เมนูบันทึกรับสินค้าเป็นเมนู ที่ใช้บันทึกรับสินค้าเข้าโปรแกรม ไม่ว่าจะมีการบันทึกใบสั่งซื้อสินค้าก่อนหรือไม่
ขั้นตอนการเปิดเมนูบันทึกรับสินค้า
เมนูเบันทึกรับสินค้า
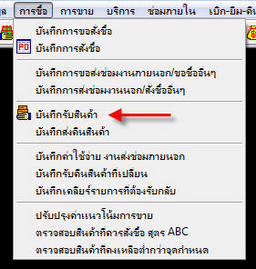
Img05-01
หน้าต่างเมนูบันทึกรับสินค้า
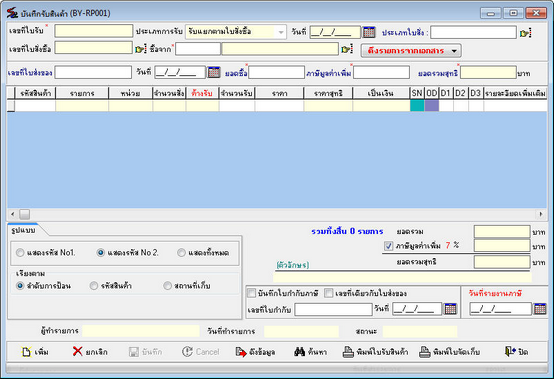
Img05-02
ขั้นตอนการทำงาน
1. ขั้นตอนการเพิ่มข้อมูล
1. กดปุ่มเพิ่ม ![]() (หรือกดปุ่ม Insert บนคีย์บอร์ด)
(หรือกดปุ่ม Insert บนคีย์บอร์ด)
2 กรอกข้อมูลให้ครบ ดังนี้
2.1 เลขที่ใบรับ โปรแกรมรันให้อัตโนมัติ
2.2 เลือกประเภทการรับ แบ่งเป็น 3 ประเภท ได้แก่
- รับแยกตามใบสั่งซื้อ หมายถึง รับสินค้าโดยดึงจากใบสั่งซื้อ และสามารถเลือกสินค้าอะไหล่ในตารางได้อีก
- รับรวมตามใบสั่งซื้อ หมายถึง การรับสินค้าโดยต้องเลือกจากตาราง โปรแกรมจะไม่ไปตัดยอดสินค้าค้างรับในใบสั่งซื้อ แต่จะตัดยอกค้างรับรวมของสินค้า
- รับนอกการสั่งซื้อ หมายถึง การรับสินค้าโดยต้องเลือกจากตาราง ไม่ได้ไปตัดสินค้าที่ใบสั่งซื้อ
2.3 เลือกวันที่รับสินค้า
2.4 เลือกประเภทใบสั่งซื้อ แบ่งเป็น 3 ประเภท ได้แก่ สั่งธรรมดา สั่งด่วน และสั่งพิเศษ
2.5 เลือกผู้จำหน่าย จากปุ่มมือ หรือกด Enter (ข้อมูลได้มาจาก ข้อมูลผู้จำหน่าย)
2.6 กรอกเลขที่ใบส่งของ
2.7 เลือกวันที่ในใบส่งของ
2.8 กรอกยอดซื้อ
2.9 กรอกภาษีมูลค่าเพิ่ม
2.10 เลือกสินค้าในตาราง จากปุ่ม... หรือกด Enter (ข้อมูลได้จาก ข้อมูลสินค้าในคลัง)
2.11 กรอกจำนวนรับ กด Enter
2.12 กรอกราคา กด Enter
2.13 เลือกแสดงรหัสสินค้าในตาราง แบ่งเป็น
2.14 แสดงรหัส No.1 หมายถึง แสดงรหัสสินค้าผู้จำหน่าย
2.15 แสดงรหัส No.2 หมายถึง แสดงรหัสสินค้า
2.16 แสดงทั้งหมด หมายถึง แสดงรหัสสินค้าผู้จำหน่าย และรหัสสินค้า
2.17 เลือกเรียงตามลำดับการป้อน หรือเรียงตามรหัสสินค้า หรือสถานที่เก็บ
2.18 เลือกบันทึกใบกำกับภาษี
2.19 เลือกเป็นเครื่องหมายถูก หมายถึง ออกใบกำกับภาษีพร้อมบันทึกรับสินค้า
2.20 ไม่เลือกเป็นเครื่องหมายถูก หมายถึง ไม่ออกใบกำกับภาษีพร้อมบันทึกรับสินค้า
2.21 กรอกเลขที่ใบกำกับภาษี หรือ เลือกเป็นเลขที่ใบกำกับภาษีเดียวกับเลขที่ใบส่งของ
2.22 เลือกภาษีมูลค่าเพิ่ม
2.23 เลือกเป็นเครื่องหมายถูก หมายถึง ภาษีมูลค่าเพิ่มตามที่กำหนดในค่าเริ่มต้น
2.24 ไม่เลือกเป็นเครื่องหมายถูก หมายถึง ภาษีมูลค่าเพิ่มเป็น 0
3. เมื่อกรอกและเลือกข้อมูลเรียบร้อยแล้ว กดปุ่มบันทึก ![]() (หรือกดปุ่ม F10 บนคีย์บอร์ด) โปรแกรมจะทำการบันทึกข้อมูลที่เพิ่มให้ หรือกดปุ่มCancel ถ้าไม่ ต้องการบันทึกข้อมูล
(หรือกดปุ่ม F10 บนคีย์บอร์ด) โปรแกรมจะทำการบันทึกข้อมูลที่เพิ่มให้ หรือกดปุ่มCancel ถ้าไม่ ต้องการบันทึกข้อมูล
*หมายเหตุ รายละเอียดอักษรย่อในตาราง
- D1, D2 และ D3 หมายถึง ส่วนลด โปรแกรมดึงมาให้อัตโนมัติจากข้อมูลผู้จำหน่าย
- SN หมายถึง สินค้าอะไหล่ที่มี Serial
- OD หมายถึง สินค้าที่ดึงมาจากใบสั่งซื้อ
2. ขั้นตอนการค้นหาข้อมูล
2.1 กดปุ่มค้นหา ![]() (หรือกดปุ่ม F5 บนคีย์บอร์ด) โปรแกรมจะแสดงหน้าเงื่อนไขในการค้นหา ดังรูป
(หรือกดปุ่ม F5 บนคีย์บอร์ด) โปรแกรมจะแสดงหน้าเงื่อนไขในการค้นหา ดังรูป

2.2 เลือกเงื่อนไขในการค้นหา โดยการคลิกปุ่มลูกศรสามเหลี่ยมชี้หัวลง ดังรูป ได้แก่

- เลขที่ใบรับสินค้า
- วันที่รับสินค้า
- ผู้จำหน่าย
- สถานะใบรับสินค้า
- ผู้ทำรายการ
- ประเภทใบสั่ง
2.3 กรอกคำที่ต้องการค้นหาให้ตรงกับเงื่อนไขที่เลือกไว้ ดังรูป หรือไม่กรอกก็ได้แต่โปรแกรมจะแสดงรายการทั้งหมดที่มีในระบบมาให้
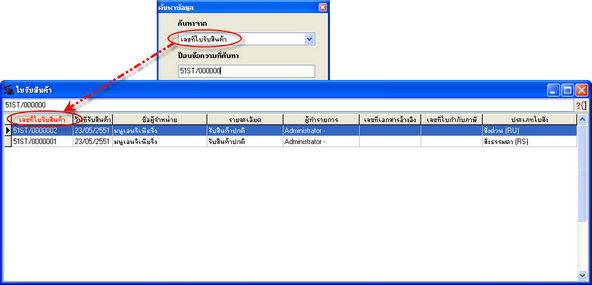
2.4 กดปุ่ม OK โปรแกรมจะแสดงหน้าค้นหาข้อมูลตามที่เลือกเงื่อนไขไว้ในข้อ 2 และข้อมูลที่ใช้เป็นเงื่อนไขหัวคอลัมน์ตัวหนังสือจะเป็นสีแดง และสามารถเลือกหัวคอลัมน์อื่นก็ได้ และกรอกคำที่ต้องการค้นหาในช่องสี่เหลี่ยมสีขาว ดังรูป
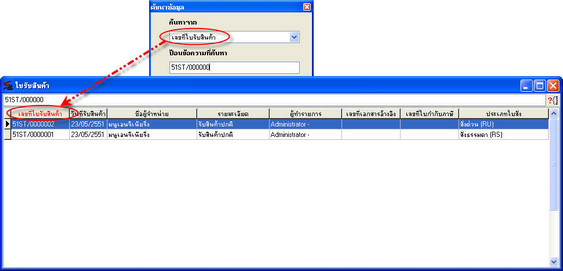
2.5 เลือกรายการใบรับสินค้าที่ต้องการ โดยดับเบิ้ลคลิก หรือกด Enter จะแสดงรายละเอียดของข้อมูลในหน้าจอ
3. ขั้นตอนการยกเลิกข้อมูล
3.1 ค้นหาข้อมูลที่ต้องการยกเลิก จากปุ่มค้นหาในข้อ 2
3.2 กดปุ่มยกเลิก (หรือกดปุ่ม Delete บนคีย์บอร์ด) โปรแกรมจะแสดงหน้าจอให้กรอกชื่อล็อกอิน รหัสผ่าน และสาขาดังรูป

- กดปุ่ม OK ถ้าต้องการยกเลิก
- กดปุ่ม Cancel ถ้าไม่ต้องการยกเลิก
3.3 เมื่อกดปุ่ม OK โปรแกรมจะแสดงข้อความยืนยันการลบข้อมูล ดังรูป

- กดปุ่ม OK ถ้าต้องการยกเลิก
- กดปุ่ม Cancel ถ้าไม่ต้องการยกเลิก
4. ขั้นตอนการพิมพ์ใบรับสินค้า
4.1 ค้นหาข้อมูลที่ต้องการพิมพ์ใบรับสินค้า จากปุ่มค้นหาในข้อ 2
4.2 กดปุ่มพิมพ์ (หรือกด F5 บนคีย์บอร์ด) โปรแกรมจะหน้าจอให้ใส่ชื่อล็อกอิน รหัสผ่าน และเลือกสาขาดังรูป

4.3 เมื่อกดปุ่ม OK หลังจากกรอกหมายเหตุการพิมพ์ไปแล้ว โปรแกรมจะแสดงหน้า Preview ดังรูป
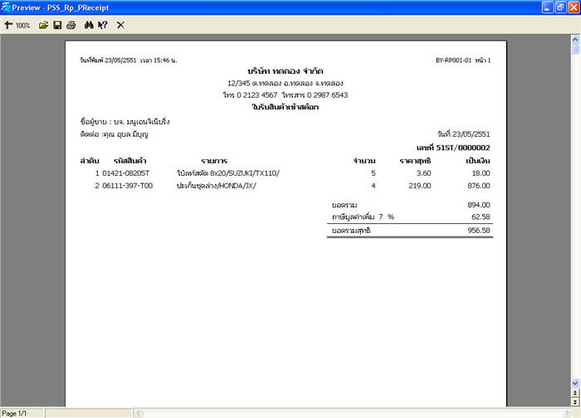
4.4 ถ้าต้องการพิมพ์กดเครื่องพิมพ์ จะแสดงหน้าจอให้เลือกเครื่องพิมพ์ดังรูป กดปุ่ม OK ถ้าต้องการพิมพ์ หรือไม่ต้องการพิมพ์กดปุ่มกากบาท
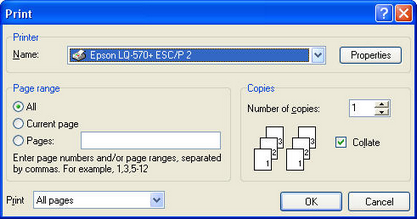
5.ขั้นตอนการพิมพ์ใบจัดเก็บ
5.1 ค้นหาข้อมูลที่ต้องการพิมพ์ใบจัดเก็บ จากปุ่มค้นหาในข้อ 2
5.2 กดปุ่มพิมพ์ (หรือกด F5 บนคีย์บอร์ด) โปรแกรมจะหน้า Preview ดังรูป
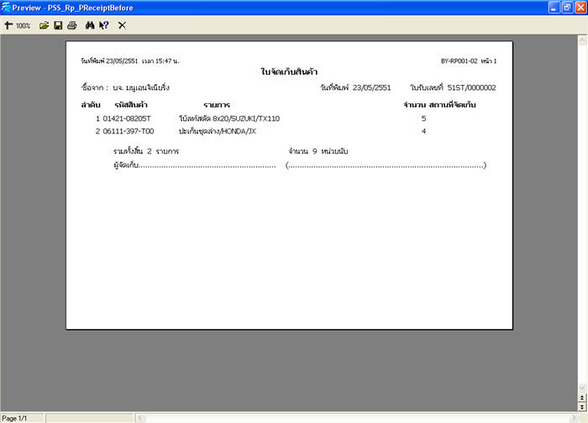
5.3 ถ้าต้องการพิมพ์กดเครื่องพิมพ์ จะแสดงหน้าจอให้เลือกเครื่องพิมพ์ดังรูป กดปุ่ม OK ถ้าต้องการพิมพ์ หรือไม่ต้องการพิมพ์กดปุ่มกากบาท
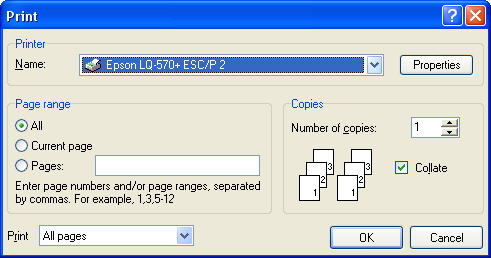
6.ขั้นตอนการเพิ่มข้อมูลบันทึกรับสินค้า
6.1 ให้ผู้ใช้งานกดปุ่ม ![]() เพื่อทำการเพิ่มข้อมูล
เพื่อทำการเพิ่มข้อมูล
6.2 เลือกประเภทการรับสินค้าโดยการกดปุ่ม ![]() หลังช่อง “ประเภทการรับ” โดยแบ่งเป็นสามประเภทคือ รับแยก6.3 ตามใบสั่งซื้อ, รับรวมตามใบสั่งซื้อ, รับนอกการสั่งซื้อ โดยที่ประเภทการรับสองประเภทแรกจะบันทึกรับสินค้าได้ต่อเมื่อมีการอ้างอิงจากใบสั่งซื้อเท่านั้น ส่วนการรับนอกการสั่งซื้อจะเป็นการบันทึกรับสินค้าแบบไม่ต้องอ้างอิงเอกสารใบสั่งซื้อ
หลังช่อง “ประเภทการรับ” โดยแบ่งเป็นสามประเภทคือ รับแยก6.3 ตามใบสั่งซื้อ, รับรวมตามใบสั่งซื้อ, รับนอกการสั่งซื้อ โดยที่ประเภทการรับสองประเภทแรกจะบันทึกรับสินค้าได้ต่อเมื่อมีการอ้างอิงจากใบสั่งซื้อเท่านั้น ส่วนการรับนอกการสั่งซื้อจะเป็นการบันทึกรับสินค้าแบบไม่ต้องอ้างอิงเอกสารใบสั่งซื้อ
เลือกวันที่ที่ต้องการจะแสดงในเอกสารได้โดยการกดปุ่ม ![]() หลังช่อง “วันที่” แล้วดับเบิลคลิกเลือกวันทีที่ต้องการ
หลังช่อง “วันที่” แล้วดับเบิลคลิกเลือกวันทีที่ต้องการ