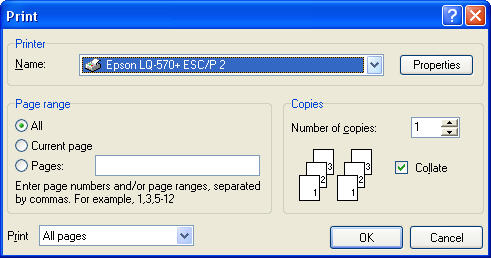ขั้นตอนเปิดเมนูบันทึกการสั่งซื้อ
เมนูการจัดซื้อ > บันทึกการสั่งซื้อ
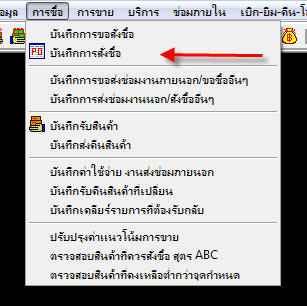
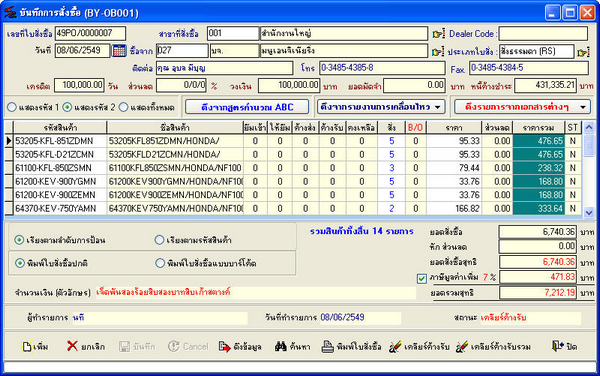
การเลือกสินค้าอะไหล่มาทำการบันทึกสั่งซื้อแบ่งได้ 4 วิธี คือ
1. เลือกสินค้าอะไหล่จากตาราง โดยกดปุ่ม... หรือกด Enter (ข้อมูลจาก ข้อมูลสินค้าในคลัง)
2. ดึงจากสูตรคำนวณ ABC ดังรูป
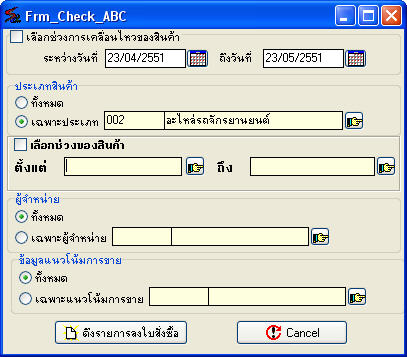
2.1 เงื่อนไขที่ใช้ในการดึงสินค้าอะไหล่จากสูตรคำนวณ ABC ได้แก่
- เลือกช่วงการเคลื่อนไหวของสินค้า ระหว่างวันที่...ถึงวันที่...
- เลือกประเภทสินค้า จากปุ่มมือ หรือกด Enter จะแสดงรายการประเภทสินค้าให้เลือก จากข้อมูล
ประเภทสินค้า แบ่งเป็น ทั้งหมด และเฉพาะประเภทสินค้า
- เลือกช่วงของสินค้า ตั้งแต่สินค้ารหัส.....ถึงสินค้ารหัส....
- เลือกผู้จำหน่าย จากปุ่มมือ หรือกด Enter จะแสดงรายชื่อผู้จำหน่ายให้เลือก จากข้อมูลผู้
จำหน่าย แบ่งเป็น ทั้งหมด และเฉพาะผู้จำหน่าย
- เลือกข้อมูลแนวโน้มการขาย จากปุ่มมือ หรือกด Enterจะแสดงรายการแนวโน้มการขาย จาก
ข้อมูลแนวโน้มการขาย แบ่งเป็น ทั้งหมด และเฉพาะแนวโน้มการขาย
2.2 หลังจากเลือกเงื่อนไขเรียบร้อยแล้ว ให้กดปุ่มดึงรายการลงใบขอสั่งซื้อ โปรแกรมจะดึงรายสินค้าอะไหล่มาให้อัตโนมัติตามที่เลือกเงื่อนไข ถ้าไม่ต้องการให้กดปุ่ม Cancel
3. เลือกสินค้าอะไหล่จากดึงรายการจากการเคลื่อนไหว แบ่งออกเป็น 2 รายการ คือ
3.1 ดึงรายงานจากการเคลื่อนไหว ได้ข้อมูลมาจากการบันทึกตรวจสอบสินค้าที่คงเหลือต่ำกว่าจุดที่กำหนด คลิกเลือกโปรแกรมจะดึงข้อมูลที่บันทึกไว้มาให้อัตโนมัติ
3.2 Import ข้อมูลจากการเคลื่อนไหวที่บันทึกไว้ เมื่อเลือกเมนูนี้จะแสดงหน้าจอให้เลือก File Import ดังรูป

- ถ้าได้ File Import แล้วให้กดปุ่ม Open
- ถ้าไม่ต้องการ File Import ให้กดปุ่ม Cancel
4. เลือกสินค้าอะไหล่จากดึงรายการจากเอกสารต่างๆ แบ่งออกเป็น 2 เอกสาร ได้แก่
4.1 ดึงจากการขอสั่งซื้อ ได้ข้อมูลมาจากบันทึกขอสั่งซื้อ เมื่อคลิกเมนูนี้ จะแสดงหน้าจอให้เลือกใบขอสั่งซื้อที่มีในระบบมาให้ทางด้านซ้ายมือ ดังรูป
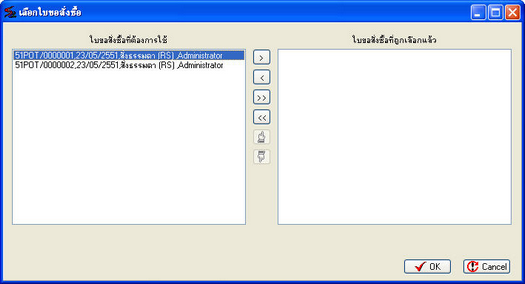
วิธีการเลือกใบขอสั่งซื้อมี 2 วิธี คือ
1. เลือกใบสั่งซื้อครั้งละ 1ใบ โดยคลิกที่ใบสั่งซื้อที่ต้องการ แล้วกดปุ่มสามเหลี่ยมหัวขวาที่มีอันเดียว รายการใบขอสั่งซื้อรายการนั้นจะแสดงในช่องใบขอสั่งซื้อที่ถูกเลือกแล้ว ดังรูป
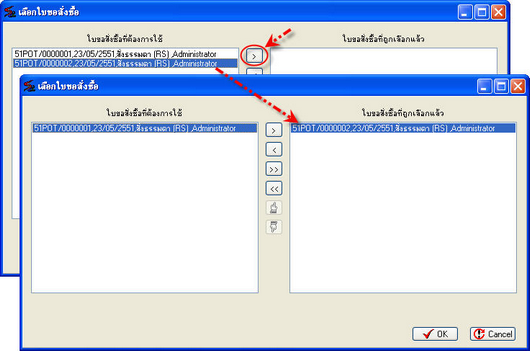
2. เลือกใบสั่งซื้อทั้งหมดที่มี โดยกดปุ่มสามเหลี่ยมหันขวาที่มี2อัน รายการใบขอสั่งซื้อทั้งหมดจะแสดงในช่องใบขอสั่งซื้อที่ถูกเลือกแล้วทั้งหมด ดังรูป
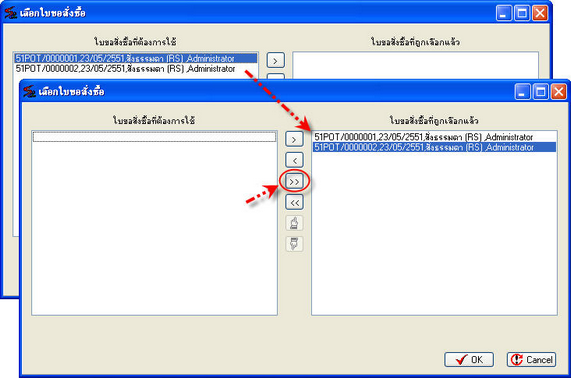
- กดปุ่ม OK ถ้าต้องการเลือกสินค้าอะไหล่จากใบขอสั่งซื้อ
- กดปุ่ม Cancel ถ้าไม่ต้องการเลือกสินค้าจากใบขอสั่งซื้อ
3. ดึงจากการขอเบิกบริการ ได้ข้อมูลมาจากบันทึกขอเลิกบริการ เมื่อคลิกเมนูนี้ จะแสดงหน้าจอให้เลือกใบขอเบิกบริการที่มีในระบบมาให้ทางด้านซ้ายมือ ดังรูป
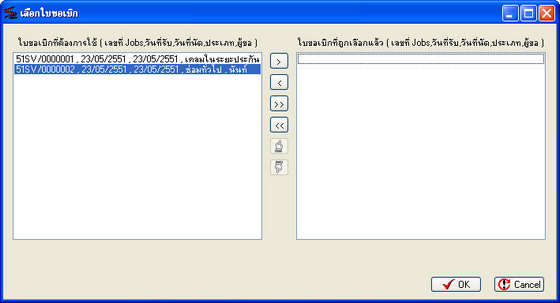
วิธีการเลือกใบขอเบิกบริการมี 2 วิธี คือ
1. เลือกใบขอเบิกบริการครั้งละ 1ใบ โดยคลิกที่ใบขอเบิกบริการที่ต้องการ แล้วกดปุ่มสามเหลี่ยมหัวขวาที่มีอันเดียว รายการใบขอเบิกบริการรายการนั้นจะแสดงในช่องใบขอเบิกบริการที่ถูกเลือกแล้ว ดังรูป
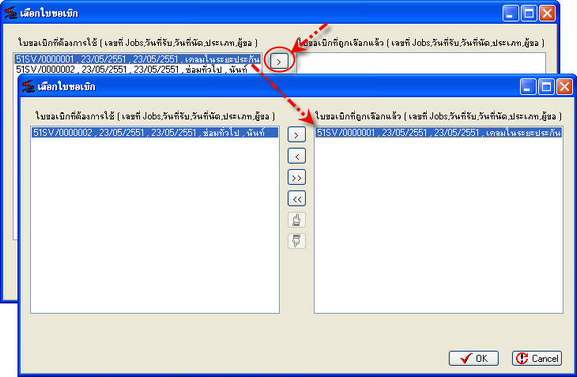
2. เลือกใบขอเบิกบริการทั้งหมดที่มี โดยกดปุ่มสามเหลี่ยมหันขวาที่มี2อัน รายการใบขอเบิกบริการทั้งหมดจะแสดงในช่องใบขอเบิกบริการที่ถูกเลือกแล้วทั้ง หมด ดังรูป
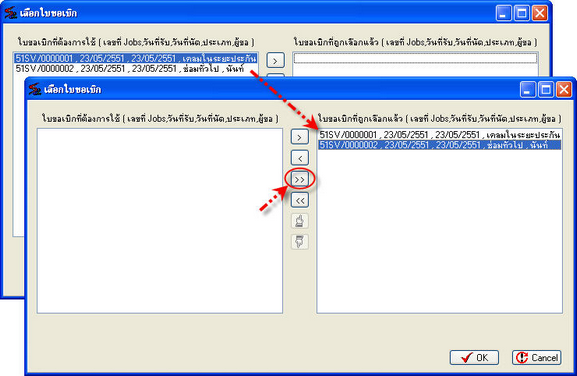
- กดปุ่ม OK ถ้าต้องการเลือกสินค้าอะไหล่จากใบขอเบิกบริการ
- กดปุ่ม Cancel ถ้าไม่ต้องการเลือกสินค้าจากใบขอเบิกบริการ
ขั้นตอนการทำงาน
1. ขั้นตอนการเพิ่มข้อมูล
1.1 กดปุ่มเพิ่ม ![]() (หรือกดปุ่ม Insert บนคีย์บอร์ด)
(หรือกดปุ่ม Insert บนคีย์บอร์ด)
1.2 กรอกข้อมูลให้ครบ ดังนี้
- เลขที่ใบสั่งซื้อ โปรแกรมรันให้อัตโนมัติ
- เลือกวันที่ขอสั่งซื้อ
- เลือกสาขาที่สั่งซื้อ จากปุ่มมือ หรือกด Enter (ข้อมูลได้มาจาก ข้อมูลสาขา)
- เลือกบริษัทที่ซื้อ จากปุ่มมือ หรือกด Enter (ข้อมูลได้มาจาก ข้อมูลผู้จำหน่าย)
- เลือกประเภทการสั่งซื้อ จากปุ่มมือ หรือกด Enter (ข้อมูลได้มาจาก ข้อมูลประเภทการสั่งซื้อ)
- กรอกหมายเหตุ
- เลือกสินค้าอะไหล่จาก 1 ใน4 วิธีตามที่กล่าวมาแล้ว
- กรอกจำนวนที่สั่งซื้อ กด Enter
- กรอกราคาที่สั่งซื้อ กด Enter
- เลือกแสดงรหัสสินค้าในตาราง แบ่งเป็น
- แสดงรหัส No.1 หมายถึง แสดงรหัสสินค้าผู้จำหน่าย
- แสดงรหัส No.2 หมายถึง แสดงรหัสสินค้า
- แสดงทั้งหมด หมายถึง แสดงรหัสสินค้าผู้จำหน่าย และรหัสสินค้า
- เลือกการกำหนดการพิมพ์
- เรียงตามลำดับการป้อน หรือเรียงตามรหัสสินค้า
- พิมพ์ใบสั่งซื้อปกติ
- พิมพ์ใบสั่งซื้อแบบบาร์โค้ด
1.3 เมื่อกรอกและเลือกข้อมูลครบแล้ว กดปุ่มบันทึก (หรือกดปุ่ม F10 บนคีย์บอร์ด) โปรแกรมจะทำการบันทึกข้อมูลที่เพิ่มให้ หรือกดปุ่มCancel ถ้าไม่ ต้องการบันทึกข้อมูล
2. ขั้นตอนการค้นหาข้อมูล
2.1 กดปุ่มค้นหา (หรือกดปุ่ม F5 บนคีย์บอร์ด) โปรแกรมจะแสดงหน้าจอให้เลือกเงื่อนไขในการค้นหา ดังรูป

ขั้นตอนเลือกเงื่อนไขการค้นหา
1. เลือกเงื่อนไขในการค้นหา โดยการคลิกปุ่มลูกศรสามเหลี่ยมชี้หัวลง ได้แก่
- เลขที่ใบสั่งซื้อ
- วันที่สั่งซื้อ
- ชื่อผู้ขายสินค้า
- สถานะใบสั่งซื้อ
- ผู้ทำรายการ
2. กรอกคำที่ต้องการค้นหาให้ตรงกับเงื่อนไขที่เลือกไว้ ดังรูป หรือไม่กรอกก็ได้แต่โปรแกรม
จะแสดงรายการทั้งหมดที่มีในระบบมาให้
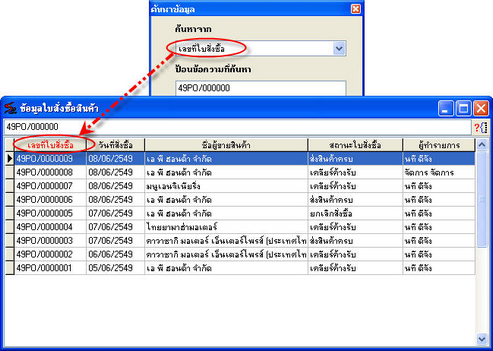
3. กดปุ่ม OK โปรแกรมจะแสดงหน้าค้นหาข้อมูลตามที่เลือกเงื่อนไขไว้ในข้อ 2 และข้อมูลที่ใช้
เป็นเงื่อนไขหัวคอลัมน์ตัวหนังสือจะเป็นสีแดง และสามารถเลือกหัวคอลัมน์อื่นก็ได้ และกรอกคำที่ต้องการค้นหาในช่องสี่เหลี่ยมสีขาว
2.2 เลือกรายการใบขอสั่งซื้อที่ต้องการ โดยดับเบิ้ลคลิก หรือกด Enter จะแสดงรายละเอียดของข้อมูลในหน้าจอ
3. ขั้นตอนการยกเลิกข้อมูล
3.1 ค้นหาข้อมูลที่ต้องการยกเลิก จากปุ่มค้นหาในข้อ 2
3.2 กดปุ่มยกเลิก![]() (หรือกดปุ่ม Delete บนคีย์บอร์ด) โปรแกรมจะหน้าหน้าจอให้ใส่ชื่อล็อกอิน รหัสผ่าน และเลือกสาขาดังรูป
(หรือกดปุ่ม Delete บนคีย์บอร์ด) โปรแกรมจะหน้าหน้าจอให้ใส่ชื่อล็อกอิน รหัสผ่าน และเลือกสาขาดังรูป
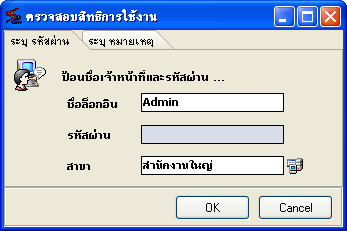
- กดปุ่ม OK ถ้าต้องการยกเลิก จะแสดงหน้าจอให้ใส่หมายเหตุการยกเลิก ดังรูป
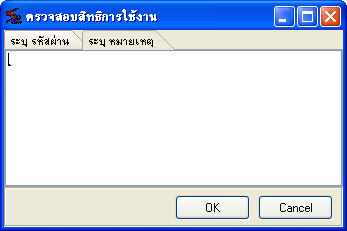
- กดปุ่ม Cancel ถ้าไม่ต้องการยกเลิก
3.3 เมื่อกดปุ่ม OK หลังจากกรอกหมายเหตุการยกเลิกไปแล้ว โปรแกรมจะแสดงข้อความยืนยันการลบข้อมูล ดังรูป

- กดปุ่ม OK ถ้าต้องการยกเลิก
- กดปุ่ม Cancel ถ้าไม่ต้องการยกเลิก
4. ขั้นตอนการเคลียร์ค้างรับ เป็นการเคลียร์รับต่อ 1 ใบสั่งซื้อ
4.1 ค้นหาข้อมูลที่ต้องการเคลียร์ค้างรับ จากปุ่มค้นหาในข้อ 2 โปรแกรมจะแสดงช่องเช็ค ในตารางให้ดังรูป
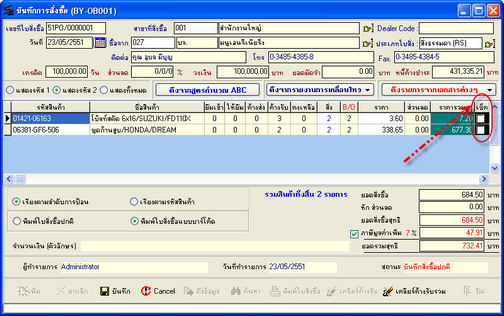
4.2 เลือกเครื่องหมายถูกในช่องเช็คของสินค้าอะไหล่ที่ต้องการเคลียร์ค้างรับ
4.3 กรอกจำนวนเงิน (ไม่กรอกก็ได้)
5. ขั้นตอนการเคลียร์ค้างรับรวม เป็นการเคลียร์ค้างรับมากกว่า 1 ใบสั่งซื้อ
5.1 ค้นหาข้อมูลที่ต้องการเคลียร์ค้างรับ จากปุ่มค้นหาในข้อ 2 โปรแกรมจะแสดงหน้าจอให้เลือกใบสั่งซื้อที่ต้องการเคลียร์ค้างรับรวม ดังรูป ![]()
5.2 เลือกผู้จำหน่าย จากปุ่มมือ หรือกด Enter (ข้อมูลได้มาจาก ข้อมูลผู้จำหน่าย) เมื่อเลือกผู้จำหน่ายแล้ว จะแสดงรายการใบสั่งซื้อให้ในช่องซ้ายมือ ดังรูป
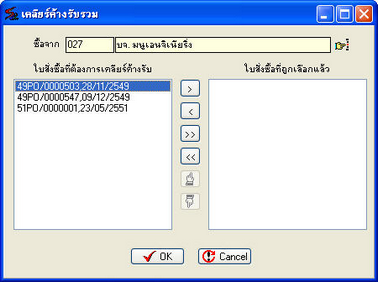
วิธีการเลือกใบสั่งซื้อมี 2 วิธี คือ
1. เลือกใบสั่งซื้อครั้งละ 1ใบ โดยคลิกที่ใบสั่งซื้อที่ต้องการ แล้วกดปุ่มสามเหลี่ยมหัวขวาที่
มีอันเดียว รายการใบขอสั่งซื้อรายการนั้นจะแสดงในช่องใบสั่งซื้อที่ถูกเลือกแล้ว ดังรูป
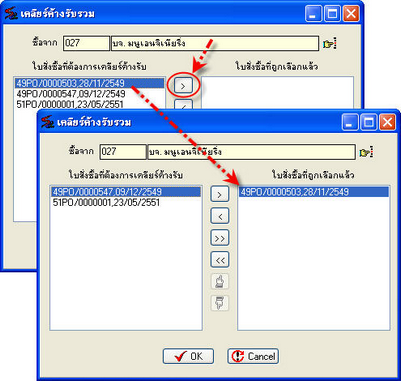
2. เลือกใบสั่งซื้อทั้งหมดที่มี โดยกดปุ่มสามเหลี่ยมหันขวาที่มี2อัน รายการใบขอสั่งซื้อ
ทั้งหมดจะแสดงในช่องใบสั่งซื้อที่ถูกเลือกแล้วทั้งหมด ดังรูป
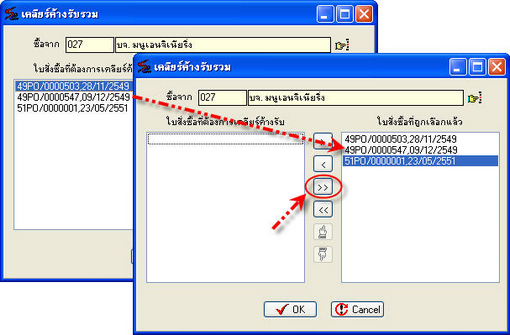
- กดปุ่ม OK ถ้าต้องการเคลียร์ค้างรับรวม โปรแกรมจะแสดงข้อความให้ทราบว่า
เคลียร์ค้างรับรวมเรียบร้อยแล้ว ดังรูป

- กดปุ่ม Cancel ถ้าไม่ต้องการเคลียร์ค้างรับรวม
6. ขั้นตอนการพิมพ์
6.1 ค้นหาข้อมูลที่ต้องการพิมพ์ จากปุ่มค้นหาในข้อ 2
6.2 กดปุ่มพิมพ์![]() (หรือกด F5 บนคีย์บอร์ด) โปรแกรมจะหน้าหน้าจอให้ใส่ชื่อล็อกอิน รหัสผ่าน และเลือกสาขาดังรูป
(หรือกด F5 บนคีย์บอร์ด) โปรแกรมจะหน้าหน้าจอให้ใส่ชื่อล็อกอิน รหัสผ่าน และเลือกสาขาดังรูป
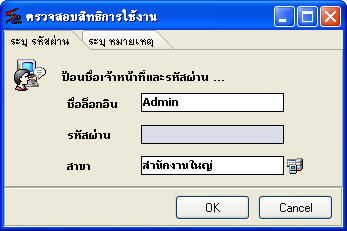
- กดปุ่ม OK ถ้าต้องการพิมพ์ จะแสดงหน้าจอให้ใส่หมายเหตุการพิมพ์ ดังรูป
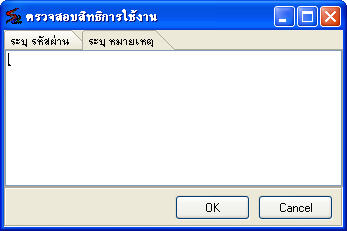
- กดปุ่ม Cancel ถ้าไม่ต้องการพิมพ์
6.3 เมื่อกดปุ่ม OK หลังจากกรอกหมายเหตุการพิมพ์ไปแล้ว โปรแกรมจะแสดงหน้า Preview
- ถ้าต้องการพิมพ์กดเครื่องปริ้น ![]() จะแสดงหน้าจอให้เลือกเครื่องปริ้นดังรูป กดปุ่ม OK ถ้าต้องการพิมพ์ หรือไม่ต้องการพิมพ์กดปุ่มกากบาท
จะแสดงหน้าจอให้เลือกเครื่องปริ้นดังรูป กดปุ่ม OK ถ้าต้องการพิมพ์ หรือไม่ต้องการพิมพ์กดปุ่มกากบาท ![]()