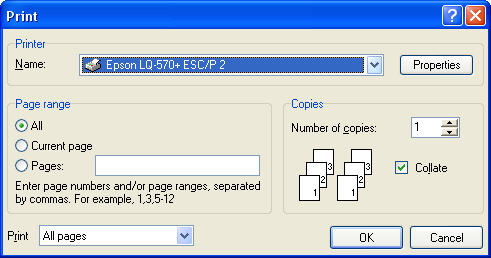ใช้สำหรับจัดทำใบขอสั่งซื้อไปที่ฝ่ายจัดซื้อ เพื่อให้ฝ่ายจัดซื้อทำการรวบรวมใบขอสั่งซื้อเพื่อทำการสั่งซื้อต่อไป
ขั้นตอนเปิดเมนูบันทึกการขอสั่งซื้อ
เมนูการจัดซื้อ>บันทึกการขอสั่งซื้อ
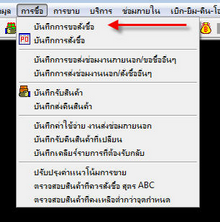
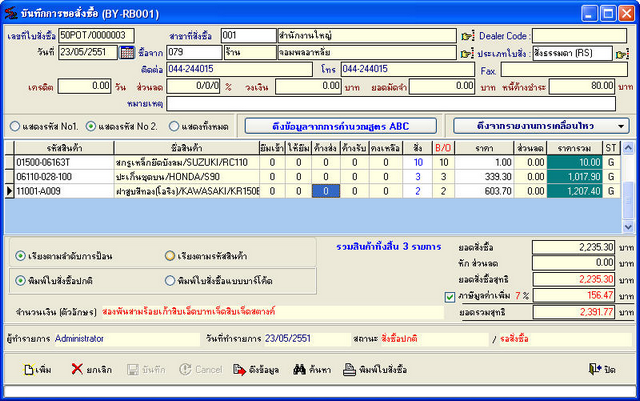
บันทึกการขอสั่งซื้อสามารถดึงรายการสินค้าอะไหล่มาใช้ในการบันทึกขอสั่งซื้อได้อยู่ 3 วิธี คือ
1. เลือกสินค้าอะไหล่จากตาราง โดยคลิกที่ปุ่ม![]() หรือกด Enter ดังรูป
หรือกด Enter ดังรูป
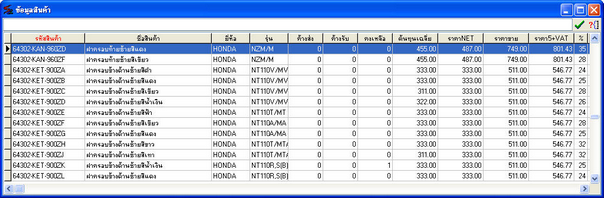
2. เลือกสินค้าอะไหล่จากการคำนวณสูตร ABC ![]() ดังรูป
ดังรูป
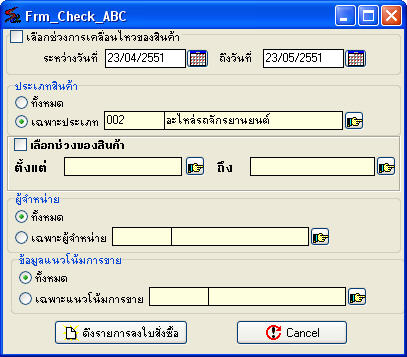
2.1 เงื่อนไขที่ใช้ในการดึงสินค้าอะไหล่จากสูตรคำนวณ ABC ได้แก่
- เลือกช่วงการเคลื่อนไหวของสินค้า ระหว่างวันที่...ถึงวันที่...
- เลือกประเภทสินค้า จากปุ่มมือ![]() หรือกด Enter จะแสดงรายการประเภทสินค้าให้เลือก จากข้อมูล
หรือกด Enter จะแสดงรายการประเภทสินค้าให้เลือก จากข้อมูล
ประเภทสินค้า แบ่งเป็น ทั้งหมด และเฉพาะประเภทสินค้า
- เลือกช่วงของสินค้า ตั้งแต่สินค้ารหัส.....ถึงสินค้ารหัส....
- เลือกผู้จำหน่าย จากปุ่มมือ![]() หรือกด Enter จะแสดงรายชื่อผู้จำหน่ายให้เลือก จากข้อมูลผู้จำหน่าย
หรือกด Enter จะแสดงรายชื่อผู้จำหน่ายให้เลือก จากข้อมูลผู้จำหน่าย
แบ่งเป็น ทั้งหมด และเฉพาะผู้จำหน่าย
- เลือกข้อมูลแนวโน้มการขาย จากปุ่มมือ![]() หรือกด Enterจะแสดงรายการแนวโน้มการขาย จากข้อมูล
หรือกด Enterจะแสดงรายการแนวโน้มการขาย จากข้อมูล
แนวโน้มการขาย แบ่งเป็น ทั้งหมด และเฉพาะแนวโน้มการขาย
2.2 หลังจากเลือกเงื่อนไขเรียบร้อยแล้ว ให้กดปุ่มดึงรายการลงใบขอสั่งซื้อ ![]()
โปรแกรมจะดึงรายสินค้าอะไหล่ มาให้อัตโนมัติตามที่เลือกเงื่อนไข ถ้าไม่ต้องการให้กดปุ่ม
![]()
3. เลือกสินค้าอะไหล่จากดึงรายการจากการเคลื่อนไหว![]() แบ่งออกเป็น
แบ่งออกเป็น
2 รายการ คือ
3.1 ดึงรายงานจากการเคลื่อนไหว![]() ได้ข้อมูลมาจากการบันทึก
ได้ข้อมูลมาจากการบันทึก
ตรวจสอบสินค้า ที่คงเหลือต่ำกว่าจุดที่กำหนด คลิกเลือกโปรแกรมจะดึงข้อมูลที่บันทึกไว้มาให้อัตโนมัติ
3.2 Import ข้อมูลจากการเคลื่อนไหวที่บันทึกไว้![]() เมื่อเลือก
เมื่อเลือก
เมนูนี้จะแสดงหน้าจอให้เลือก File Import ดังรูป
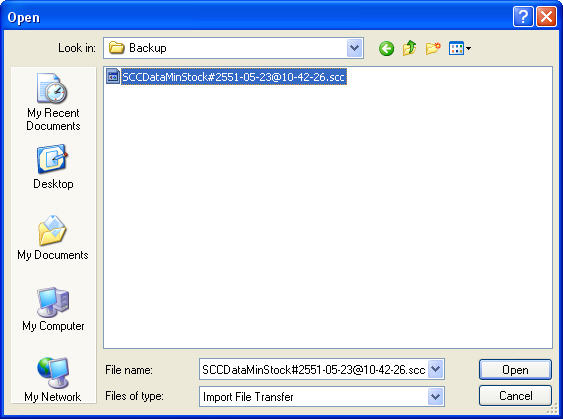
- ถ้าได้ File Import แล้วให้กดปุ่ม Open
- ถ้าไม่ต้องการ File Import ให้กดปุ่ม Cancel
ขั้นตอนการทำงาน
1. ขั้นตอนการเพิ่มข้อมูล
1.1 กดปุ่ม ![]() (หรือกดปุ่ม Insert บนคีย์บอร์ด)
(หรือกดปุ่ม Insert บนคีย์บอร์ด)
1.2 กรอกข้อมูลให้ครบ ดังนี้
- เลขที่ใบขอสั่งซื้อ โปรแกรมรันให้อัตโนมัติ
- เลือกวันที่ขอสั่งซื้อ
- เลือกสาขาที่สั่งซื้อ จากปุ่ม ![]() หรือกด Enter (ข้อมูลได้มาจาก ข้อมูลสาขา)
หรือกด Enter (ข้อมูลได้มาจาก ข้อมูลสาขา)
- เลือกบริษัทที่ซื้อ จากปุ่ม ![]() หรือกด Enter (ข้อมูลได้มาจาก ข้อมูลผู้จำหน่าย)
หรือกด Enter (ข้อมูลได้มาจาก ข้อมูลผู้จำหน่าย)
- เลือกประเภทการสั่งซื้อ จากปุ่ม ![]() หรือกด Enter (ข้อมูลได้มาจาก ข้อมูลประเภทการสั่งซื้อ)
หรือกด Enter (ข้อมูลได้มาจาก ข้อมูลประเภทการสั่งซื้อ)
- กรอกหมายเหตุ
- เลือกสินค้าอะไหล่จาก 1 ใน3 วิธีตามที่กล่าวมาแล้ว
- กรอกจำนวนที่สั่งซื้อ กด Enter
- กรอกราคาที่สั่งซื้อ กด Enter
- เลือกแสดงรหัสสินค้าในตาราง แบ่งเป็น
- แสดงรหัส No.1 หมายถึง แสดงรหัสสินค้าผู้จำหน่าย
- แสดงรหัส No.2 หมายถึง แสดงรหัสสินค้า
- แสดงทั้งหมด หมายถึง แสดงรหัสสินค้าผู้จำหน่าย และรหัสสินค้า
- เลือกการกำหนดการพิมพ์
- เรียงตามลำดับการป้อน หรือเรียงตามรหัสสินค้า
- พิมพ์ใบสั่งซื้อปกติ
![]()
- พิมพ์ใบสั่งซื้อแบบบาร์โค้ด
![]()
1.3 เมื่อกรอกและเลือกข้อมูลครบแล้ว กดปุ่ม ![]() (หรือกดปุ่ม F10 บนคีย์บอร์ด) โปรแกรมจะทำการบันทึกข้อมูลที่เพิ่มให้ หรือกดปุ่ม
(หรือกดปุ่ม F10 บนคีย์บอร์ด) โปรแกรมจะทำการบันทึกข้อมูลที่เพิ่มให้ หรือกดปุ่ม ![]() ถ้าไม่ ต้องการบันทึกข้อมูล
ถ้าไม่ ต้องการบันทึกข้อมูล
2. ขั้นตอนการค้นหาข้อมูล
2.1 กดปุ่ม ![]() (หรือกดปุ่ม F5 บนคีย์บอร์ด) โปรแกรมจะแสดงหน้าจอให้เลือกเงื่อนไขในการค้นหา ดังรูป
(หรือกดปุ่ม F5 บนคีย์บอร์ด) โปรแกรมจะแสดงหน้าจอให้เลือกเงื่อนไขในการค้นหา ดังรูป
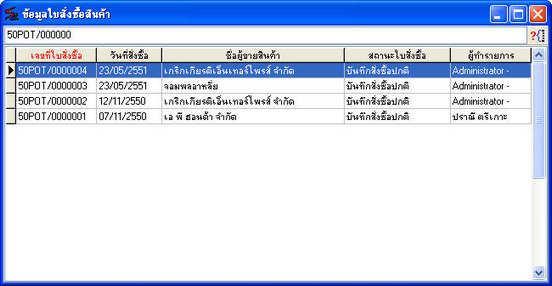
ขั้นตอนเลือกเงื่อนไขการค้นหา
1. เลือกเงื่อนไขในการค้นหา โดยการคลิกปุ่มลูกศรสามเหลี่ยมชี้หัวลง ดังรูป ได้แก่

- เลขที่ใบสั่งซื้อ
- วันที่สั่งซื้อ
- ชื่อผู้ขายสินค้า
- สถานะใบสั่งซื้อ
- ผู้ทำรายการ
2. กรอกคำที่ต้องการค้นหาให้ตรงกับเงื่อนไขที่เลือกไว้ ดังรูปหรือไม่กรอกก็ได้แต่โปรแกรมจะแสดงรายการทั้งหมดที่มีในระบบมาให้
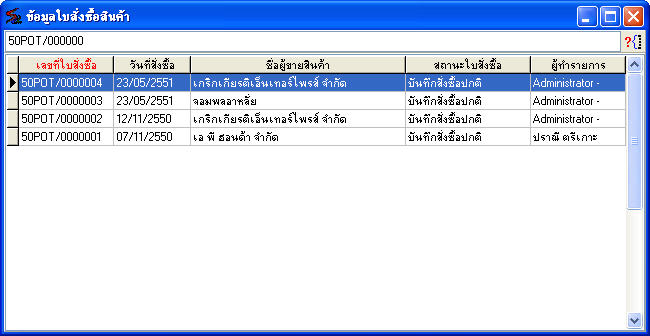
3. กดปุ่ม OK โปรแกรมจะแสดงหน้าค้นหาข้อมูลตามที่เลือกเงื่อนไขไว้ในข้อ 2 และข้อมูลที่ใช้เป็นเงื่อนไขหัวคอลัมน์ตัวหนังสือจะเป็นสีแดงและสามารถเลือกหัวคอลัมน์อื่นก็ได้และกรอกคำที่ต้องการค้นหาในช่องสี่เหลี่ยมสีขาว ดังรูป
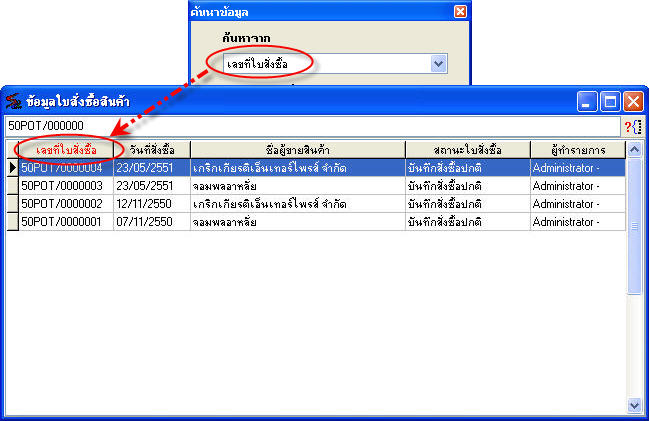
2.2 เลือกรายการใบขอสั่งซื้อที่ต้องการ โดยดับเบิ้ลคลิก หรือกด Enter จะแสดงรายละเอียดของข้อมูลในหน้าจอ
3. ขั้นตอนการยกเลิกข้อมูล
3.1 ค้นหาข้อมูลที่ต้องการยกเลิก จากปุ่มค้นหาในข้อ 2
3.2 กดปุ่ม ![]() (หรือกดปุ่ม Delete บนคีย์บอร์ด) โปรแกรมจะหน้าหน้าจอให้ใส่ชื่อล็อกอิน รหัสผ่าน
(หรือกดปุ่ม Delete บนคีย์บอร์ด) โปรแกรมจะหน้าหน้าจอให้ใส่ชื่อล็อกอิน รหัสผ่าน
และเลือกสาขาดังรูป
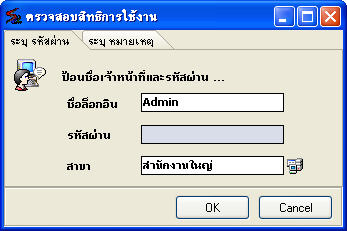
- กดปุ่ม OK ถ้าต้องการยกเลิก จะแสดงหน้าจอให้ใส่หมายเหตุ การยกเลิก ดังรูป
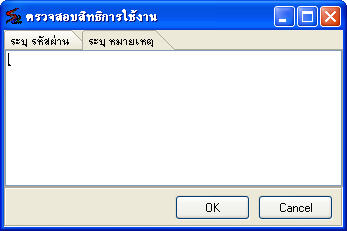
- กดปุ่ม Cancel ถ้าไม่ต้องการยกเลิก
3.3 เมื่อกดปุ่ม OK หลังจากกรอกหมายเหตุการยกเลิกไปแล้ว โปรแกรมจะแสดงข้อความยืนยันการลบข้อมูล ดังรูป

- กดปุ่ม OK ถ้าต้องการยกเลิก
- กดปุ่ม Cancel ถ้าไม่ต้องการยกเลิก
4. ขั้นตอนการพิมพ์
4.1 ค้นหาข้อมูลที่ต้องการพิมพ์ จากปุ่มค้นหาในข้อ 2
4.2 กดปุ่มพิมพ์ ![]() (หรือกด F5 บนคีย์บอร์ด) โปรแกรมจะหน้าหน้าจอให้ใส่ชื่อล็อกอิน รหัสผ่าน และเลือกสาขาดังรูป
(หรือกด F5 บนคีย์บอร์ด) โปรแกรมจะหน้าหน้าจอให้ใส่ชื่อล็อกอิน รหัสผ่าน และเลือกสาขาดังรูป
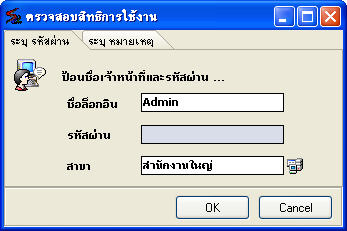
- กดปุ่ม OK ถ้าต้องการยกเลิก จะแสดงหน้าจอให้ใส่หมายเหตุการยกเลิก ดังรูป
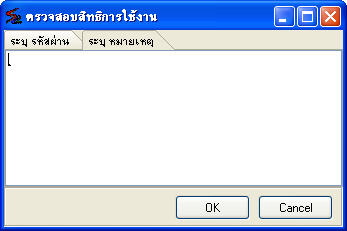
- กดปุ่ม Cancel ถ้าไม่ต้องการยกเลิก
4.3 เมื่อกดปุ่ม OK หลังจากกรอกหมายเหตุการพิมพ์ไปแล้ว โปรแกรมจะแสดงหน้า Preview ดังรูป
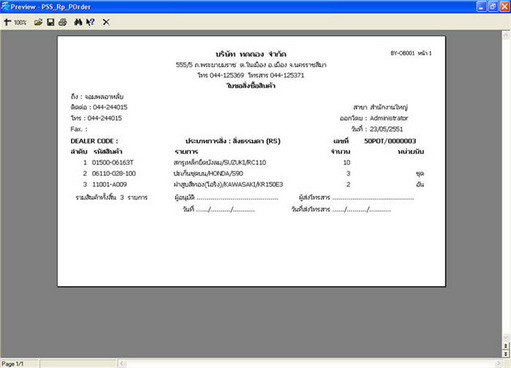
- ถ้าต้องการพิมพ์กดเครื่องพิมพ์จะแสดงหน้าจอให้เลือกเครื่องพิมพ์ดังรูป กดปุ่ม OK ถ้าต้องการพิมพ์หรือไม่ต้องการพิมพ์กดปุ่มกากบาท