หน้าสำหรับทำการบันทึกใบกำกับภาษีขายแบบเต็ม โดยมีรายละเอียดดังนี้
ขั้นตอนการทำงานของหน้าบันทึกใบกำกับภาษีขาย (อย่างเต็ม)
เมนูบัญชีและการเงิน เ เอกสารฝ่ายอะไหล่ เ บันทึกใบกำกับภาษีขาย (อย่างเต็ม)
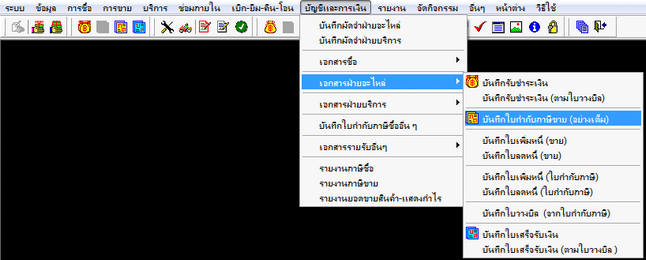
รูปที่ img1_1
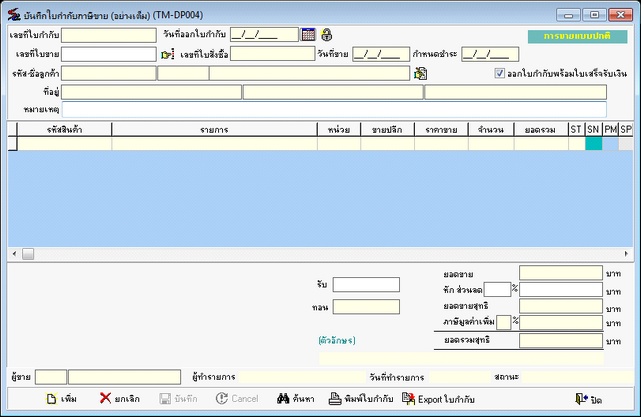
รูปที่ img1_2
ขั้นตอนการทำงานหน้าบันทึกใบกำกับภาษีขาย (อย่างเต็ม)
1.ขั้นตอนการเพิ่ม
1.1 กดปุ่มเพิ่ม เ ระบบจะทำการสร้างเลขที่ใบกำกับให้อัตโนมัติ
1.2 กดปุ่มเลือกวันที่ออกใบกำกับ เ เลือกวันที่ เ กดปุ่ม Enter
1.3 กดปุ่มเลือกเลขที่ใบขาย เ เลือกใบขาย เ กดปุ่ม Enter
1.4 ใส่หมายเหตุ เ ใส่รายละเอียดเพิ่มเติม ในช่อง “หมายเหตุ” เ กดปุ่ม Enter
ระบบจะแสดงดังรูป

รูปที่ img1_3
1.5 ใส่จำนวนเงิน เ ใส่จำนวนเงินในช่อง “รับ” เ กดปุ่ม Enter ดังรูป
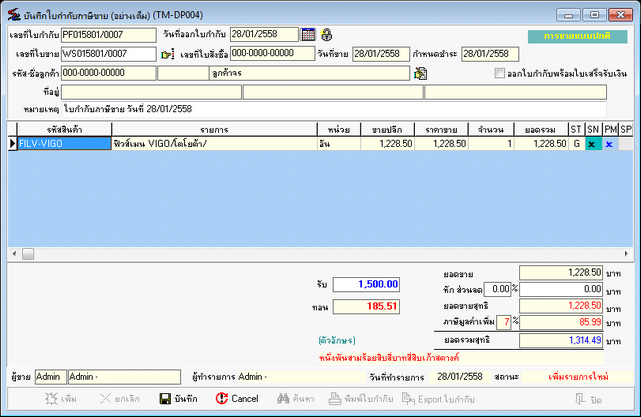
รูปที่ img1_4
1.6 กดปุ่มบันทึก เ เพื่อยืนยันการบันทึก
1.7 ระบบจะทำการแสดงเอกสารใบแจ้งหนี้/ใบกำกับภาษี ดังรูป
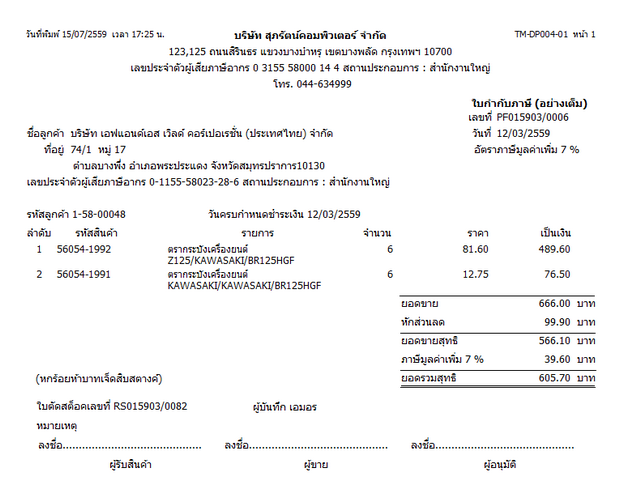
รูปที่ img1_5
1.8 ระบบจะทำการแสดงหน้าใบกำกับภาษีขาย ดังรูป
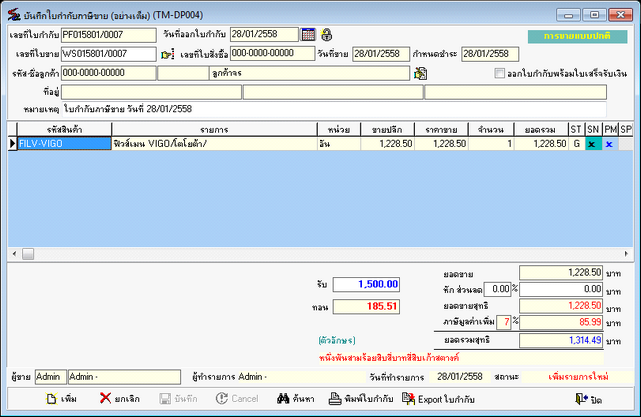
รูปที่ img1_6
2.ขั้นตอนการค้นหา
2.1 กดปุ่มค้นหา เ ระบบจะทำการแสดงหน้าค้นหา สามารถค้นหาจาก (ใบกำกับภาษี, เลขที่ใบขาย, วันที่ออกใบกำกับ, คำนำหน้า, ชื่อลูกค้า, สถานะ, วันที่ทำรายการ, ผู้ทำรายการ) เ เลือกใบกำกับภาษี เ กดปุ่ม Enter ดังรูป
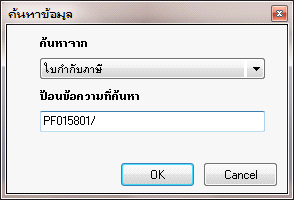
รูปที่ img1_7
2.2 เลือกใบกำกับภาษี เ กดปุ่ม Enter ดังรูป

รูปที่ img1_8
2.3 ระบบจะทำการแสดงข้อมูลใบกำกับภาษีขาย ดังรูป
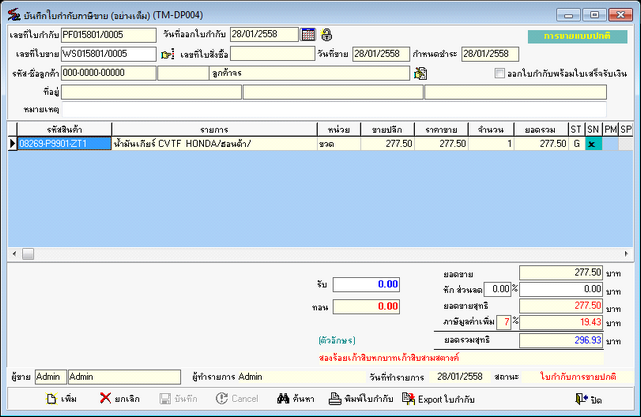
รูปที่ img1_9
3.ขั้นตอนการพิมพ์
3.1 กดปุ่มค้นหา เ ระบบจะทำการแสดงหน้าค้นหา สามารถค้นหาจาก (ใบกำกับภาษี, เลขที่ใบขาย, วันที่ออกใบกำกับ, คำนำหน้า, ชื่อลูกค้า, สถานะ, วันที่ทำรายการ, ผู้ทำรายการ) เ เลือกใบกำกับภาษี เ กดปุ่ม Enter ดังรูป
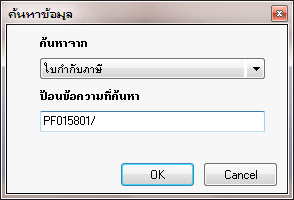
รูปที่ img1_7
3.2 เลือกใบกำกับภาษี เ กดปุ่ม Enter ดังรูป

รูปที่ img1_8
3.3 ระบบจะทำการแสดงข้อมูลใบกำกับภาษีขาย ดังรูป
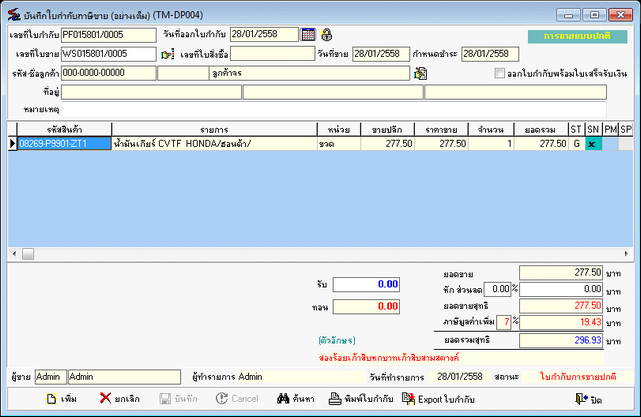
รูปที่ img1_9
3.4 กดปุ่มพิมพ์ใบกำกับ เ เพื่อพิมพ์เอกสาร
3.5 ระบบจะทำการแสดงหน้าการตรวจสอบสิทธิ์การพิมพ์ เ ใส่ชื่อล็อกอิน รหัสผ่านและหมายเหตุ เ กดปุ่ม OK ดังรูป
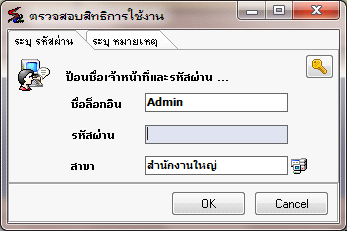
รูปที่ img1_10
3.6 ระบบจะทำการแสดงเอกสาร ดังรูป
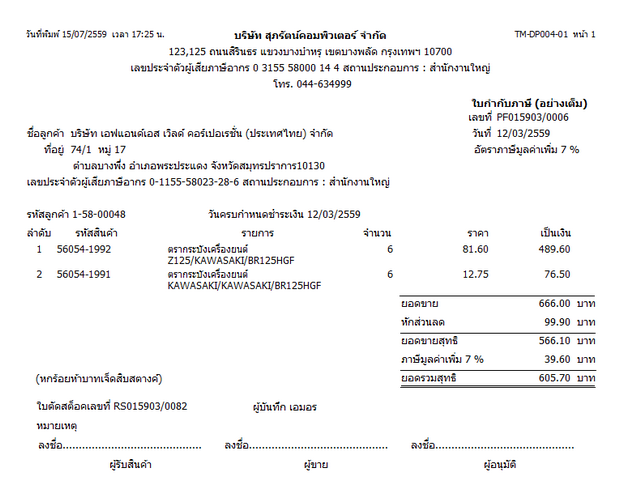
รูปที่ img1_11
4.ขั้นตอนการยกเลิก
4.1 กดปุ่มค้นหา เ ระบบจะทำการแสดงหน้าค้นหา สามารถค้นหาจาก (ใบกำกับภาษี, เลขที่ใบขาย, วันที่ออกใบกำกับ, คำนำหน้า, ชื่อลูกค้า, สถานะ, วันที่ทำรายการ, ผู้ทำรายการ) เ เลือกใบกำกับภาษี เ กดปุ่ม Enter ดังรูป
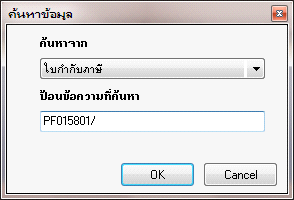
รูปที่ img1_7
4.2 เลือกใบกำกับภาษี เ กดปุ่ม Enter ดังรูป

รูปที่ img1_8
4.3 ระบบจะทำการแสดงข้อมูลใบกำกับภาษีขาย ดังรูป
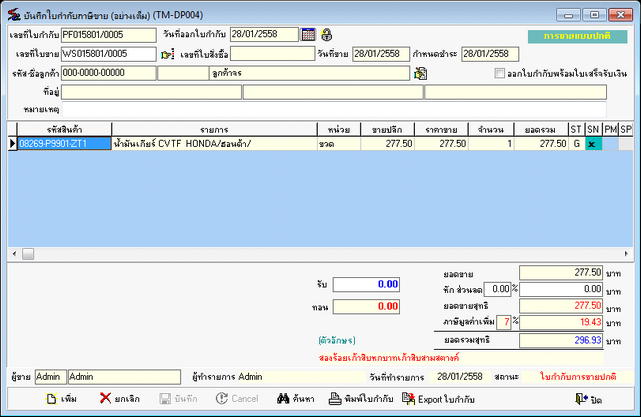
รูปที่ img1_9
4.4 กดปุ่มยกเลิก เ เพื่อยืนยันการยกเลิก
4.5 ระบบจะทำการแสดงหน้าการตรวจสอบสิทธิ์การยกเลิก เ ใส่ชื่อล็อกอิน รหัสผ่านและหมายเหตุ เ กดปุ่ม OK ดังรูป
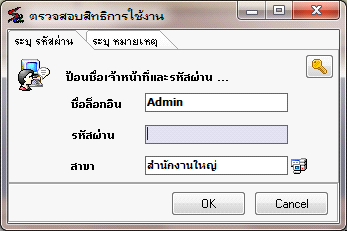
รูปที่ img1_10
4.6 ระบบจะทำการแสดงการแจ้งเตือนให้ยกเลิกใบวางบิลเลขที่นี้ก่อน ดังรูป
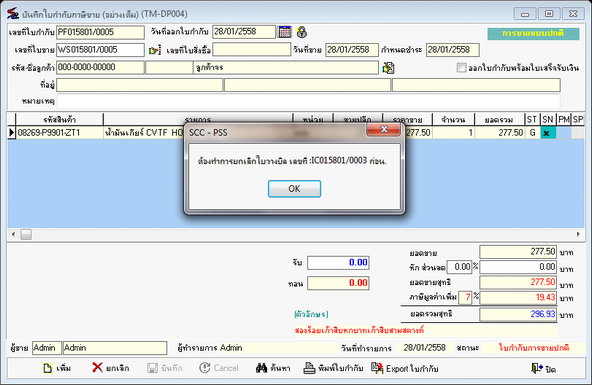
รูปที่ img1_11
4.7 หลังจากยกเลิกใบวางบิลนี้เรียบร้อย เ กดปุ่มยกเลิก เ ระบบจะมีข้อความยืนยันการยกเลิกใบกำกับหรือไม่ เ กดปุ่ม OK เพื่อยืนยันการยกเลิก ดังรูป

รูปที่ img1_12
4.8 ระบบจะทำการแสดงเอกสาร ใบแจ้งหนี้/ใบกำกับภาษี ที่ยกเลิกแล้ว ดังรูป
รูปที่ img1_13
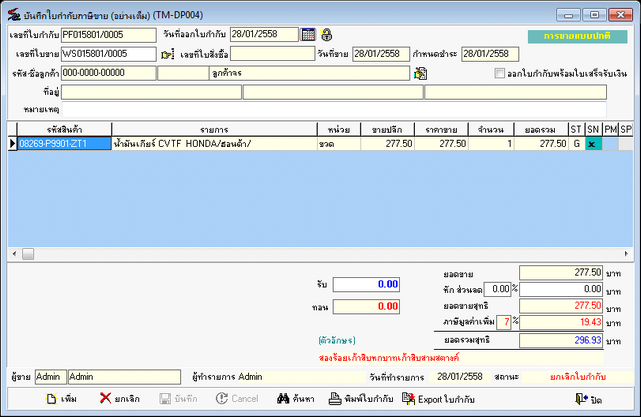
รูปที่ img1_14
5.ขั้นตอนการ Export ใบกำกับ
5.1 กดปุ่มค้นหา เ ระบบจะทำการแสดงหน้าค้นหา สามารถค้นหาจาก (ใบกำกับภาษี, เลขที่ใบขาย, วันที่ออกใบกำกับ, คำนำหน้า, ชื่อลูกค้า, สถานะ, วันที่ทำรายการ, ผู้ทำรายการ) เ เลือกใบกำกับภาษี เ กดปุ่ม Enter ดังรูป
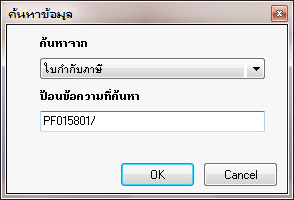
รูปที่ img1_7
5.2 เลือกใบกำกับภาษี เ กดปุ่ม Enter ดังรูป

รูปที่ img1_8
5.3 ระบบจะทำการแสดงข้อมูลใบกำกับภาษีขาย ดังรูป
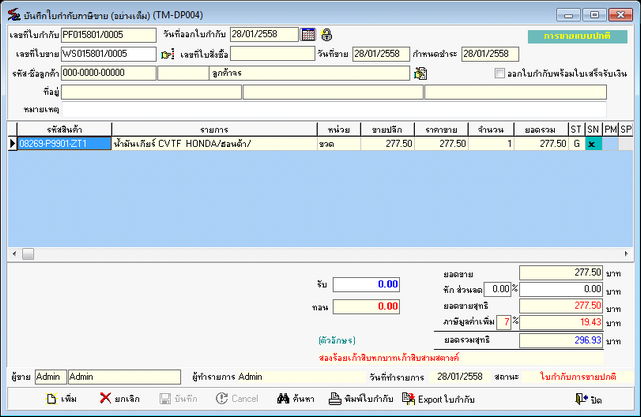
รูปที่ img1_9
5.4 กดปุ่ม Export ใบกำกับ เ เลือกที่เก็บไฟล์ Export เ กดปุ่ม OK ดังรูป
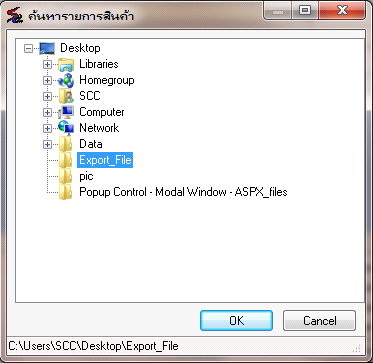
รูปที่ img1_15
5.5 แสดงไฟล์ที่ Export ดังรูป
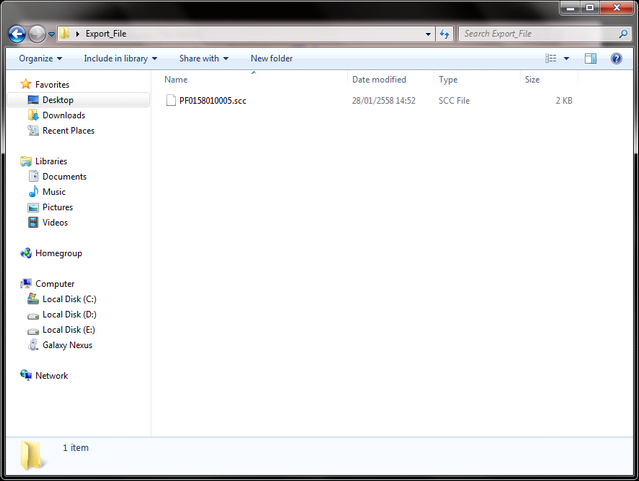
รูปที่ img1_16