หน้าสำหรับทำการบันทึกรับชำระเงินตามใบวางบิล โดยมีรายละเอียดดังนี้
ขั้นตอนการทำงานของหน้าบันทึกรับชำระเงิน (ตามใบวางบิล)
เมนูบัญชีและการเงิน เ เอกสารฝ่ายอะไหล่ เ บันทึกรับชำระเงิน (ตามใบวางบิล)
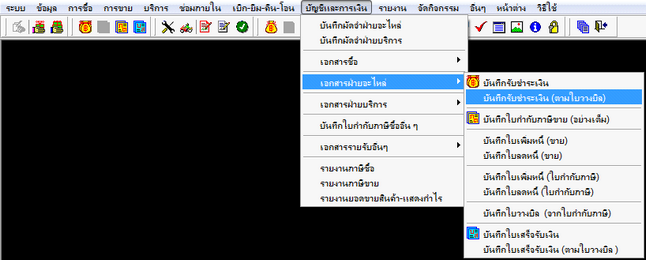
รูปที่ img1_1
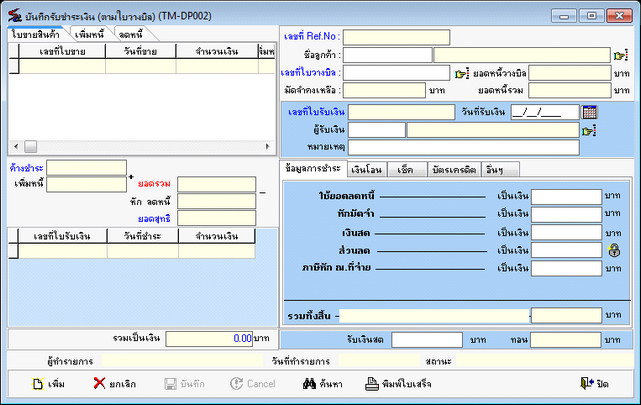
รูปที่ img1_2
ขั้นตอนการทำงานหน้าบันทึกรับชำระเงิน (ตามใบวางบิล)
1.ขั้นตอนการเพิ่ม
1.1 กดปุ่มเพิ่ม เ เพื่อยืนยันการชำระเงิน
1.2 กดปุ่มเลือกชื่อลูกค้า เ เลือกชื่อลูกค้า เ กดปุ่ม Enter
1.3 กดปุ่มเลือกใบวางบิล เ เลือกใบวางบิล เ กดปุ่ม Enter
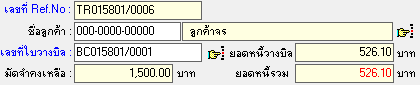
รูปที่ img1_3
1.4 เลือกประเภทการชำระเงิน เ สามารถชำระเงินได้ดังนี้
1.4.1 แบบเงินสด เ ใส่จำนวนเงินในช่อง “เงินสด” เ กดปุ่ม Enter ดังรูป

รูปที่ img1_4
1.4.2 แบบเงินโอน เ ใส่จำนวนเงินในช่อง “เป็นเงิน” เ ใส่เลขที่บัญชี เ เลือกวันที่ เ เลือกธนาคาร เ เลือกสาขาธนาคาร เ กดปุ่ม Enter ดังรูป
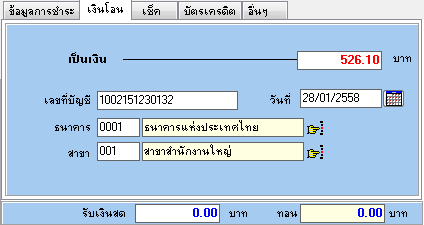
รูปที่ img1_5
1.4.3 แบบเช็ค เ ใส่จำนวนเงินในช่อง “เป็นเงิน” เ ใส่เลขที่เช็ค เ เลือกเช็คลงวันที่ เ เลือกธนาคาร เ เลือกสาขาธนาคาร เ กดปุ่ม Enter ดังรูป
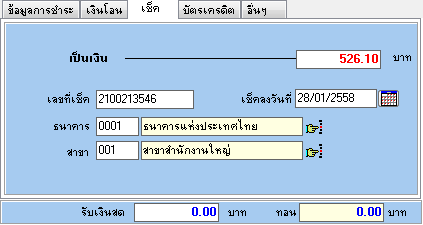
รูปที่ img1_6
1.4.4 แบบบัตรเครดิต เ ใส่จำนวนเงินในช่อง “เป็นเงิน” เ ใส่เลขที่บัตร เ ใส่ชื่อบัตรเครดิต เ เลือกธนาคาร เ กดปุ่ม Enter ดังรูป
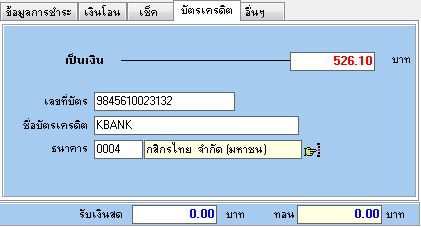
รูปที่ img1_7
1.4.5 แบบอื่นๆ เ ใส่จำนวนเงินในช่อง “เป็นเงิน” เ เลือกอื่นๆ เ ใส่รายละเอียด เ กดปุ่ม Enter ดังรูป
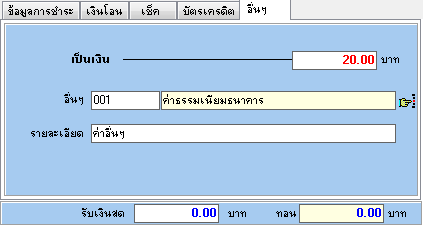
รูปที่ img1_8
1.5 เมื่อใส่จำนวนเงินเรียบร้อยแล้วระบบจะแสดง ดังรูป
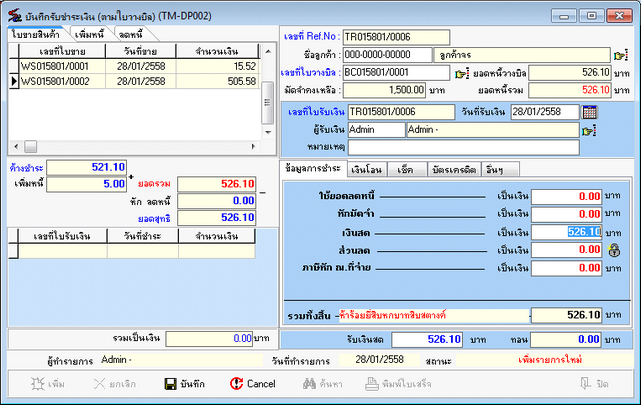
รูปที่ img1_9
1.6 กดปุ่มบันทึก เ เพื่อยืนยันการบันทึก
1.7 ระบบจะทำการแสดงเอกสารใบชำระเงินชั่วคราว ดังรูป
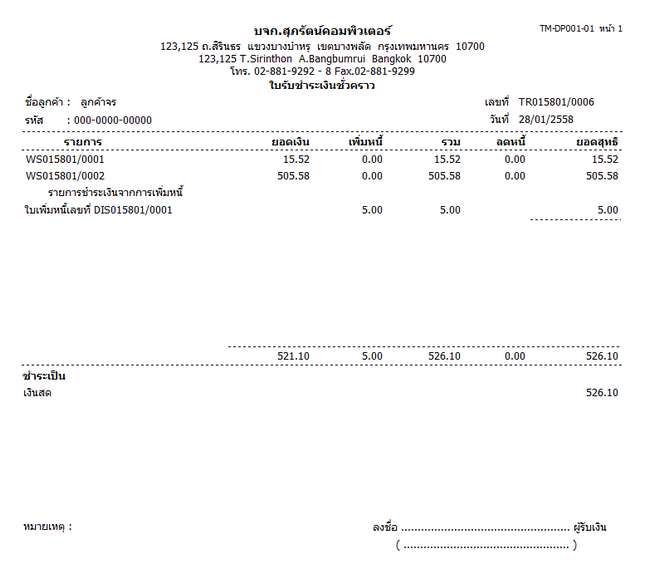
รูปที่ img1_10
1.8 ระบบจะทำการแสดงหน้าชำระเงินที่บันทึกเรียบร้อยแล้วดังรูป
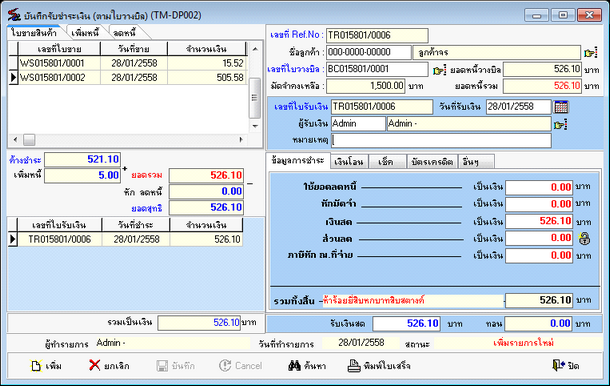
รูปที่ img1_11
2.ขั้นตอนการค้นหา
2.1 กดปุ่มค้นหา เ ระบบจะทำการแสดงหน้าค้นหา สามารถค้นหาจาก (เลขที่ใบรับเงิน, เลขที่ใบวางบิล, เลขที่เอกสารอ้างอิง, เลขที่ใบขาย, รหัสลูกค้า, ชื่อลูกค้า, นามสกุล) เ เลือกเลขที่ใบรับเงิน เ กดปุ่ม OK ดังรูป
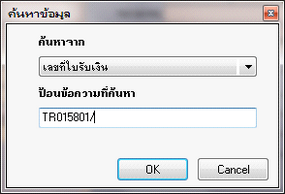
รูปที่ img1_12
2.2 เลือกเลขที่ใบรับเงิน เ กดปุ่ม Enter ดังรูป
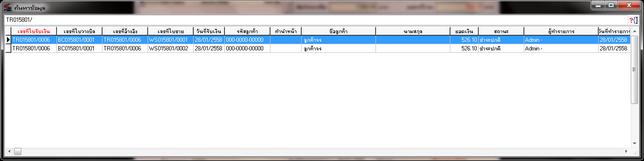
รูปที่ img1_13
2.3 ระบบจะทำการแสดงข้อมูลการชำระเงินดังรูป
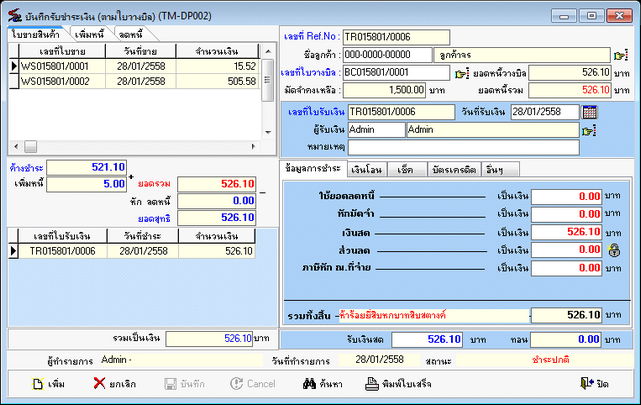
รูปที่ img1_14
3.ขั้นตอนการพิมพ์ใบเสร็จ
3.1 กดปุ่มค้นหา เ ระบบจะทำการแสดงหน้าค้นหา สามารถค้นหาจาก (เลขที่ใบรับเงิน, เลขที่ใบวางบิล, เลขที่เอกสารอ้างอิง, เลขที่ใบขาย, รหัสลูกค้า, ชื่อลูกค้า, นามสกุล) เ เลือกเลขที่ใบรับเงิน เ กดปุ่ม OK ดังรูป
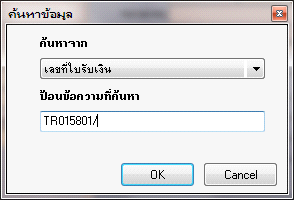
รูปที่ img1_12
3.2 เลือกเลขที่ใบรับเงิน เ กดปุ่ม Enter ดังรูป
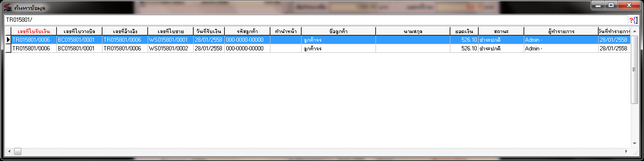
รูปที่ img1_13
3.3 ระบบจะทำการแสดงข้อมูลการชำระเงิน ดังรูป
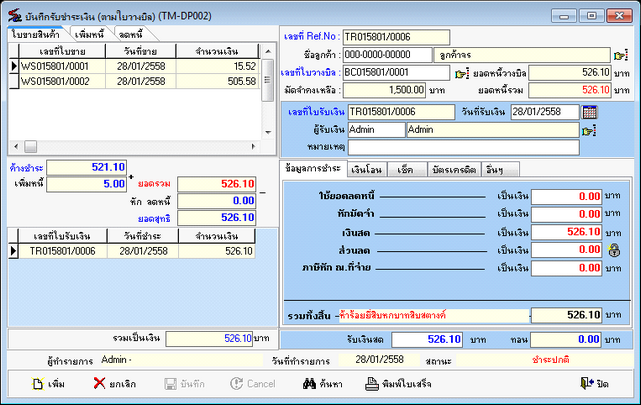
รูปที่ img1_14
3.4 กดปุ่มพิมพ์ใบเสร็จ เ เพื่อพิมพ์ใบเสร็จ
3.5 ระบบจะแสดงหน้าตรวจสอบสิทธิ์การพิมพ์ เ ใส่ชื่อล็อกอิน รหัสผ่านและหมายเหตุ เ กดปุ่ม Enter ดังรูป
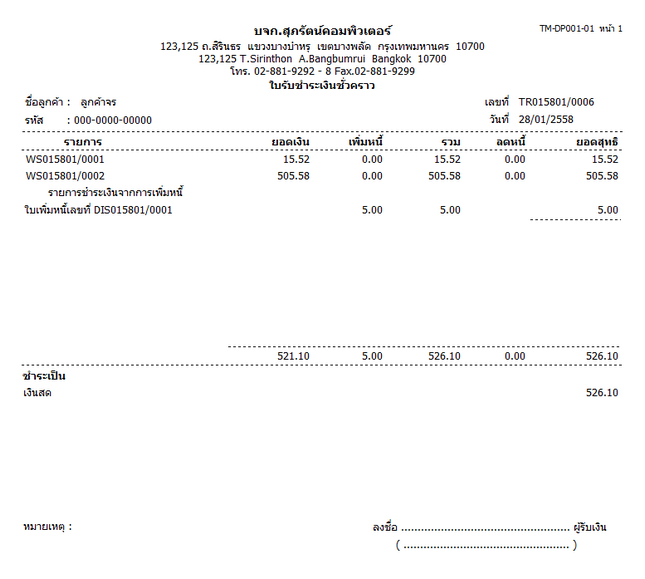
รูปที่ img1_10
4.ขั้นตอนการยกเลิก
4.1 กดปุ่มค้นหา เ ระบบจะทำการแสดงหน้าค้นหา สามารถค้นหาจาก (เลขที่ใบรับเงิน, เลขที่ใบวางบิล, เลขที่เอกสารอ้างอิง, เลขที่ใบขาย, รหัสลูกค้า, ชื่อลูกค้า, นามสกุล) เ เลือกเลขที่ใบรับเงิน เ กดปุ่ม OK ดังรูป
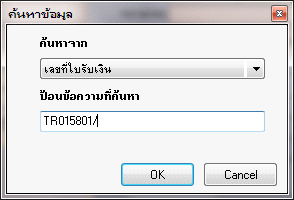
รูปที่ img1_12
4.2 เลือกเลขที่ใบรับเงิน เ กดปุ่ม Enter ดังรูป
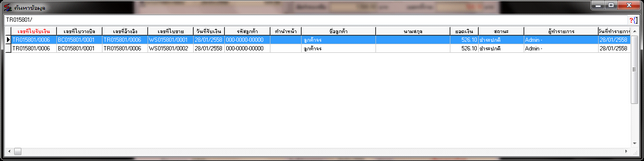
รูปที่ img1_13
4.3 ระบบจะทำการแสดงข้อมูลการชำระเงิน ดังรูป
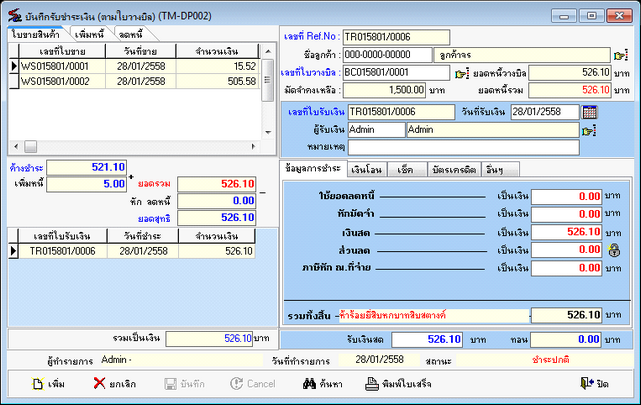
รูปที่ img1_14
4.4 กดปุ่มยกเลิก เ เพื่อยืนยันการยกเลิก
4.5 ระบบจะแสดงหน้าตรวจสอบสิทธิ์การยกเลิก เ ใส่ชื่อล็อกอิน รหัสผ่านและหมายเหตุ เ กดปุ่ม Enter ดังรูป
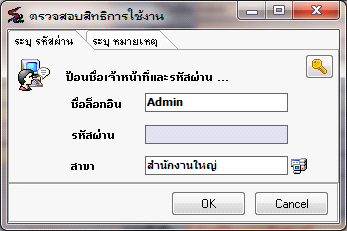
รูปที่ img1_15
4.6 ระบบจะแสดงหน้ายืนยันการยกเลิกใบรับเงิน เ กดปุ่ม OK ยืนยันการยกเลิก ดังรูป
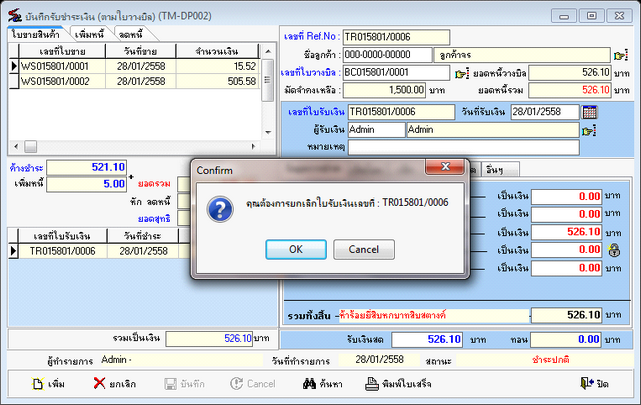
รูปที่ img1_16
4.7 ระบบจะแสดงเอกสารใบรับเงินที่ถูกยกเลิกเรียบร้อยแล้ว ดังรูป
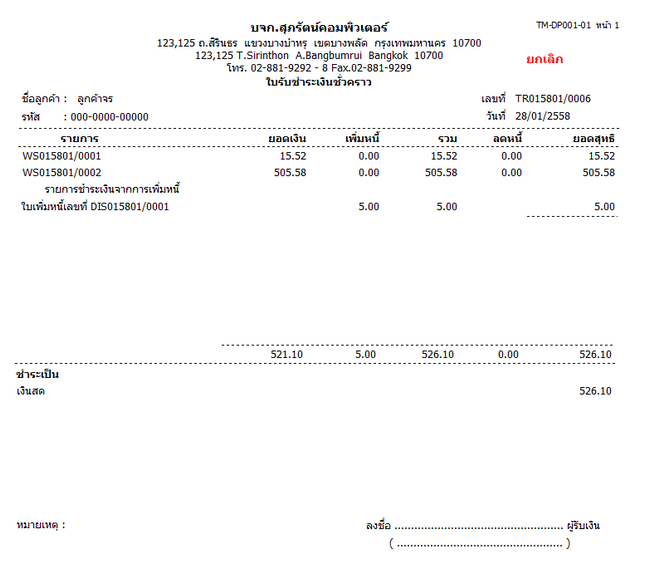
รูปที่ img1_17
4.8 เมื่อปิดเอกสาร เ ระบบจะแสดงหน้ารับชำระเงินที่ถูกยกเลิก ดังรูป
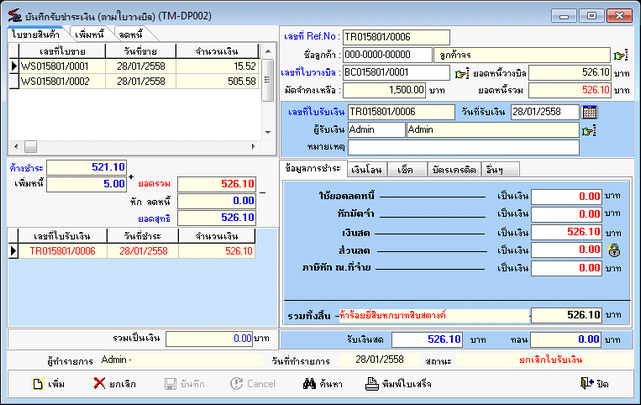
รูปที่ img1_18