หน้าสำหรับทำการบันทึกใบเสร็จรับเงิน โดยมีรายละเอียดดังนี้
ขั้นตอนการทำงานของหน้าบันทึกใบเสร็จรับเงิน
เมนูบัญชีและการเงิน เ เอกสารฝ่ายอะไหล่ เ บันทึกใบเสร็จรับเงิน
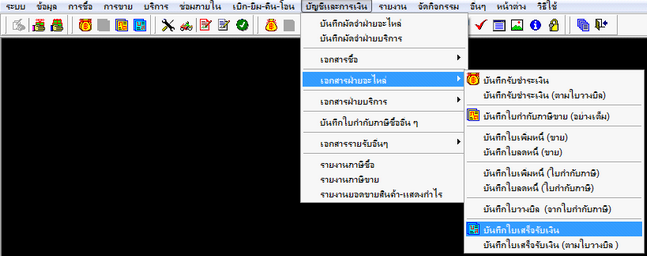
รูปที่ img1_1
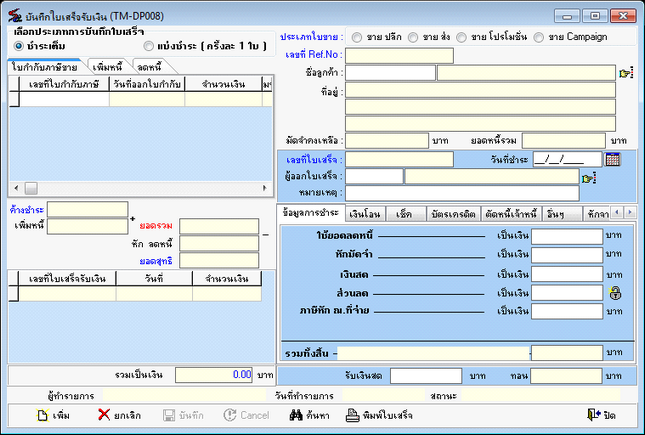
รูปที่ img1_2
ขั้นตอนการทำงานหน้าบันทึกใบเสร็จรับเงิน
1.ขั้นตอนการเพิ่ม
1.1 กดปุ่มเพิ่ม เ เพื่อทำการบันทึกใบเสร็จรับเงิน
1.2 เลือกประเภทการบันทึกใบเสร็จ เ กดปุ่มเลือกประเภทการบันทึกใบเสร็จ สามารถบันทึกได้ 2 แบบดังนี้
1.2.1 แบบชำระเต็ม เ กดปุ่มเลือก “ชำระเต็ม”
1.2.2 แบบชำระ (ครั้งละ 1 ใบ) เ กดปุ่มเลือก “แบ่งชำระ (ครั้งละ 1 ใบ)”
แสดงดังรูป
![]()
รูปที่ img1_3
1.3 เลือกประเภทใบขาย เ กดปุ่มเลือกประเภทใบขาย สามารถเลือกได้ 4 แบบดังนี้
1.3.1 แบบขายปลีก เ กดปุ่มเลือก “ขายปลีก”
1.3.2 แบบขายส่ง เ กดปุ่มเลือก “ขายส่ง”
1.3.3 แบบขายโปรโมชั่น เ กดปุ่มเลือก “ขายโปรโมชั่น”
1.3.4 แบบขาย Campaign เ กดปุ่มเลือก “ขาย Campaign”
แสดงดังรูป
![]()
รูปที่ img1_4
1.4 กดปุ่มเลือกชื่อลูกค้า เ เลือกลูกค้า เ กดปุ่ม Enter ดังรูป
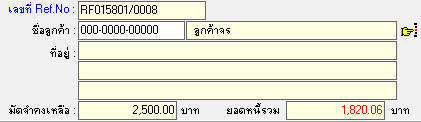
รูปที่ img1_5
1.5 กดปุ่มเลือกใบกำกับภาษีขาย เ เลือกใบกำกับภาษีขาย เ กดปุ่ม Enter ดังรูป
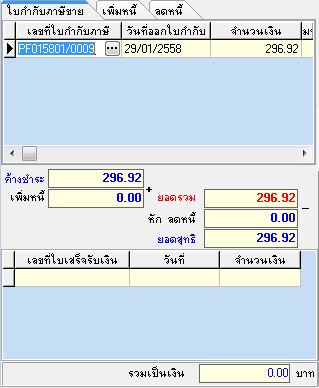
รูปที่ img1_6
1.6 กดปุ่มเลือกเลขที่ใบเพิ่มหนี้ เ เลือกเลขที่ใบเพิ่มหนี้ เ กดปุ่ม Enter ดังรูป
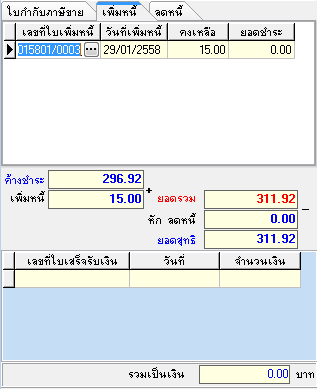
รูปที่ img1_7
1.7 กดปุ่มเลือกเลขที่ใบลดหนี้ เ เลือกเลขที่ใบลดหนี้ เ กดปุ่ม Enter ดังรูป
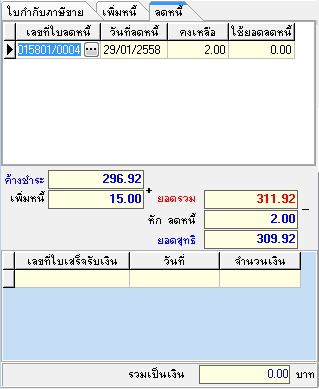
รูปที่ img1_8
1.8 เลือกประเภทการชำระเงิน เ สามารถเลือกประเภทการชำระเงินได้ ดังนี้
1.8.1 แบบเงินสด เ ใส่จำนวนเงิน ในช่อง “เงินสด” เ กดปุ่ม Enter ดังรูป

รูปที่ img1_9
1.8.2 แบบเงินโอน เ ใส่จำนวนเงิน ในช่อง “เป็นเงิน” เ เลือกเลขที่บัญชี เ เลือกวันที่ เ กดปุ่ม Enter ดังรูป

รูปที่ img1_10
1.8.3 แบบเช็ค เ ใส่จำนวนเงิน ในช่อง “เป็นเงิน” เ เลือกเลขที่เช็ค เ เลือกเช็คลงวันที่ เ กดปุ่ม Enter ดังรูป
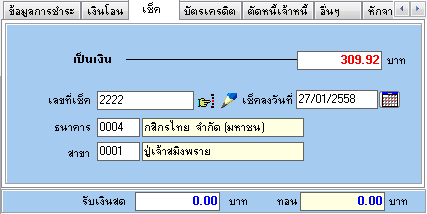
รูปที่ img1_11
1.8.4 แบบบัตรเครดิต เ ใส่จำนวนเงิน ในช่อง “เป็นเงิน” เ เลือกเลขที่บัตร เ ใส่ชื่อบัตรเครดิต เ เลือกธนาคาร เ กดปุ่ม Enter ดังรูป
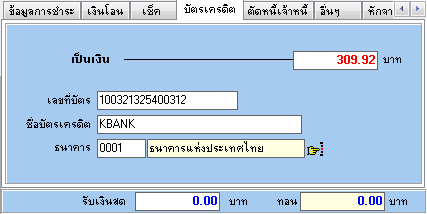
รูปที่ img1_12
1.8.5 แบบตัดหนี้เจ้าหนี้ เ ใส่จำนวนเงิน ในช่อง “เป็นเงิน” เ เลือกเจ้าหนี้ เ กดปุ่ม Enter ดังรูป
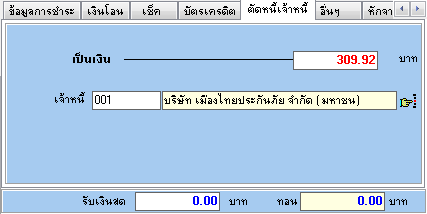
รูปที่ img1_13
1.8.6 แบบอื่นๆ เ ใส่จำนวนเงิน ในช่อง “เป็นเงิน” เ เลือกเจ้าหนี้ เ กดปุ่ม Enter ดังรูป
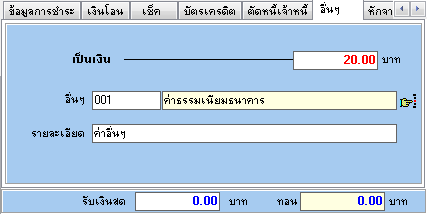
รูปที่ img1_14
1.8.7 แบบหักจากเงินโอนไม่ทราบที่มา เ ใส่จำนวนเงิน ในช่อง “เป็นเงิน” เ เลือกเลขที่บัญชี เ เลือกเลขที่เงินโอนไม่ทราบที่มา เ กดปุ่ม Enter ดังรูป
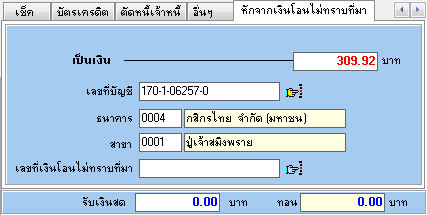
รูปที่ img1_15
1.9 ระบบจะแสดงดังรูป
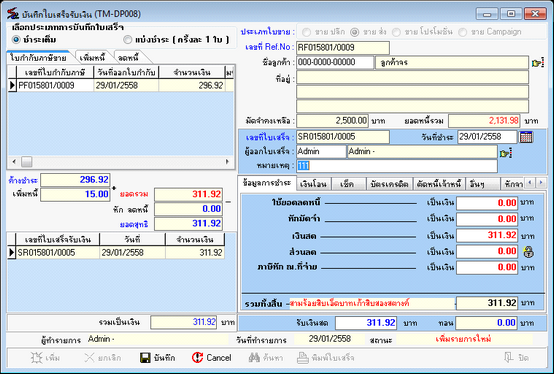
รูปที่ img1_16
1.10 กดปุ่มบันทึก เ เพื่อบันทึกใบเสร็จรับเงิน
1.10 ระบบจะแสดงใบเสร็จรับเงิน ดังรูป
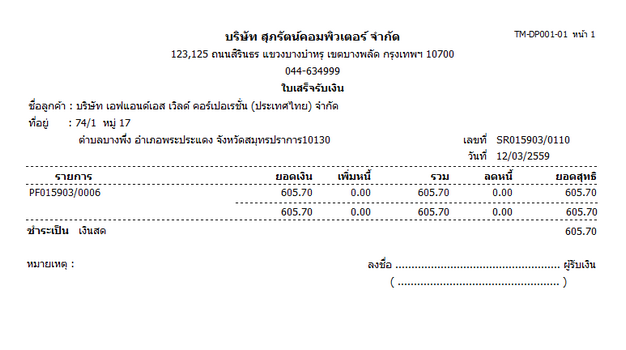
รูปที่ img1_18
1.11 เมื่อปิดเอกสารใบเสร็จรับเงิน ระบบจะแสดงดังรูป
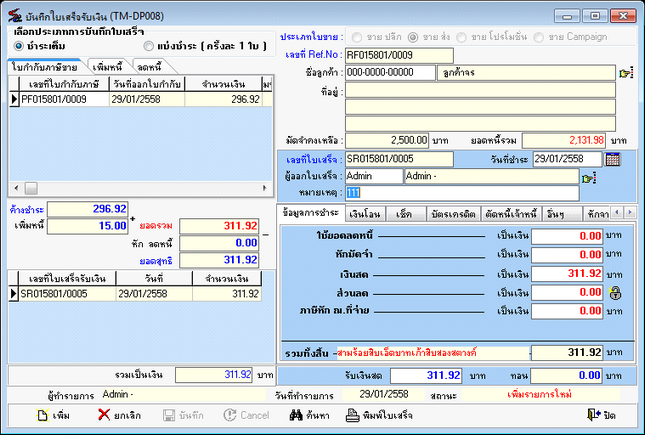
รูปที่ img1_19
2.ขั้นตอนการค้นหา
2.1 กดปุ่มค้นหา เ ระบบจะแสดงหน้าค้นหา สามารถค้นหาจาก (เลขที่ใบเสร็จ, เลขที่เอกสารอ้างอิง, เลขที่ใบกำกับ, รหัสลูกค้า, ชื่อลูกค้า, นามสกุล) เ เลือกใบเสร็จรับเงิน เ กดปุ่ม Enter ดังรูป
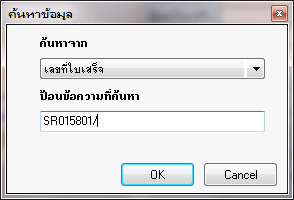
รูปที่ img1_20
2.2 เลือกเลขที่ใบเสร็จ เ กดปุ่ม Enter ดังรูป
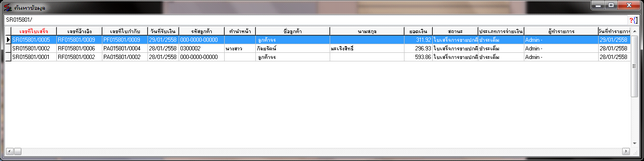
รูปที่ img1_21
2.3 ระบบจะแสดงรายละเอียดใบเสร็จรับเงิน ดังรูป
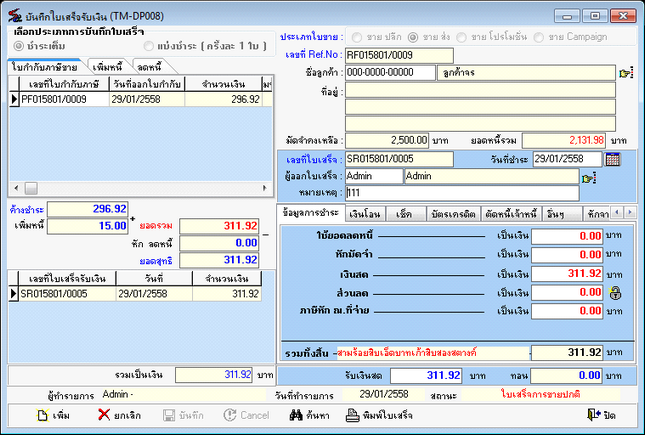
รูปที่ img1_22
3.ขั้นตอนการพิมพ์ใบเสร็จ
3.1 กดปุ่มค้นหา เ ระบบจะแสดงหน้าค้นหา สามารถค้นหาจาก (เลขที่ใบเสร็จ, เลขที่เอกสารอ้างอิง, เลขที่ใบกำกับ, รหัสลูกค้า, ชื่อลูกค้า, นามสกุล) เ เลือกใบเสร็จรับเงิน เ กดปุ่ม Enter ดังรูป
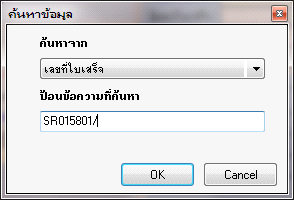
รูปที่ img1_20
3.2 เลือกเลขที่ใบเสร็จ เ กดปุ่ม Enter ดังรูป
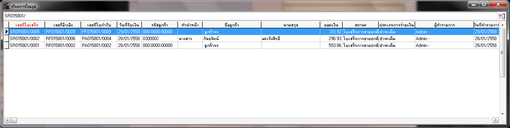
รูปที่ img1_21
3.3 ระบบจะแสดงรายละเอียดใบเสร็จรับเงิน ดังรูป
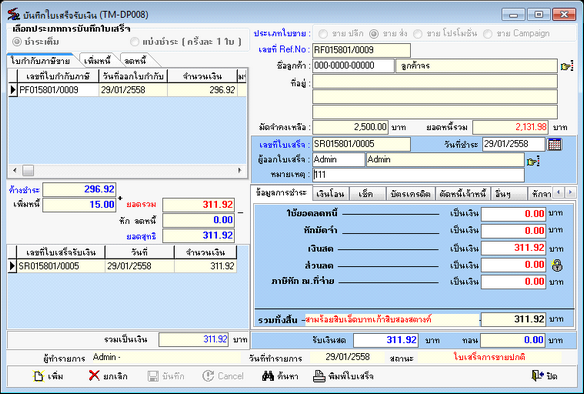
รูปที่ img1_22
3.4 กดปุ่มพิมพ์ใบเสร็จ เ เพื่อยืนยันการพิมพ์เอกสาร
3.5 ระบบจะแสดงหน้าการตรวจสอบการพิมพ์ เ ใส่ชื่อล็อกอิน รหัสผ่านและหมายเหตุ เ กดปุ่ม OK ดังรูป
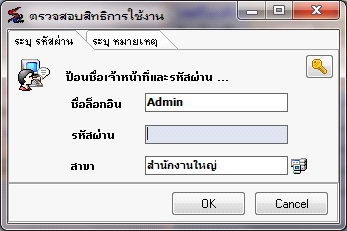
รูปที่ img1_23
3.6 ระบบจะแสดงเอกสารใบเสร็จรับเงิน ดังรูป
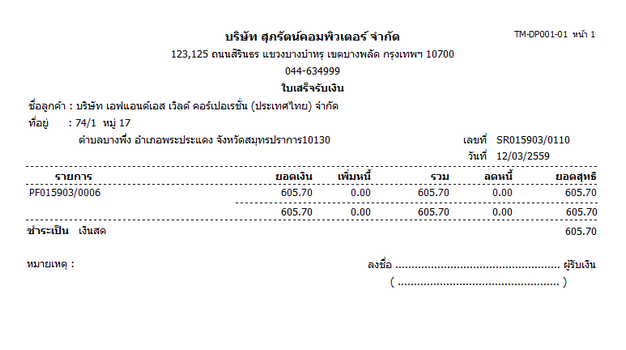
รูปที่ img1_18
4.ขั้นตอนการยกเลิก
4.1 กดปุ่มค้นหา เ ระบบจะแสดงหน้าค้นหา สามารถค้นหาจาก (เลขที่ใบเสร็จ, เลขที่เอกสารอ้างอิง, เลขที่ใบกำกับ, รหัสลูกค้า, ชื่อลูกค้า, นามสกุล) เ เลือกใบเสร็จรับเงิน เ กดปุ่ม Enter ดังรูป
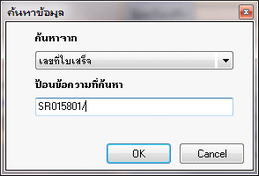
รูปที่ img1_20
4.2 เลือกเลขที่ใบเสร็จ เ กดปุ่ม Enter ดังรูป
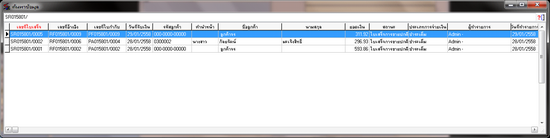
รูปที่ img1_21
4.3 ระบบจะแสดงรายละเอียดใบเสร็จรับเงิน ดังรูป
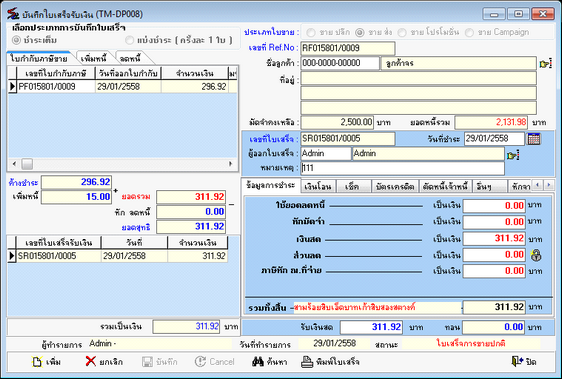
รูปที่ img1_22
4.4 กดปุ่มยกเลิก เ เพื่อยืนยันการยกเลิก
4.5 ระบบจะแสดงหน้าการตรวจสอบการยกเลิกเ ใส่ชื่อล็อกอิน รหัสผ่านและหมายเหตุ เ กดปุ่ม OK ดังรูป
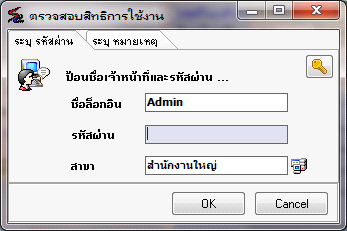
รูปที่ img1_23
4.6 ระบบจะแสดงหน้ายืนยันการยกเลิกใบรับเงินนี้หรือไม่ เ กดปุ่ม OK เพื่อยืนยันการยกเลิก ดังรูป
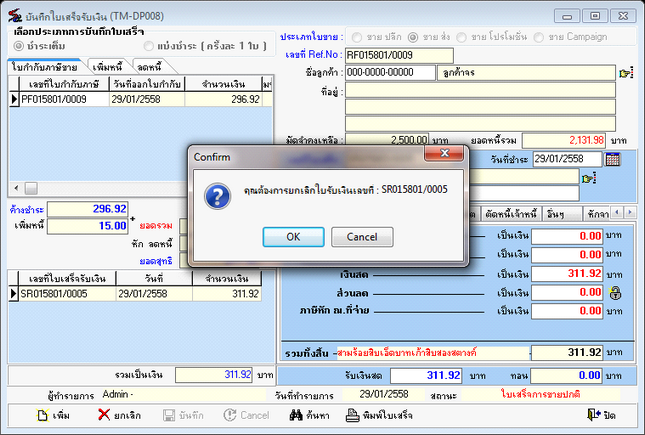
รูปที่ img1_24
4.7 ระบบจะแสดงเอกสารใบเสร็จรับเงินที่ถูกยกเลิกแล้ว ดังรูป
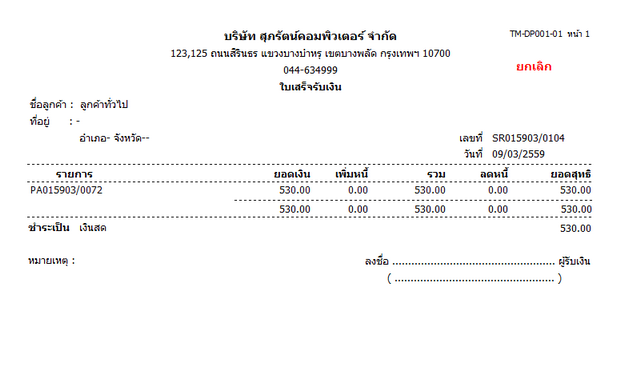
รูปที่ img1_25
4.8 เมื่อปิดเอกสารใบรับเงินระบบจะแสดง ดังรูป
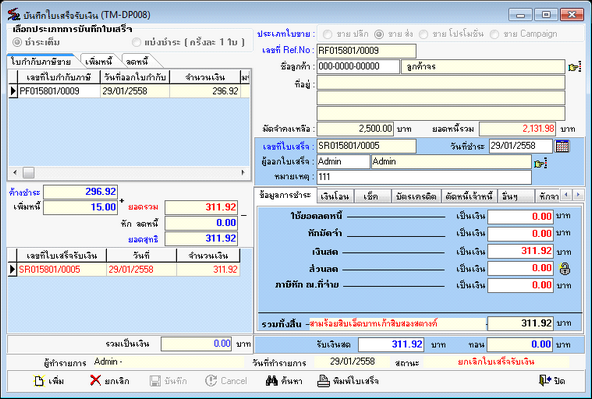
รูปที่ img1_26