หน้าสำหรับทำการบันทึกรับชำระเงิน โดยมีรายละเอียดดังนี้
ขั้นตอนการทำงานของหน้าบันทึกรับชำระเงิน
เมื่อเข้าโปรแกรม เลือกเมนูบัญชีและการเงิน เ เอกสารฝ่ายอะไหล่ เ บันทึกรับชำระเงิน
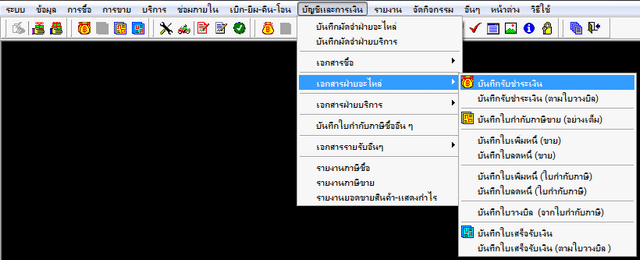
รูปที่ img1_1
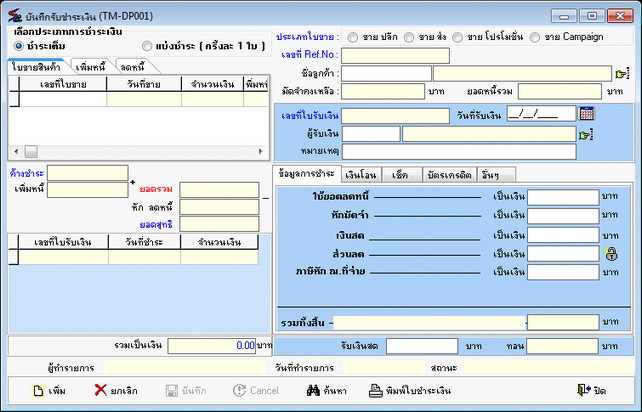
รูปที่ img1_2
ขั้นตอนการทำงานหน้าบันทึกรับชำระเงิน
1.ขั้นตอนการเพิ่ม
1.1 กดปุ่มเพิ่ม เ กดเลือกประเภทการชำระเงิน สามารถชำระเงิน ได้ดังนี้
1.1.1 แบบชำระเต็ม
1.1.2 แบบชำระ (ครั้งละ 1ใบ)
เ กดปุ่ม Enter ดังรูป
![]()
รูปที่ img1_3
1.2 เลือกประเภทการขาย เ กดเลือกประเภทการขาย สามารถเลือก ได้ดังนี้
1.2.1 แบบขายปลีก
1.2.2 แบบขายส่ง
1.2.3 แบบขายโปรโมชั่น
1.2.4 แบบขาย Campaign
เ กดปุ่ม Enter ดังรูป
![]()
รูปที่ img1_4
1.3 กดปุ่มเลือกชื่อลูกค้า เ เลือกลูกค้า เ กดปุ่ม Enter ดังรูป

รูปที่ img1_5
1.4 กดปุ่มเลือกใบขายสินค้า เ เลือกใบขาย เ กดปุ่ม Enter ดังรูป
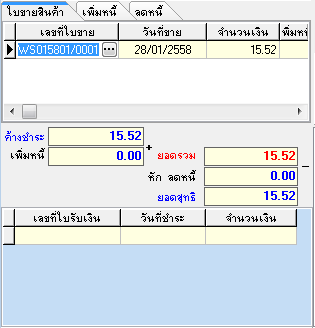
รูปที่ img1_6
1.5 กดปุ่มเลือกใบเพิ่มหนี้ (ถ้ามี) เ เลือกใบเพิ่มหนี้ เ กดปุ่ม Enter ดังรูป

รูปที่ img1_7
1.6 กดปุ่มเลือกใบลดหนี้ (ถ้ามี) เ เลือกใบลดหนี้ เ กดปุ่ม Enter ดังรูป
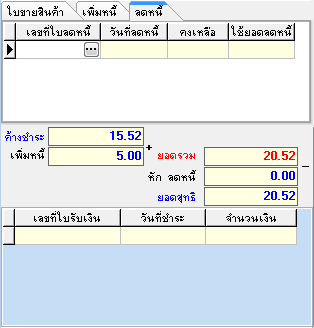
รูปที่ img1_8
1.7 เลือกประเภทการชำระเงิน เ สามารชำระเงินได้ดังนี้
1.7.1 แบบชำระเงินสด
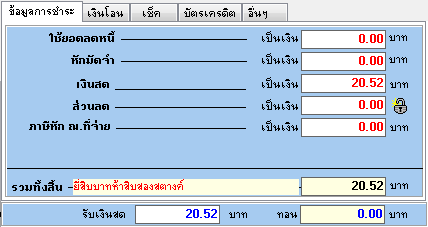
รูปที่ img1_9
1.7.2 แบบเงินโอน
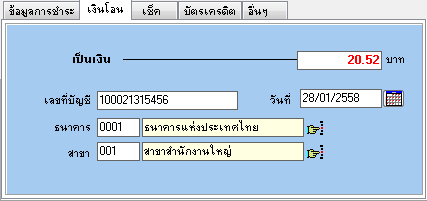
รูปที่ img1_10
1.7.3 แบบเช็ค
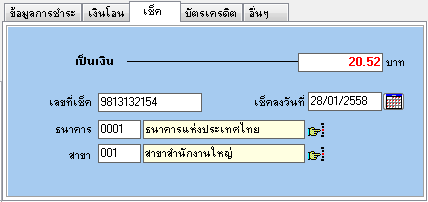
รูปที่ img1_11
1.7.4 แบบบัตรเครดิต
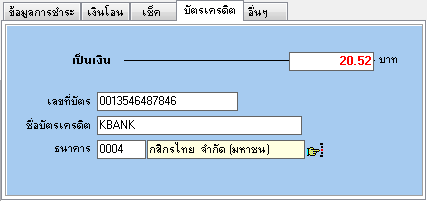
รูปที่ img1_12
1.7.5 แบบอื่นๆ
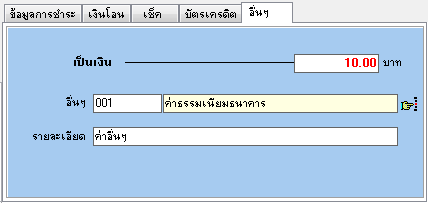
รูปที่ img1_13
เ กดปุ่ม Enter ระบบจะแสดงดังรูป
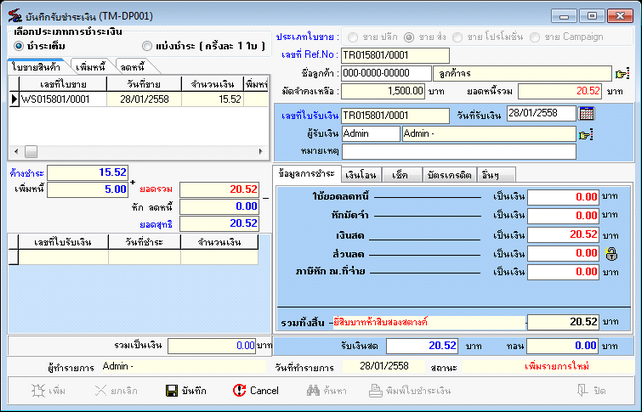
รูปที่ img1_14
1.8 กดปุ่มบันทึก เ เพื่อยืนยันการบันทึก
1.9 ระบบจะทำการแสดงใบชำระเงินชั่วคราว ดังรูป
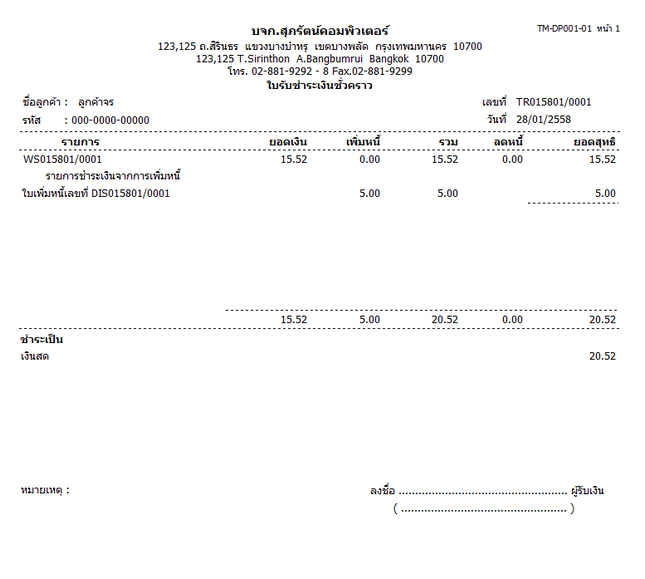
รูปที่ img1_15
1.10 หลังจากปิดเอกสาร ระบบจะแสดงดังรูป
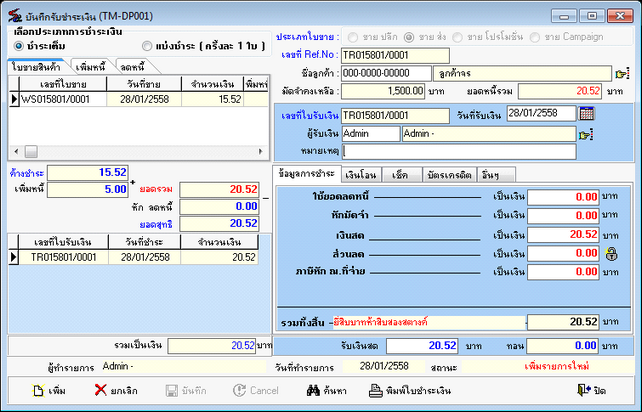
รูปที่ img1_16
2.ขั้นตอนการค้นหา
2.1 กดปุ่มค้นหา เ ระบบจะแสดงหน้าค้นหา สามารถค้นหาได้จาก (เลขที่ใบรับเงิน, เลขที่เอกสารอ้างอิง, เลขที่ใบขาย, รหัสลูกค้า, ชื่อลูกค้า, นามสกุล) เ เลือกใบชำระเงิน เ กดปุ่ม OK ดังรูป
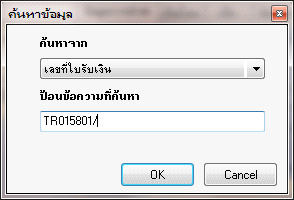
รูปที่ img1_17
2.2 ระบบจะแสดงข้อมูล ดังรูป
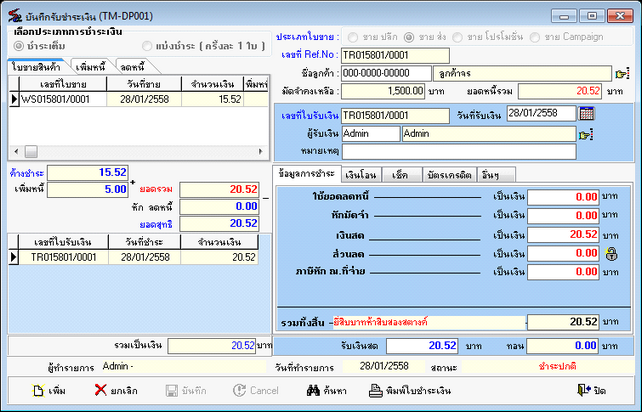
รูปที่ img1_18
3.ขั้นตอนการพิมพ์ใบรับชำระเงิน
3.1 กดปุ่มค้นหา เ ระบบจะแสดงหน้าค้นหา สามารถค้นหาได้จาก (เลขที่ใบรับเงิน, เลขที่เอกสารอ้างอิง, เลขที่ใบขาย, รหัสลูกค้า, ชื่อลูกค้า, นามสกุล) เ เลือกใบชำระเงิน เ กดปุ่ม OK ดังรูป
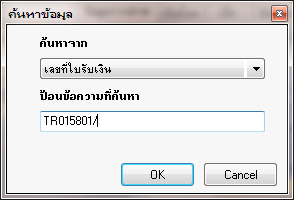
รูปที่ img1_17
3.2 ระบบจะแสดงข้อมูล ดังรูป
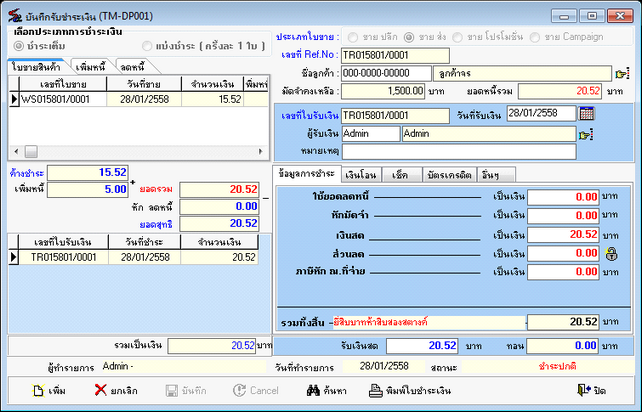
รูปที่ img1_18
3.3 กดปุ่มพิมพ์ใบรับชำระเงิน เ เพื่อยืนยันการพิมพ์
3.4 ระบบจะทำการแสดงหน้าการตรวจสอบสิทธิ์การพิมพ์ เ ใส่ชื่อล็อกอิน รหัสผ่านและหมายเหตุ เ กดปุ่ม OK ดังรูป
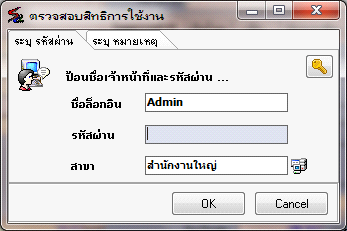
รูปที่ img1_19
3.5 ระบบจะทำการแสดงใบรับชำระเงินชั่วคราว ดังรูป
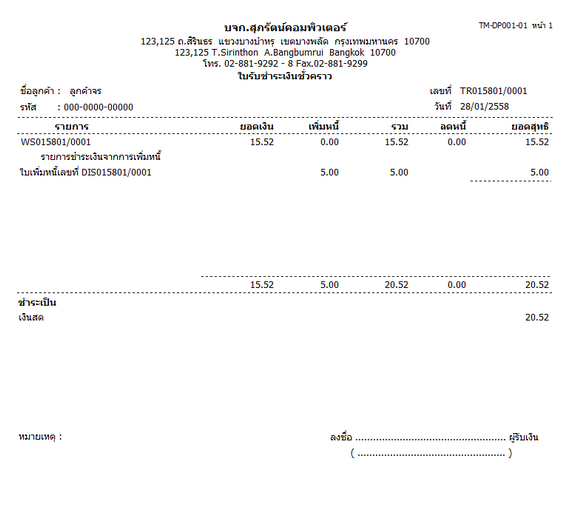 รูปที่ img1_15
รูปที่ img1_15
4.ขั้นตอนการยกเลิก
4.1 กดปุ่มค้นหา เ ระบบจะแสดงหน้าค้นหา สามารถค้นหาได้จาก (เลขที่ใบรับเงิน, เลขที่เอกสารอ้างอิง, เลขที่ใบขาย, รหัสลูกค้า, ชื่อลูกค้า, นามสกุล) เ เลือกใบชำระเงิน เ กดปุ่ม OK ดังรูป
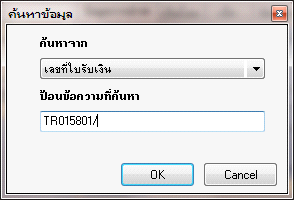
รูปที่ img1_17
4.2 ระบบจะแสดงข้อมูล ดังรูป
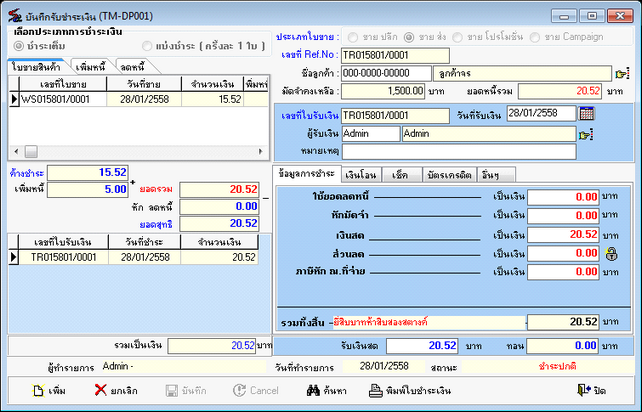
รูปที่ img1_18
4.3 กดปุ่มยกเลิก เ เพื่อยืนยันการยกเลิก
4.4 ระบบจะทำการแสดงหน้าการตรวจสอบสิทธิ์การยกเลิก เ ใส่ชื่อล็อกอิน รหัสผ่านและหมายเหตุ เ กดปุ่ม OK ดังรูป
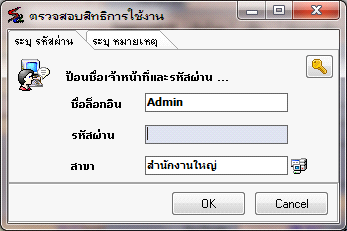
รูปที่ img1_19
3.5 ระบบจะทำการแสดงหน้ายืนยันการยกเลิกใบรับเงิน เ กดปุ่ม OK เพื่อยืนยันการยกเลิก ดังรูป
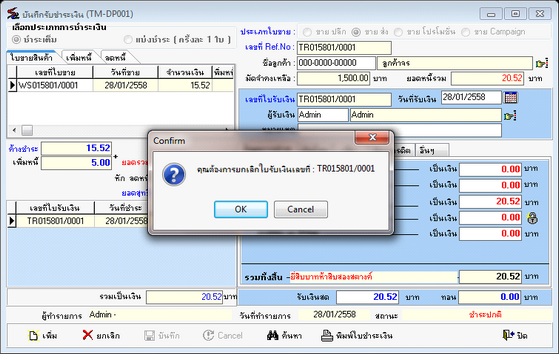
รูปที่ img1_20
3.6 ระบบจะทำการแสดงหน้าใบรับชำระเงินที่ยกเลิกแล้ว เ กดปุ่ม OK เพื่อยืนยันการยกเลิก ดังรูป
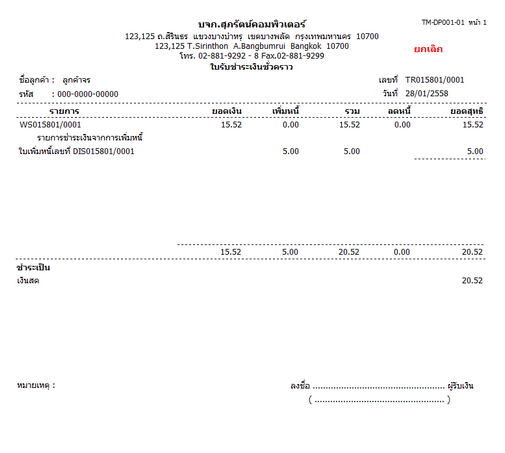
รูปที่ img1_21
3.7 หลังจากปิดเอกสารระบบจะแสดง ดังรูป
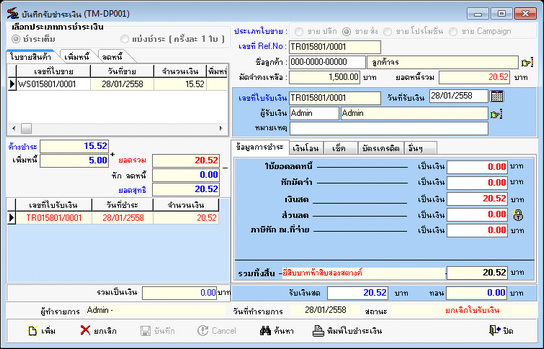
รูปที่ img1_22