ขั้นตอนการเปิดเมนูบันทึกรับชำระเงินบริการ
เมนูบัญชีและการเงิน เอกสารฝ่ายบริการ บันทึกรับชำระเงินฝ่ายบริการ ดังรูป
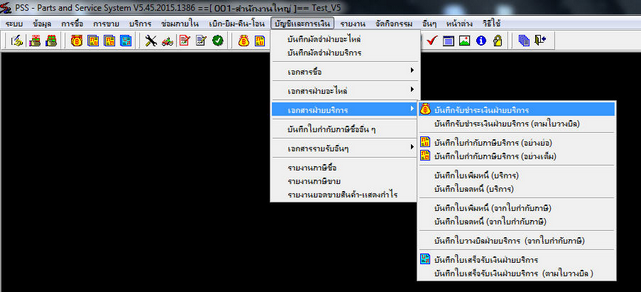
รูป img17_1
เมื่อคลิกเลือกเมนูบันทึกรับชำระเงินฝ่ายบริการแล้ว ระบบสะแสดงหน้าจอการทำงาน ดังรูป
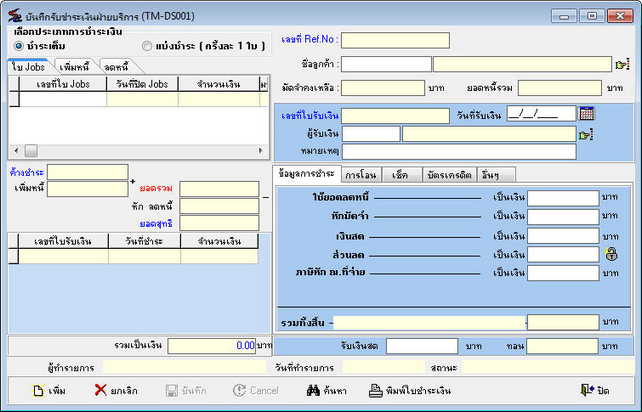
รูป img17_2
1.ขั้นตอนการทำงานเพิ่มข้อมูลใบรับชำระเงิน
- เลือกประเภทการชำระเงิน ดังรูป
![]()
รูป img17_3
- คลิกที่ปุ่ม ![]() (หรือกดปุ่ม Insert บนคีย์บอร์ด)
(หรือกดปุ่ม Insert บนคีย์บอร์ด)
- เลขที่เอกสาร ระบบจะรันให้อัตโนมัติ
- ชื่อลูกค้า โดยคลิกที่ ![]() จะแสดงข้อมูลลูกค้า ดังรูป
จะแสดงข้อมูลลูกค้า ดังรูป

รูป img17_4
- เลือกเลขที่ Jobs โดยคลิกที่ ... ดังรูป
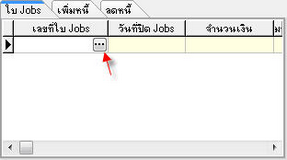
รูป img17_5
ระบบจะแสดงหน้าเงื่อนไขเลือกเลขที่ Jobs ดังรูป
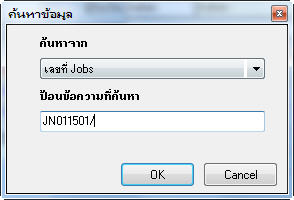
รูป img17_6
สามารถค้นหาข้อูลได้จาก เลขที่ Jobs ยอดเงิน เลขที่ใบกำกับภาษี ยอดจ่ายชำระเงิน กด OK ระบบจะแสดง ดังรูป

รูป img17_7
เลือกรายการ Jobs ได้แล้ว กด Enter หรือ กดดับเบิ้ลคลิก ได้เลย
- กรณีที่มีใบเพิ่มหนี้ อ้างถึบันทึกใบเพิ่มหนี้(บริการ) ให้เลือกแท็บ เพิ่มหนี้ ดังรูป
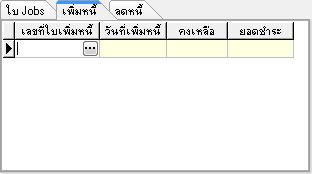
รูป img17_8
เลือกเลขที่ใบเพิ่มหนี้ กดEnter หรือ คลิกที่ปุ่ม ![]()
- กรณีที่มีใบลดหนี้ อ้างถึบันทึกใบลดหนี้(บริการ) ให้เลือกแท็บ ลดหนี้ ดังรูป
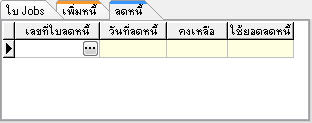
รูป img17_9
เลือกเลขที่ใบลดหนี้ กดEnter หรือ คลิกที่ปุ่ม ![]()
- เลขที่ใบเสร็จรับเงิน ระบบจะรันให้อัตโนมัติ
- วันที่ใบเสร็จระบบจะแสดงวันที่ปัจจุบัน สามารถเปลี่ยนแปลงได้
- เลือกผู้รับเงิน กด Enter หรือ กด ![]() เพื่อค้นหาผู้รับเงิน
เพื่อค้นหาผู้รับเงิน
- ระบุหมาเยหตุ ดังรูป

รูป img17_10
- ใส่รายการข้อมูลการชำระเงิน โดยสามารถเลือกได้ประเภทการชำระเงินดังนี้
- การชำระแบบเงินสด จะอยู่ในส่วนของข้อมูลการชำระ ดังรูป

รูป img17_11
- การชำระด้วยเงินโอน จะอยู่ในส่วนของการโอน ซึ่งตรงส่วนนี้ ต้องใส่ข้อมูลเลขบัญชี , วันที่ , ชื่อธนาคาร , สาขาของธนาคาร ดังรูป
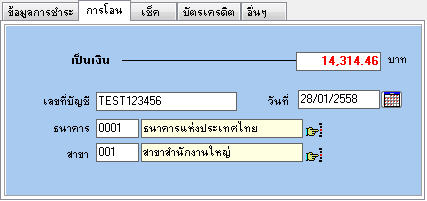
รูป img17_12
- การชำระด้วยเช็ค จะอยู่ในส่วนขอเช็ค ซึ่งตรงส่วนนี้ ต้องใส่ข้อมูลเลขเช็ค , วันที่ , ชื่อธนาคาร , สาขาของธนาคาร ดังรูป
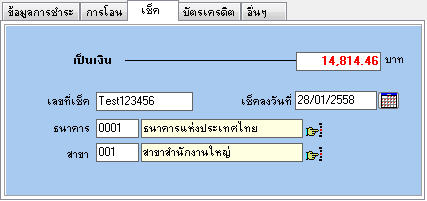
รูป img17_13
- การชำระด้วยบัตรเครดิต จะอยู่ในส่วนของเครดิต ซึ่งตรงส่วนนี้ ต้องใส่ข้อมูลเลขที่บัตร , ชื่อบัตรเครดิต , ธนาคาร ดังรูป
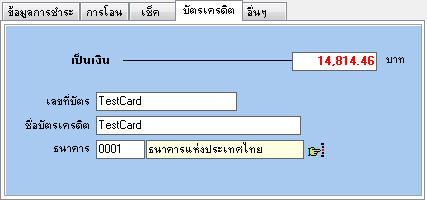
รูป img17_14
- การชำระด้วยอื่นๆ จะอยุ่ในส่วนของ อื่นๆ ซึ่งตรงส่วนนี้ ต้องใส่ข้อมูล อื่น กด Enter หรือ กด![]() เพื่อค้นหา, รายละเอียด, จำนวนเงิน ดังรูป
เพื่อค้นหา, รายละเอียด, จำนวนเงิน ดังรูป
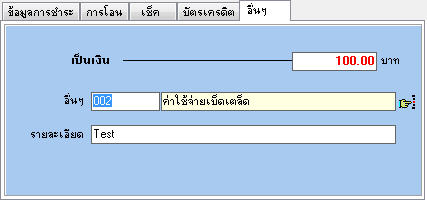
รูป img17_15
- เมื่อระบุข้อมูลครบแล้ว กดปุ่ม ![]() เพื่อบันทึกข้อมูล หรือ กดปุ่ม
เพื่อบันทึกข้อมูล หรือ กดปุ่ม ![]() เพื่อยกเลิกการเพิ่มข้อมูล
เพื่อยกเลิกการเพิ่มข้อมูล
2.ขั้นตอนการค้นหาใบรับชำระเงิน
- กดปุ่ม ![]() หรือกดปุ่ม F5 บนคีย์บอร์ด ระบบจะแสดง Lookup ในการค้นหา ดังรูป
หรือกดปุ่ม F5 บนคีย์บอร์ด ระบบจะแสดง Lookup ในการค้นหา ดังรูป
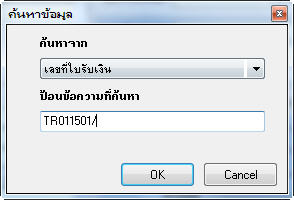
รูป img17_16
- สามารถค้นหาข้อมูลได้จาก เลขที่ใบรับเงิน เลขที่เอกสารอ้างอิง เลขที่ใบขาย รหัสลูกค้า ชื่อลูกค้า นามสกุล กดOK ระบบแสดง ดังรูป

รูป img17_17
เลือกรายการที่ต้องการค้นหา กด Enter หรือ ดับเบิ้ลคลิก ได้เลย
3.ขั้นตอนการยกเลิกใบรับชำระเงิน
- กดปุ่ม ![]() หรือกดปุ่ม F5 บนคีย์บอร์ด
หรือกดปุ่ม F5 บนคีย์บอร์ด
- เลือกเลขที่ใบเสร็จรับเงิน ที่ต้องการยกเลิก
- กดปุ่ม ![]() หรือปุ่ม Delete บนคีย์บอร์ด ระบบจะตรวจสอบสิทธิ์ในการยกเลิก ระบุ ชื่อล็อกอิน รหัสผ่าน สาขา ดังรูป
หรือปุ่ม Delete บนคีย์บอร์ด ระบบจะตรวจสอบสิทธิ์ในการยกเลิก ระบุ ชื่อล็อกอิน รหัสผ่าน สาขา ดังรูป
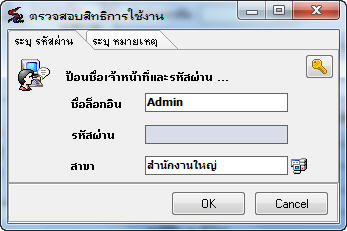
รูป img17_18
กด Ok เพื่อยืนยันการยกเลิกข้อมูล หรือกด Cancel เพื่อยกเลิกการยืนยัน ระบบถาม ดังรูป
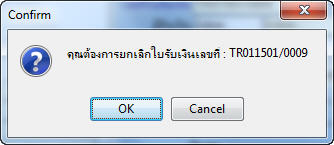
รูป img17_19
กดปุ่ม ![]() เพื่อยืนยันการยกเลิกใบรับเงิน หรือ กดปุ่ม
เพื่อยืนยันการยกเลิกใบรับเงิน หรือ กดปุ่ม ![]() เพื่อยกเลิกการยืนยัน
เพื่อยกเลิกการยืนยัน
กดปุ่ม OK ระบบจะแสดงเอกสาร ดังรูป
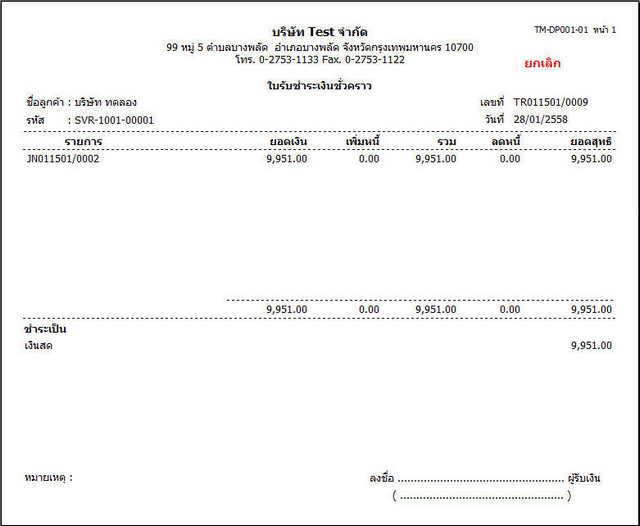
รูป img17_20
4.ขั้นตอนการพิมพ์ใบรับชำระเงิน
- กดปุ่ม ![]() หรือกดปุ่ม F5 บนคีย์บอร์ด
หรือกดปุ่ม F5 บนคีย์บอร์ด
- เลือกเลขที่ใบเสร็จรับเงิน ที่ต้องการพิมพ์
- กดปุ่ม ![]() หรือกด F7 บนคีย์บอร์ด ระบบจะตรวจสอบสิทธิ์ในการยกเลิก ระบุ ชื่อล็อกอิน รหัสผ่าน สาขา ดังรูป
หรือกด F7 บนคีย์บอร์ด ระบบจะตรวจสอบสิทธิ์ในการยกเลิก ระบุ ชื่อล็อกอิน รหัสผ่าน สาขา ดังรูป
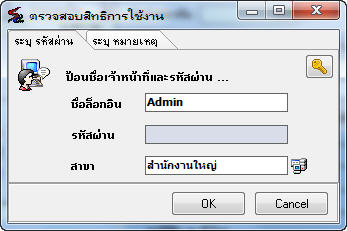
รูป img17_21
กด Ok เพื่อยืนยันการยกเลิกข้อมูล หรือกด Cancel เพื่อยกเลิกการยืนยัน ระบบแสดงเอกสาร ดังรูป
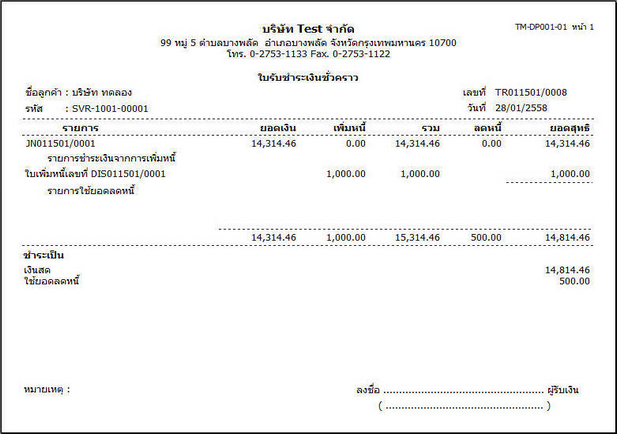
รูป img17_22