ขั้นตอนการเปิดหน้าข้อมูล บันทึกใบกำกับภาษีบริการ(อย่างเต็ม)
เมนูบัญชีและการเงิน > เอกสารฝ่ายอะไหล่ > บันทึกใบกำกับภาษีบริการ(อย่างเต็ม)
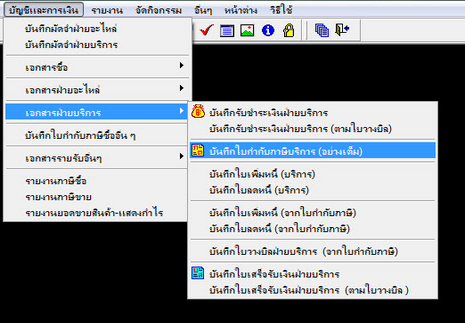
รูปที่ 19_1
เมื่อเลือก บันทึกใบกำกับภาษีบริการ(อย่างเต็ม) โปรแกรมจะแสดงหน้าจอ ดังรูป
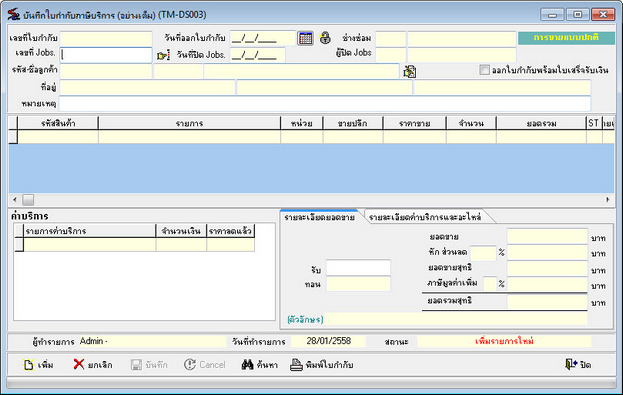
รูปที่ 19_2
ขั้นตอนการทำงาน
1.ขั้นตอนการเพิ่มข้อมูล
- คลิกที่ปุ่มเพิ่มข้อมูล (หรือกดปุ่ม Insert บนคีย์บอร์ด)
- กรอกข้อมูลให้ครบ ดังนี้
- วันที่ออกใบกำกับภาษี ตรงส่วนนี้สามารถแก้ไขได้ (ผู้ที่จะแก้ไขวันที่ในใบกำกับภาษีได้นั้นต้องมีสิทธิในการแก้ไขซึ่งจะระบุอยู่ที่กลุ่มงานและขอบเขต)
- เลขที่Jobs โดยกด Enter หรือกดที่รูปมือ จะแสดงหน้าเงื่อนไขการค้นหาข้อมูลโดยสามารถค้นหา ได้โดย
- เลขที Job
- รหัสลูกค้า
- คำนำหน้า
- ชื่อลูกค้า
- นามสกุล
- วันที่ปิด Jobs
- ผู้ซ่อม
- ผู้ปิด Job
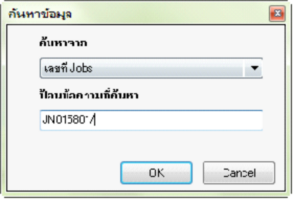
รูปที่ 19_3
- การออกใบกำกับภาษีพร้อมใบเสร็จรับเงิน คือ ถ้ามีการบันทึกใบกำกับภาษีแล้วระบบจะทำการบันทึกและออก
ใบเสร็จรับเงินให้อัตโนมัติ ดังรูป ![]()
- เมื่อทำการกรอกรายการครบแล้ว คลิกที่ปุ่มบันทึกข้อมูล ระบบจะทำการบันทึกข้อมูลให้ และแสดงเอกสารใบกำกับภาษีอย่างเต็ม ดังรูป
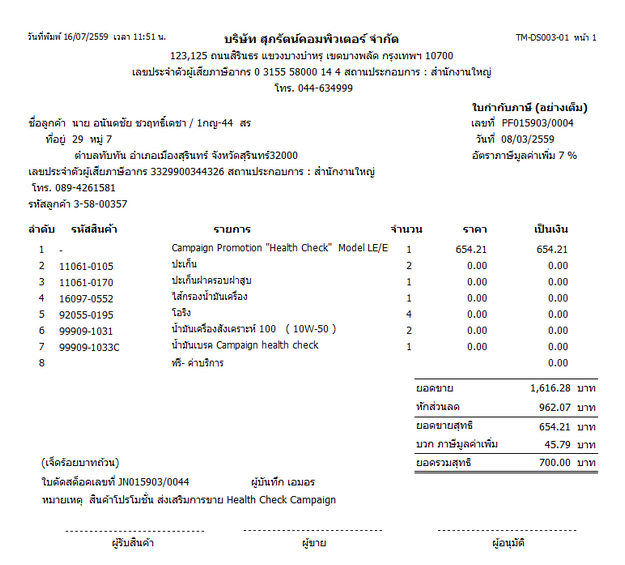
รูปที่ 19_4
2.ขั้นตอนการค้นหาข้อมูล
- กดปุ่มค้นหา (หรือกดปุ่ม F5 บนคีย์บอร์ด) โปรแกรมจะแสดงหน้าจอเลือกเงื่อนไขในการค้นหา ดังรูป
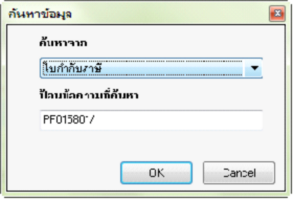
รูปที่ 19_5
ขั้นตอนเลือกเงื่อนไขการค้นหา
- เลือกเงื่อนไขในการค้นหา โดยการคลิกปุ่มลูกศรสามเหลี่ยมชี้หัวลง ดังรูป
ได้แก่
รูปเลือกรายการเงื่อนไข
- ใบกำกับภาษี
- เลขที่ใบขาย
- วันที่ออกใบกำกับภาษี
- คำนำหน้า
- ชื่อลูกค้า
- สถานะ
- วันที่ทำรายการ
- ผู้ทำรายการ
-กรอกคำที่ต้องการค้นหาให้ตรงกับเงื่อนไขที่เลือกไว้ ดังรูป หรือไม่กรอกก็ได้แต่โปรแกรมจะ แสดงรายการทั้งหมดที่มีในระบบมาให้
- กดปุ่ม OK โปรแกรมจะแสดงหน้าค้นหาข้อมูลตามที่เลือกเงื่อนไข และข้อมูลที่ใช้เป็นเงื่อนไขหัวคอลัมน์ตัวหนังสือจะเป็นสีแดง และสามารถเลือกหัวคอลัมน์อื่นก็ได้ และกรอกคำที่ต้องการค้นหาในช่องสี่เหลี่ยมสีขาว
3.ขั้นตอนการยกเลิกข้อมูล
- ค้นหาข้อมูลที่ต้องการยกเลิก จากปุ่มค้นหาในขั้นตอนการค้นหา
- คลิกที่ปุ่มยกเลิกข้อมูล (หรือกดปุ่ม Delete บนคีย์บอร์ด)
- กรณีที่มีการออกใบเสร็จรับเงินไปแล้ว ระบบจะไม่ให้ทำการยกเลิกใบกำกับภาษี ฉะนั้น ผู้ใช้ควรยกเลิกใบเสร็จรับเงินก่อน ระบบจะมีข้อความแสดงดังนี้
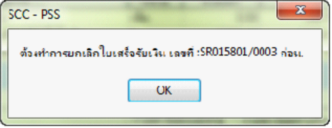
รูปที่ 19_6
- กรณีที่ระบบยอมให้ยกเลิกได้ โปรแกรมจะแสดงหน้าจอให้กรอกชื่อล็อกอิน รหัสผ่าน และสาขา ดังรูป
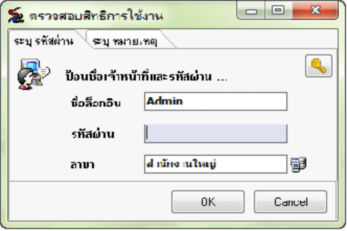
รูปที่ 19_7
- กดปุ่ม OK โปรแกรมจะแสดงหน้าจอให้ใส่หมายเหตุการยกเลิก ดังรูป ถ้าไม่ต้องการยกเลิกให้กดปุ่ม Cancel
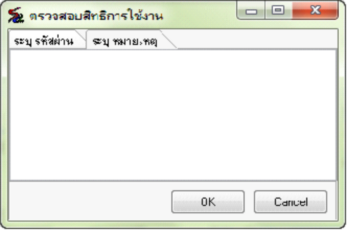
รูปที่ 19_8
- กดปุ่ม OK ถ้าต้องการยกเลิก
- กดปุ่ม Cancel ถ้าไม่ต้องการยกเลิก
3.3 เมื่อกดปุ่ม OK เพื่อต้องการยกเลิกข้อมูลจะมีข้อความแจ้งให้ Confirm การยกเลิกอีกครั้ง ดังรูป
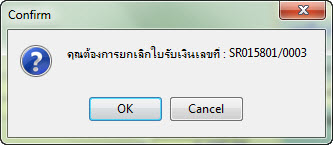
รูปที่ 19_9
- กดปุ่ม OK ถ้าต้องการยกเลิก
- กดปุ่ม CANCEL ถ้าไม่ต้องการยกเลิก
4.ขั้นตอนการพิมพ์ใบกำกับ
- ค้นหาข้อมูลที่ต้องการพิมพ์ใบกำกับ จากปุ่มค้นหาในขั้นตอนการค้นหา
- กดปุ่มพิมพ์เอกสาร โปรแกรมจะแสดงหน้าจอให้กรอกชื่อล็อกอิน รหัสผ่าน และสาขา ดังรูป
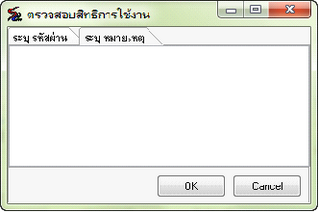
รูปที่ 19_8
- กดปุ่ม OK โปรแกรมจะแสดงหน้าจอให้ใส่หมายเหตุการพิมพ์ ดังรูป ถ้าไม่ต้องการพิมพ์ให้กดปุ่ม Cancel
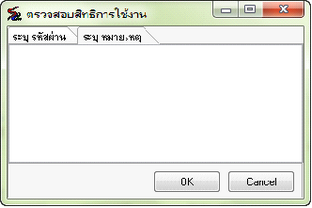
รูปที่ 19_9
- กดปุ่ม OK ถ้าต้องการพิมพ์
- กดปุ่ม Cancel ถ้าไม่ต้องการพิมพ์
- เมื่อกดปุ่ม OK โปรแกมจะแสดงหน้า Preview ดังรูป
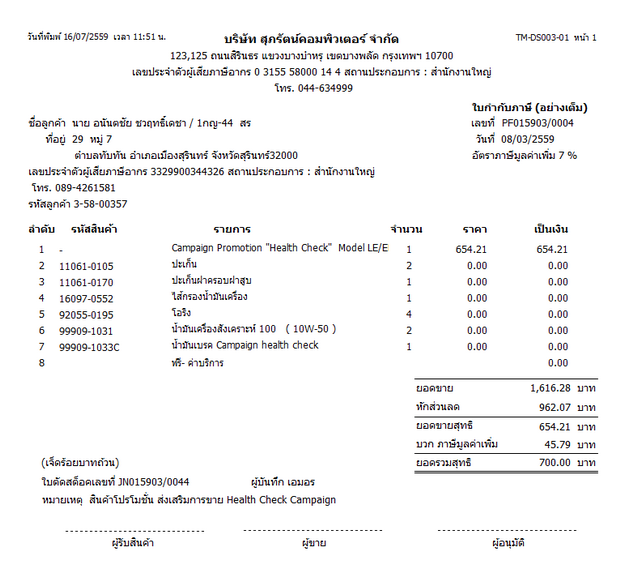
รูปที่ 19_4
- ถ้าต้องการพิมพ์ใบเปิด Jobให้คลิกที่ ![]()