หน้าสำหรับบันทึกข้อมูลกรมธรรม์ทั้ง พ.ร.บ. และประกันภัย โดยทั่วไปโปรแกรมสร้างข้อมูลให้อัตโนมัติ หรือสร้างเองโดยการบันทึกยอดยกมา ซึ่งมีรายละเอียดดังนี้
ขั้นตอนการเปิดเมนูบันทึกข้อมูลกรมธรรม์
เลือกเมนูบันทึกดำเนินการเบันทึกข้อมูลกรมธรรม์
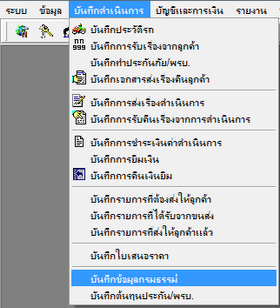
รูปที่ 1_1
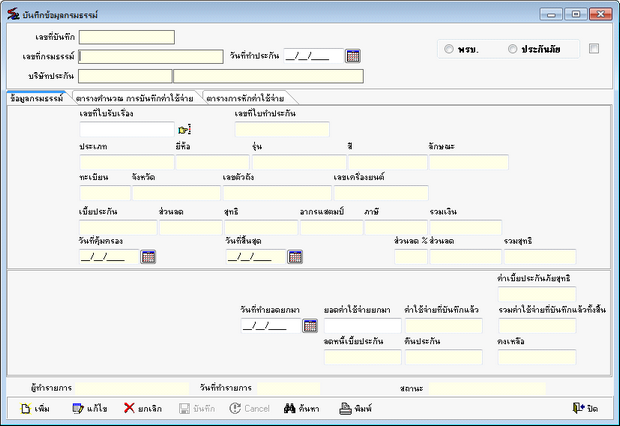
รูปที่ 1_2
การทำงานเมนูบันทึกข้อมูลกรมธรรม์ มีขั้นตอนดังนี้
1.ขั้นตอนการเพิ่มข้อมูล
2.ขั้นตอนการค้นหาข้อมูล
3.ขั้นตอนการแก้ไขข้อมูล
4.ขั้นตอนการยกเลิกข้อมูล
5.ขั้นตอนการพิมพ์ข้อมูล
1.ขั้นตอนการเพิ่มข้อมูล มี 2 แบบ ดังนี้
1.1 โปรแกรมสร้างข้อมูลให้อัตโนมัติ หลังจากที่มีการทำรายการเมนูบันทึกทำประกันภัย/พรบ.
1.2 เพิ่มข้อมูลเอง ตามขั้นตอนดังนี้
- กดปุ่ม “เพิ่ม” หรือกดปุ่ม Insert บนคีย์บอร์ด
Tab ข้อมูลกรมธรรม์
- พรบ. ประกันภัย: เลือกหากเป็น พรบ. หรือประกันภัย
- วันที่ทำประกัน: เลือกวันที่ทำประกัน
- เลขที่ใบรับเรื่อง: เลือกใบรับเรื่อง โดยกดปุ่มรูปมือ จะแสดงฟอร์มการค้นหา สามารถค้นหาได้จาก
เลขที่ใบรับเรื่อง, วันที่รับเรื่อง, เลขที่ใบทำประกัน, ชื่อบริษัทประกันภัย, เลขเครื่องยนต์, เลขตัวถัง, เลขทะเบียน,
จังหวัดจดทะเบียน
- วันที่ทำยอดยกมา: เลือกวันที่ทำยอดยกมา
- ยอดค่าใช้จ่ายยกมา: ใส่ยอดค่าใช้จ่ายยกมา
Tab ตารางคำนวณ การบันทึกค่าใช้จ่าย
- ข้อมูลแสดงให้อัตโนมัติ เริ่มต้นจากวันที่ซื้อประกัน/พรบ.
Tab ตารางการหักค่าใช้จ่าย
- จะแสดงให้อัตโนมัติ เมื่อมีการทำรายการเมนูบันทึกต้นทุนประกัน/พรบ.
- กดปุ่ม “บันทึก” เพื่อบันทึกข้อมูลพร้อมพรีวิวเอกสาร หรือกดปุ่ม “Cancel” หากไม่ต้องการบันทึก
ข้อมูล ดังรูป
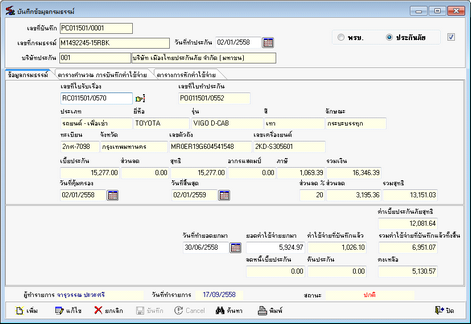
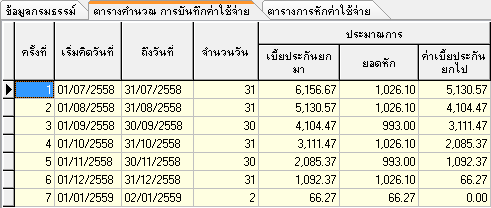
รูปที่ 1_3

รูปที่ 1_4
2.ขั้นตอนการค้นหาข้อมูล
- กดปุ่ม “ค้นหา” หรือกดปุ่ม F5 บนคีย์บอร์ด จะแสดงการค้นหาข้อมูล สามารถค้นหาจากเลขที่บันทึก, วันที่
บันทึก, เลขที่กรมธรรม์, เลขที่ใบรับเรื่อง, เลขทะเบียน, หมายเลขเครื่อง, หมายเลขตัวถัง, ประเภท, สถานะ ป้อนข้อความ
ที่ค้นหา หรือปล่อยว่างเพื่อค้นหาทั้งหมด
- กดปุ่ม “OK” สามารถคลิกหัว Colum เพื่อเลือกข้อมูลที่ต้องการค้นหา ดังรูป
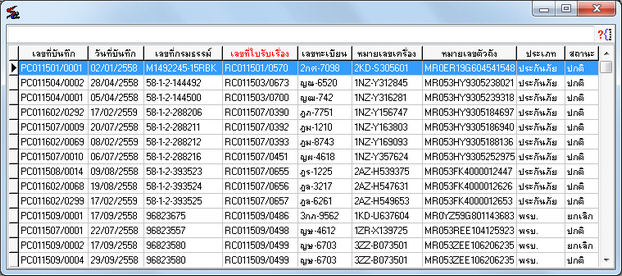
รูปที่ 1_5
- กดปุ่ม “Cancel” หากไม่ต้องค้นหา
3.ขั้นตอนการแก้ไขข้อมูล
- ทำการค้นหาข้อมูลตามขั้นตอนในข้อ 2
- กดปุ่ม “แก้ไข” หรือกดปุ่ม F3 บนคีย์บอร์ด โปรแกรมจะตรวจสอบสิทธิ์ในการแก้ไขข้อมูล กรอกชื่อล็อกอิน
รหัสผ่าน พร้อมระบุหมายเหตุ ที่ต้องการแก้ไข แล้วกดปุ่ม “OK” เพื่อแก้ไขรายการ หรือกดปุ่ม “Cancel” เพื่อยกเลิกการ
แก้ไข
- กดปุ่ม “บันทึก” เพื่อบันทึกข้อมูล หรือกดปุ่ม “Cancel” เพื่อยกเลิกการแก้ไข
หมายเหตุ: ข้อมูลที่ทำรายการเมนูบันทึกต้นทุนประกัน/พรบ. แล้ว จะไม่สามารถแก้ไขข้อมูลได้ ดังรูป
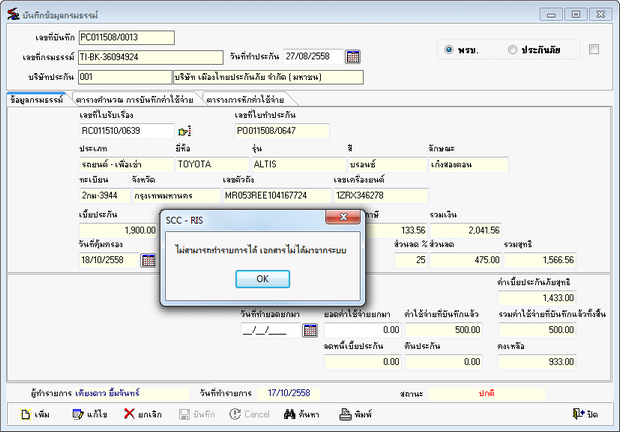
รูปที่ 1_6
4.ขั้นตอนการยกเลิกข้อมูล
- ทำการค้นหาข้อมูลตามขั้นตอนในข้อ 2
- กดปุ่ม “ยกเลิก” โปรแกรมจะตรวจสอบสิทธิ์ในการยกเลิกข้อมูล กรอกชื่อล็อกอิน รหัสผ่าน พร้อมระบุหมายเหตุ
ที่ต้องการแก้ไข แล้วกดปุ่ม “OK” เพื่อยกเลิกข้อมูล หรือกดปุ่ม “Cancel” หากไม่ต้องการยกเลิกข้อมูล
- โปรแกรมแจ้ง “ต้องการยกเลิกเอกสารเลขที่...หรือไม่?” กดปุ่ม “Yes” หากต้องการยกเลิก โปรแกรมแจ้ง
“ยกเลิกรายการเรียบร้อย” สถานะเปลี่ยนเป็นยกเลิก
- กดปุ่ม “No” หากไม่ต้อการยกเลิก
5.ขั้นตอนการพิมพ์ข้อมูล
- ทำการค้นหาข้อมูลตามขั้นตอนในข้อ 2
- กดปุ่ม “พิมพ์” โปรแกรมจะตรวจสอบสิทธิ์ในการพิมพ์ซ้ำ กรอกชื่อล็อกอิน รหัสผ่าน พร้อมระบุหมายเหตุ
ที่ต้องการพิมพ์ซ้ำ แล้วกดปุ่ม “OK” เพื่อพิมพ์ข้อมูล แสดงเอกสารดังรูป
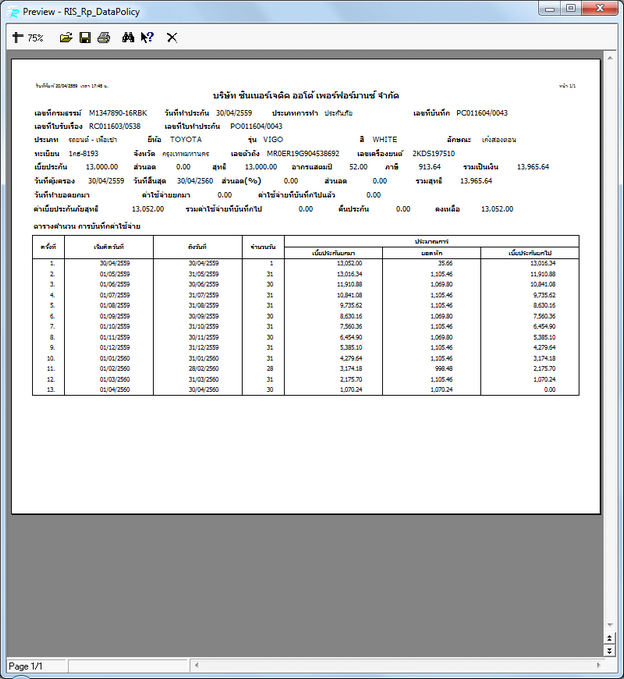
รูปที่ 1_7
หมายเหตุ: หากเป็นรายการที่ยกเลิก จะแสดงคำว่า “ยกเลิก” มุมขวาบน
กดปุ่ม![]() สำหรับ Zoom in, Zoom out
สำหรับ Zoom in, Zoom out
กดปุ่ม ![]() สำหรับเปิด File เอกสาร
สำหรับเปิด File เอกสาร
กดปุ่ม ![]() สำหรับ Save File เอกสาร
สำหรับ Save File เอกสาร
กดปุ่ม ![]() สำหรับค้นหาคำในเอกสาร
สำหรับค้นหาคำในเอกสาร
กดปุ่ม![]() สำหรับปิดเอกสาร
สำหรับปิดเอกสาร
- กดปุ่ม “Cancel” หากไม่ต้องการพิมพ์ข้อมูล