สำหรับบันทึกค่าใช้จ่ายทั้ง พ.ร.บ. และประกันภัย ซึ่งมีรายละเอียดดังนี้
ขั้นตอนการเปิดเมนูบันทึกต้นทุนประกัน/พรบ.
เลือกเมนูบันทึกดำเนินการเบันทึกต้นทุนประกัน/พรบ.
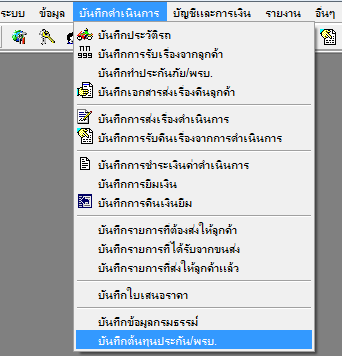
รูปที่ 1_1
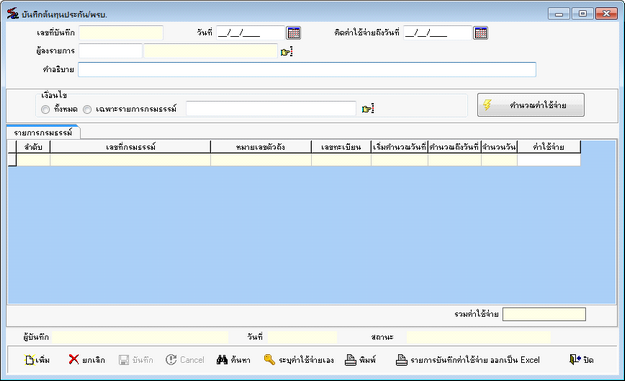
รูปที่ 1_2
การทำงานเมนูบันทึกข้อมูลกรมธรรม์ มีขั้นตอนดังนี้
1.ขั้นตอนการเพิ่มข้อมูล
2.ขั้นตอนการค้นหาข้อมูล
3.ขั้นตอนการยกเลิกข้อมูล
4.ขั้นตอนการพิมพ์ข้อมูล
5.ขั้นตอนการบันทึกค่าใช้จ่ายออกเป็น Excel
1.ขั้นตอนการเพิ่มข้อมูล
1.1 กดปุ่ม “เพิ่ม” หรือกดปุ่ม Insert บนคีย์บอร์ด
1.2 วันที่: เลือกวันที่บันทึกต้นทุนประกัน/พรบ.
1.3 คิดค่าใช้จ่ายถึงวันที่: เลือกวันที่บันทึกต้นทุนประกัน/พรบ.ถึงวันที่.....
1.4 คำอธิบาย: คีย์ข้อมูล (ถ้ามี)
1.5 เงื่อนไข(เลขที่กรมธรรม์): เลือกทั้งหมด หรือเฉพาะรายการ
1.6 กดปุ่ม “คำนวณค่าใช้จ่าย” เพื่อแสดงรายการกรมธรรม์
Tab รายการกรมธรรม์
- ลำดับ: แสดงให้อัตโนมัติ ไม่สามารถแก้ไขได้
- เลขที่กรมธรรม์: แสดงให้อัตโนมัติ ไม่สามารถแก้ไขได้
- หมายเลขตัวถัง: แสดงให้อัตโนมัติ ไม่สามารถแก้ไขได้
- เลขทะเบียน: แสดงให้อัตโนมัติ ไม่สามารถแก้ไขได้
- เริ่มคำนวณวันที่: แสดงให้อัตโนมัติ ไม่สามารถแก้ไขได้
- คำนวณถังวันที่: แสดงให้อัตโนมัติ ไม่สามารถแก้ไขได้
- จำนวนวัน: แสดงให้อัตโนมัติ ไม่สามารถแก้ไขได้
- ค่าใช้จ่าย: แสดงให้อัตโนมัติ สามารถแก้ไขได้ โดยกดปุ่ม “ระบุค่าใช้จ่ายเอง”
โปรแกรมจะตรวจสอบสิทธิ์ในระบุค่าใช้จ่ายเอง กรอกชื่อล็อกอิน รหัสผ่าน พร้อมระบุหมายเหตุ
ที่ต้องการระบุเอง แล้วกดปุ่ม “OK” เพื่อระบุค่าใช้จ่ายเอง หรือกดปุ่ม “Cancel” หากไม่ต้องการระบุเอง
1.7 กดปุ่ม “บันทึก” เพื่อบันทึกข้อมูล พร้อมแสดงเอกสาร ดังรูป
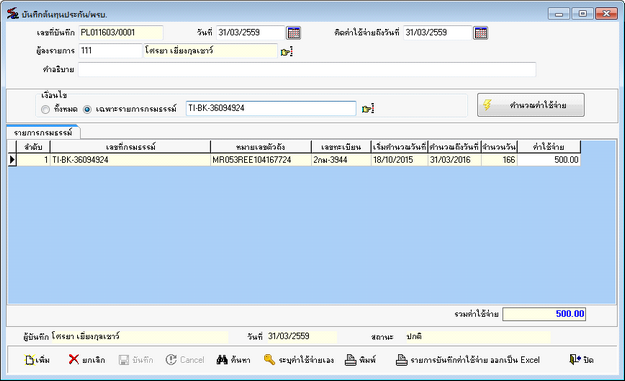
รูปที่ 1_3
2.ขั้นตอนการค้นหาข้อมูล
- กดปุ่ม “ค้นหา” หรือกดปุ่ม F5 บนคีย์บอร์ด จะแสดงการค้นหาข้อมูล สามารถค้นหาจากเลขที่บันทึก, วันที่
บันทึก, คิดค่าใช้จ่ายถึงวันที่, คำอธิบาย, ผู้ลงรายการ, สถานะ ป้อนข้อความค้นหา หรือปล่อยว่างเพื่อค้นหาทั้งหมด
- กดปุ่ม “OK” สามารถคลิกหัว Colum เพื่อเลือกข้อมูลที่ต้องการค้นหา ดังรูป
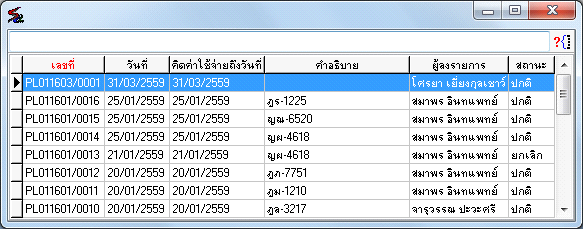
รูปที่ 1_4
- กดปุ่ม “Cancel” หากไม่ต้องค้นหา
3.ขั้นตอนการยกเลิกข้อมูล
- ทำการค้นหาข้อมูลตามขั้นตอนในข้อ 2
- กดปุ่ม “ยกเลิก” โปรแกรมจะตรวจสอบสิทธิ์ในการยกเลิกข้อมูล กรอกชื่อล็อกอิน รหัสผ่าน พร้อมระบุหมายเหตุ
ที่ต้องการแก้ไข แล้วกดปุ่ม “OK” เพื่อยกเลิกข้อมูล หรือกดปุ่ม “Cancel” หากไม่ต้องการยกเลิกข้อมูล
- โปรแกรมแจ้ง “ต้องการยกเลิกเอกสารเลขที่...หรือไม่?” กดปุ่ม “Yes” หากต้องการยกเลิก โปรแกรมแจ้ง
“ยกเลิกรายการเรียบร้อย” สถานะเปลี่ยนเป็นยกเลิก
- กดปุ่ม “No” หากไม่ต้อการยกเลิก
4.ขั้นตอนการพิมพ์ข้อมูล
- ทำการค้นหาข้อมูลตามขั้นตอนในข้อ 2
- กดปุ่ม “พิมพ์” โปรแกรมจะตรวจสอบสิทธิ์ในการพิมพ์ซ้ำ กรอกชื่อล็อกอิน รหัสผ่าน พร้อมระบุหมายเหตุ
ที่ต้องการพิมพ์ซ้ำ แล้วกดปุ่ม “OK” เพื่อพิมพ์ข้อมูล แสดงเอกสารดังรูป
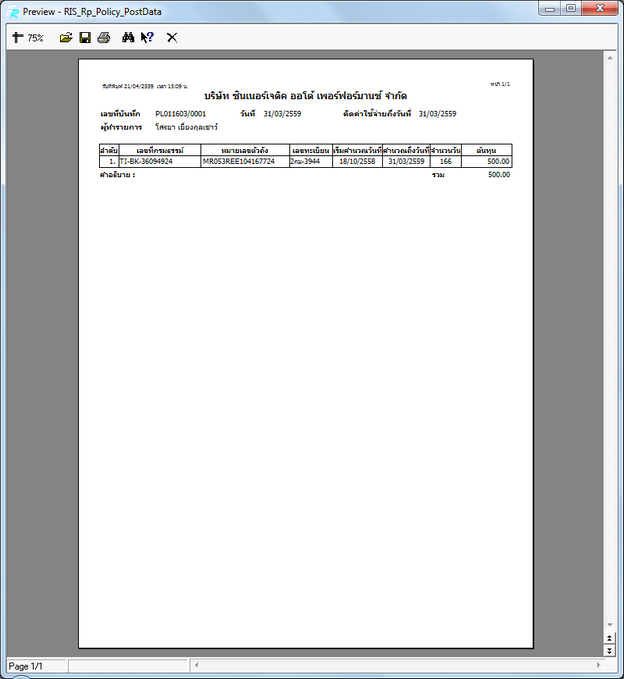
รูปที่ 1_5
หมายเหตุ: หากเป็นรายการที่ยกเลิก จะแสดงคำว่า “ยกเลิก” มุมขวาบน
กดปุ่ม![]() สำหรับ Zoom in, Zoom out
สำหรับ Zoom in, Zoom out
กดปุ่ม ![]() สำหรับเปิด File เอกสาร
สำหรับเปิด File เอกสาร
กดปุ่ม ![]() สำหรับ Save File เอกสาร
สำหรับ Save File เอกสาร
กดปุ่ม ![]() สำหรับค้นหาคำในเอกสาร
สำหรับค้นหาคำในเอกสาร
กดปุ่ม![]() สำหรับปิดเอกสาร
สำหรับปิดเอกสาร
5.ขั้นตอนการบันทึกค่าใช้จ่ายออกเป็น Excel
- ทำการค้นหาข้อมูลตามขั้นตอนในข้อ 2
- กดปุ่ม “รายการบันทึกค่าใช้จ่าย ออกเป็น Excel” เลือก Location ที่ต้องการบันทึก ดังรูป
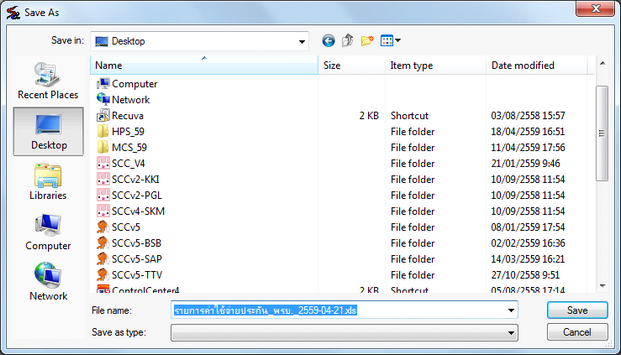
รูปที่ 1_6
- กดปุ่ม “Save” เพื่อบันทึกรายงาน หรือกดปุ่ม “Cancel” หากไม่ต้องการบันทึกรายงาน