เมนูบันทึกการชำระเงินค่าดำเนินการ เป็นเมนูที่ใช้บันทึกการชำระเงินแก่ผู้ดำเนินการในกรณีที่จำนวนเงินที่ต้องชำระในการดำเนินการมากกว่าจำนวนเงินที่ให้ผู้ดำเนินการยืม
ขั้นตอนการเปิดเมนูบันทึกการชำระเงินค่าดำเนินการ

Img07-01
- เมนู “บันทึกดำเนินการ” >“บันทึกการชำระเงินค่าดำเนินการ”
หน้าต่างบันทึกการชำระเงินค่าดำเนินการ
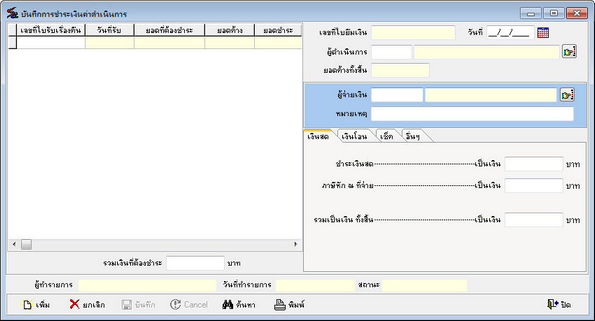 Img07-02
Img07-02
1.ขั้นตอนการเพิ่มข้อมูลบันทึกการชำระเงินค่าดำเนินการ
- เริ่มการบันทึกโดยให้ผู้ใช้งานกดปุ่ม ![]()
- ทำการค้นหาผู้ดำเนินการที่ต้องการชำระเงินให้โดยการกดปุ่ม ![]() หลังช่อง “ผู้ดำเนินการ” แล้วดับเบิลคลิกเมาส์ที่ชื่อผู้ดำเนินการ โปรแกรมจะแสดงยอดค้างชำระแก่ผู้ดำเนินการรายดังกล่าวในช่อง “ยอดค้างทั้งสิ้น”
หลังช่อง “ผู้ดำเนินการ” แล้วดับเบิลคลิกเมาส์ที่ชื่อผู้ดำเนินการ โปรแกรมจะแสดงยอดค้างชำระแก่ผู้ดำเนินการรายดังกล่าวในช่อง “ยอดค้างทั้งสิ้น”
- เลือกผู้จ่ายเงินกรณีที่ผู้จ่ายเงินไม่ใช่บุคคลเดียวกันกับผู้ลงชื่อเข้าใช้งานโปรแกรม โดยการกดปุ่ม ![]() หลังช่อง “ผู้จ่ายเงิน”
หลังช่อง “ผู้จ่ายเงิน”
- ระบุหมายเหตุการชำระเงินได้ในช่อง “หมายเหตุ”
- ให้ผู้ใช้เลือกเลขที่ใบรับเรื่องคืนที่ต้องชำระเงินเพิ่มให้ผู้ดำเนินการโดยการ คลิกเมาส์ที่ช่อง “เลขที่ใบรับเรื่องคืน” แล้วกดปุ่ม Enter โปรแกรมจะแสดงหน้าต่าง Look up ขึ้นมาเพื่อให้ผู้ใช้งานค้นหาตามข้อมูลที่กำหนด หรือใส่ค่าว่างเพื่อให้โปรแกรมแสดงเอกสารทั้งหมดที่ต้องชำระให้ผู้ดำเนินการที่เลือก
- สามารถชำระเงินให้แก่ผู้ดำเนินการได้ 4 ช่องทางคือ เงินสด, เงินโอน, เช็ค, หรืออื่นๆ โดยที่ต้องไม่เกินมูลค่าที่แสดงในช่อง “รวมเงินที่ต้องชำระ”
- การชำระเงินด้วยเงินสดให้ผู้ใช้งานเลือกหน้าเงินสดแล้วกรอกจำนวนเงินที่ต้องการชำระให้ผู้ดำเนินการลงในช่อง “ชำระเงินสด” กรณีมีภาษีหัก ณ ที่จ่าย ให้กรอกจำนวนเงินในช่อง “ภาษีหัก ณ ที่จ่าย”
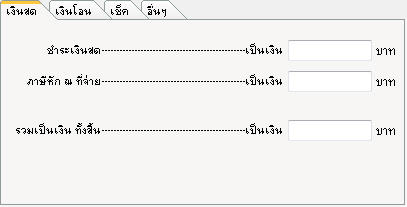
Img07-15
- การชำระเงินด้วยเงินโอนให้ผู้ใช้งานป้อนจำนวนเงินที่ต้องการชำระลงในช่อง “เป็นเงิน” แล้วเลือกเลขที่บัญชีโดยการกดปุ่ม ![]() หลังช่อง “เลขที่บัญชี” โปรแกรมจะแสดงรายการเลขที่บัญชีขึ้นมา ให้ผู้ใช้งานดับเบิลคลิกเมาส์เลือกเลขที่บัญชีที่ทำการโอนเงินออก หลังจากนั้นจึงทำการระบุวันที่โอนเงินในช่อง “วันที่โอน” โดยการกดปุ่ม
หลังช่อง “เลขที่บัญชี” โปรแกรมจะแสดงรายการเลขที่บัญชีขึ้นมา ให้ผู้ใช้งานดับเบิลคลิกเมาส์เลือกเลขที่บัญชีที่ทำการโอนเงินออก หลังจากนั้นจึงทำการระบุวันที่โอนเงินในช่อง “วันที่โอน” โดยการกดปุ่ม ![]() แล้วดับเบิลคลิกเมาส์เพื่อเลือกวันที่โอนเงิน
แล้วดับเบิลคลิกเมาส์เพื่อเลือกวันที่โอนเงิน
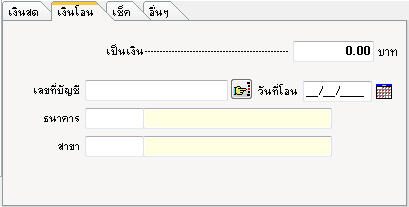
Img07-11
- การชำระเงินด้วยเช็ค ให้ทำการป้อนจำนวนเงินที่ต้องการชำระลงในช่อง “เป็นเงิน” แล้วเลือกเช็คจ่ายโดยการกดปุ่ม ![]() หลังช่อง “เลขที่เช็ค” โปรแกรมจะแสดงรายการเช็คจ่ายที่สามารถนำมาชำระเงิน แล้วให้ผู้ใช้งานดับเบิลคลิกเมาส์เลือกรายการเช็คที่ต้องการ
หลังช่อง “เลขที่เช็ค” โปรแกรมจะแสดงรายการเช็คจ่ายที่สามารถนำมาชำระเงิน แล้วให้ผู้ใช้งานดับเบิลคลิกเมาส์เลือกรายการเช็คที่ต้องการ
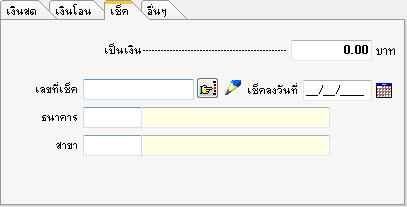
Img07-12
- การชำระโดยลงบัญชีรายการอื่นๆ หน้า “อื่นๆ” ให้ทำการป้อนจำนวนเงินที่ต้องการชำระลงในช่อง “เป็นเงิน” แล้วเลือกรายการลงบัญชีที่ได้กำหนดไว้ในโปรแกรมบัญชี โดยการกดปุ่ม ![]() หลังช่อง “อื่นๆ” แล้วดับเบิลคลิกเมาส์เลือกรายการที่แสดงขึ้นมา กรณีที่ไม่มีรายการอื่นๆให้เลือกเป็นเพราะว่ายังไม่ได้สร้างรายการ ข้อมูลรายการชำระเงินค่าอื่นๆ ในโปรแกรมบัญชีเพราะฉะนั้นจะใช้การชำระเงินในหน้านี้ไม่ได้
หลังช่อง “อื่นๆ” แล้วดับเบิลคลิกเมาส์เลือกรายการที่แสดงขึ้นมา กรณีที่ไม่มีรายการอื่นๆให้เลือกเป็นเพราะว่ายังไม่ได้สร้างรายการ ข้อมูลรายการชำระเงินค่าอื่นๆ ในโปรแกรมบัญชีเพราะฉะนั้นจะใช้การชำระเงินในหน้านี้ไม่ได้
- หลังจากเลือกรายการอื่นๆแล้ว ให้ผู้ใช้งานระบุรายละเอียดการชำระเงินในช่อง “รายละเอียด”
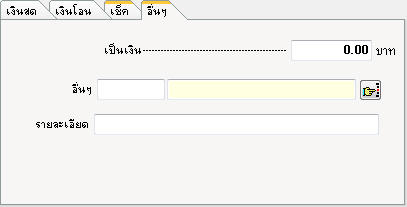
Img07-14
- หลังจากเลือกวิธีชำระเงินและป้อนจำนวนเงินเรียบร้อยแล้วให้ผู้ใช้ตรวจสอบความถูกต้องของข้อมูล แล้วจึงทำการกดปุ่ม ![]() เพื่อบันทึกข้อมูลลงในโปรแกรม
เพื่อบันทึกข้อมูลลงในโปรแกรม
- โปรแกรมจะแสดงหน้าตัวอย่างเอกสารขึ้นมา ถ้าหากต้องการพิมพ์เอกสารให้กดปุ่ม ![]() ถ้าไม่ต้องการพิมพ์ให้ผู้ใช้กดปุ่ม
ถ้าไม่ต้องการพิมพ์ให้ผู้ใช้กดปุ่ม ![]() เพื่อปิดหน้า Preview เอกสาร
เพื่อปิดหน้า Preview เอกสาร
2.ขั้นตอนการค้นหาเอกสารบันทึกการชำระเงินค่าดำเนินการ
- ให้ผู้ใช้งานกดปุ่ม ![]() โปรแกรมจะแสดงหน้าต่าง Look up ข้อมูลขึ้นมา ให้ผู้ใช้ระบุข้อมูลเอกสารที่ต้องการค้นหาหรือใส่ค่าว่างเพื่อแสดงรายการเอกสารทั้งหมด แล้วดับเบิลคลิกเลือกเอกสารที่ต้องการ
โปรแกรมจะแสดงหน้าต่าง Look up ข้อมูลขึ้นมา ให้ผู้ใช้ระบุข้อมูลเอกสารที่ต้องการค้นหาหรือใส่ค่าว่างเพื่อแสดงรายการเอกสารทั้งหมด แล้วดับเบิลคลิกเลือกเอกสารที่ต้องการ
3.ขั้นตอนการพิมพ์ซ้ำเอกสารบันทึกการชำระเงินค่าดำเนินการ
- ให้ผู้ใช้งานทำการค้นหาเอกสารที่ต้องการจัดพิมพ์ซ้ำตามวิธีค้นหาข้างต้น
- หลังจากนั้นให้กดปุ่ม ![]() โปรแกรมจะแสดงหน้าต่างตรวจสอบสิทธิ์การสั่งพิมพ์ซ้ำเอกสารขึ้นมา ให้ผู้ใช้งานกรอกชื่อผู้ใช้งานและรหัสผ่านที่มีสิทธิ์สั่งพิมพ์ซ้ำเอกสาร พร้อมระบุหมายเหตุในการสั่งพิมพ์ซ้ำในหน้า “ระบุหมายเหตุ” แล้วจึงกดปุ่ม “OK” เพื่อยืนยันสิทธิ์ หรือกดปุ่ม “Cancel” เพื่อยกเลิกการสั่งพิมพ์เอกสาร
โปรแกรมจะแสดงหน้าต่างตรวจสอบสิทธิ์การสั่งพิมพ์ซ้ำเอกสารขึ้นมา ให้ผู้ใช้งานกรอกชื่อผู้ใช้งานและรหัสผ่านที่มีสิทธิ์สั่งพิมพ์ซ้ำเอกสาร พร้อมระบุหมายเหตุในการสั่งพิมพ์ซ้ำในหน้า “ระบุหมายเหตุ” แล้วจึงกดปุ่ม “OK” เพื่อยืนยันสิทธิ์ หรือกดปุ่ม “Cancel” เพื่อยกเลิกการสั่งพิมพ์เอกสาร
- โปรแกรมจะแสดงหน้าตัวอย่างเอกสารขึ้นมาถ้าหากต้องการพิมพ์เอกสารให้กดปุ่ม ![]() ถ้าไม่ต้องการพิมพ์ให้ผู้ใช้กดปุ่ม
ถ้าไม่ต้องการพิมพ์ให้ผู้ใช้กดปุ่ม ![]() เพื่อปิดหน้า Preview เอกสาร
เพื่อปิดหน้า Preview เอกสาร
4.ขั้นตอนการยกเลิกเอกสารบันทึกการชำระเงินค่าดำเนินการ
- ให้ผู้ใช้ทำการค้นหาเอกสารตามที่ต้องการยกเลิกตามวิธีค้นหาข้างต้น
- แล้วให้ทำการกดปุ่ม ![]() โปรแกรมจะแสดงหน้าต่างตรวจสอบสิทธิ์การยกเลิกเอกสารขึ้นมา ให้ผู้ใช้งานกรอกชื่อผู้ใช้งานและรหัสผ่านที่มีสิทธิ์ยกเลิกเอกสาร พร้อมระบุหมายเหตุในการยกเลิกในหน้า “ระบุหมายเหตุ” แล้วจึงกดปุ่ม “OK” เพื่อยืนยันสิทธิ์ หรือกดปุ่ม “Cancel” เพื่อยกเลิกการยกเลิกเอกสาร
โปรแกรมจะแสดงหน้าต่างตรวจสอบสิทธิ์การยกเลิกเอกสารขึ้นมา ให้ผู้ใช้งานกรอกชื่อผู้ใช้งานและรหัสผ่านที่มีสิทธิ์ยกเลิกเอกสาร พร้อมระบุหมายเหตุในการยกเลิกในหน้า “ระบุหมายเหตุ” แล้วจึงกดปุ่ม “OK” เพื่อยืนยันสิทธิ์ หรือกดปุ่ม “Cancel” เพื่อยกเลิกการยกเลิกเอกสาร
- ถ้าทำการยกเลิกสำเร็จโปรแกรมจะแสดงหน้าตัวอย่างเอกสารที่ประทับหัวเอกสารว่า “ยกเลิก” ขึ้นมาถ้าหากต้องการพิมพ์เอกสารให้กดปุ่ม ![]() ถ้าไม่ต้องการพิมพ์ให้ผู้ใช้กดปุ่ม
ถ้าไม่ต้องการพิมพ์ให้ผู้ใช้กดปุ่ม ![]() เพื่อปิดหน้า Preview เอกสาร
เพื่อปิดหน้า Preview เอกสาร
- สถานะของเอกสารแสดงเป็น “ยกเลิก”