หน้าสำหรับทำการบันทึกส่งเอกสารคืนให้ลูกค้า โดยมีรายละเอียดดังนี้
ขั้นตอนการทำงานของหน้าบันทึกเอกสารส่งเรื่องคืนลูกค้า
เมื่อเข้าโปรแกรม เลือกเมนูบันทึกดำเนินการเบันทึกประวัติรถ
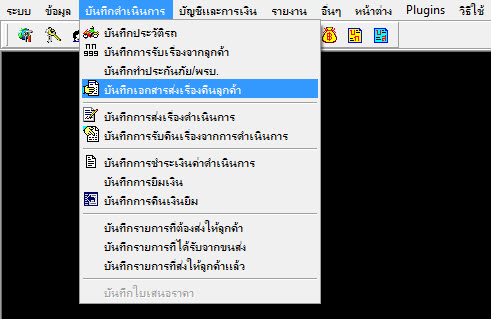
รูปที่ img4_1
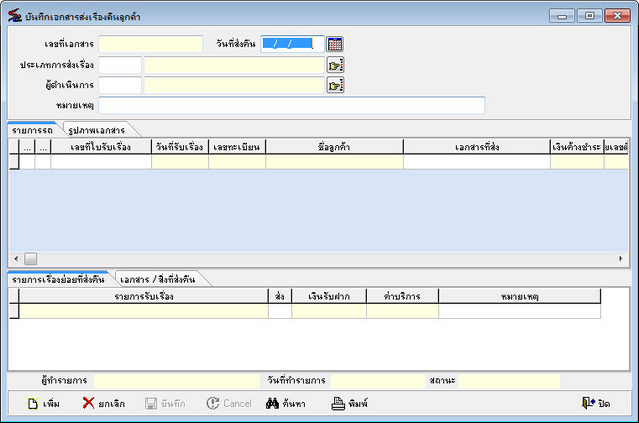
รูปที่ img4_2
ขั้นตอนการทำงานหน้าบันทึกเอกสารส่งเรื่องคืนลูกค้า
1.ขั้นตอนการเพิ่ม
1.1 กดปุ่มเพิ่ม
1.2 เลือกวันที่ส่งคืนโดยกดปุ่มรูป ![]()
1.3 เลือกประเภทการส่งเรื่องโดยกดปุ่มรูป![]() โปรแกรมจะแสดงการค้นหา ดังรูป
โปรแกรมจะแสดงการค้นหา ดังรูป
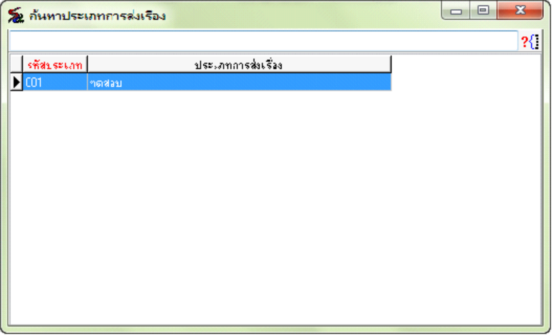
รูปที่ img4_3
1.4เลือกผู้ดำเนินการ โดยกดปุ่มรูป ![]() โปรแกรมจะแสดงการค้นหา ดังรูป
โปรแกรมจะแสดงการค้นหา ดังรูป
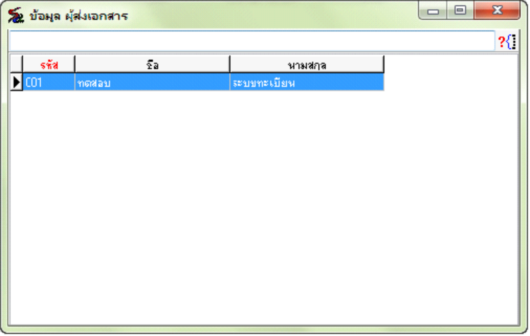
รูปที่ img4_4
1.5 ใส่หมายเหตุ
1.6 รายการรถ
1.6.1เลือกเลขที่ใบรับเรื่องโดยกดEnter หรือกดปุ่มรูป ![]() โปรแกรมจะแสดงการค้นหา ดังรูป
โปรแกรมจะแสดงการค้นหา ดังรูป
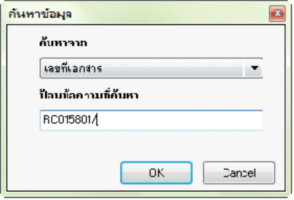
รูปที่ img4_5
1.6.2เลือกเอกสารที่ส่งโดยกด Enter หรือกดปุ่มรูป ![]() โปรแกรมจะแสดงการค้นหา ดังรูป
โปรแกรมจะแสดงการค้นหา ดังรูป
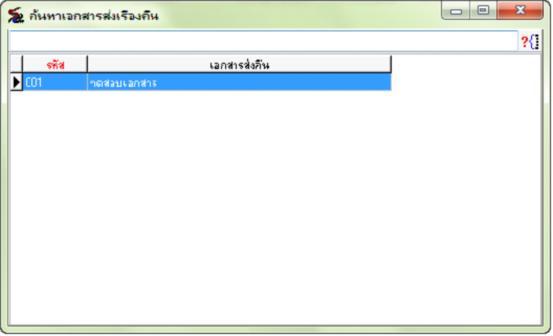
รูปที่ img4_6
1.7 รูปภาพเอกสาร
1.7.1 กรณีต้องการเพิ่มรูปภาพ กดปุ่มรูป![]() โปรแกรมจะแสดง ดังรูป
โปรแกรมจะแสดง ดังรูป
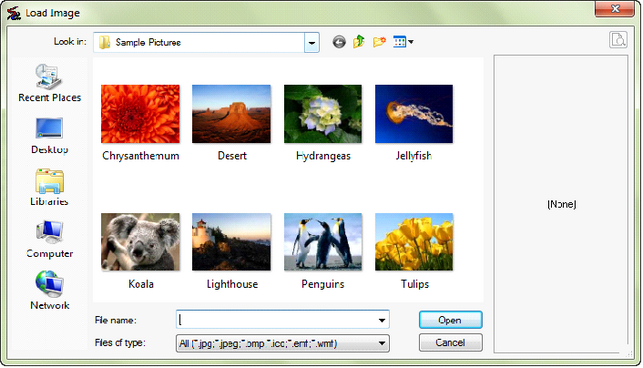
รูปที่ img4_7
- กด ปุ่ม Open เพื่อต้องการเปิดรูป
- กด ปุ่ม Cancel เพิ่อไม่ต้องการเปิดรูป
- เมื่อทำการเลือกรูปแล้ว โปรแกรมจะแสดง ข้อมูล ดังรูป
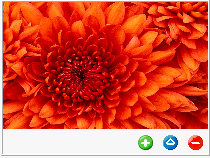
รูปที่ img4_8
1.7.2 กรณีต้องการแก้ไขรูปภาพ กดปุ่มรูป![]()
1.7.3 กรณีต้องการลบรูปภาพ กดปุ่มรูป![]() เมื่อกดปุ่ม แล้วโปรแกรมจะลบรูป ดังรูป
เมื่อกดปุ่ม แล้วโปรแกรมจะลบรูป ดังรูป
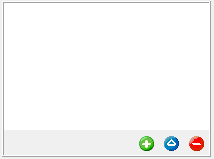
รูปที่ img4_9
1.8 รายการเรื่องย่อยที่ส่งคืน
1.8.1ติ๊กเลือก ส่ง คือการส่งรายการให้ลูกค้า
1.8.2 หมายเหตุ
1.9 เอกสาร / สิ่งที่ส่งคืน
1.9.1 ติ๊กเลือก ส่ง คือการส่งรายการให้ลูกค้า
1.9.2 ใส่หมายเหตุ
1.10ระบบจะแสดงข้อมูล ดังรูป
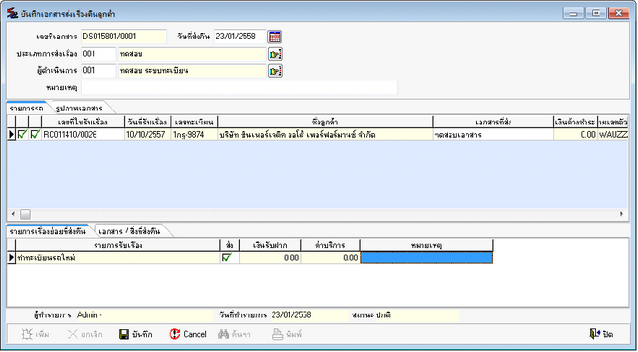
รูปที่ img4_10
1.11 กดปุ่ม บันทึก โปรแกรม จะแสดง เอกสารใบส่งเรื่องคืนลูกค้า ดังรูป
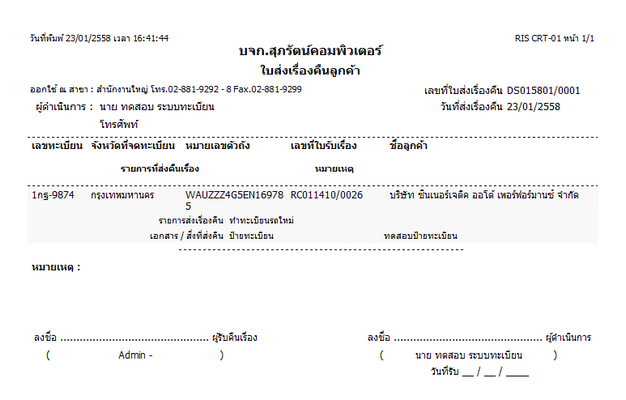
รูปที่ img4_11
2.ขั้นตอนการค้นหา
2.1กดปุ่มค้นหา เระบบจะแสดงหน้าค้นหา สามารถค้นหาได้จาก (เลขที่เอกสาร , วันที่ส่งคืน , ประเภทการส่งเรื่อง , รหัส , คำนำหน้า , ชื่อผู้ดำเนินงาน , นามกสุล , สถานะ , หมายเหตุ) เกดปุ่ม OKดังรูป
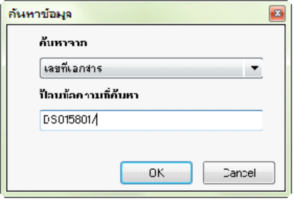
รูปที่ img4_12
2.2เลือกรถเกดปุ่ม Enter ดังรูป
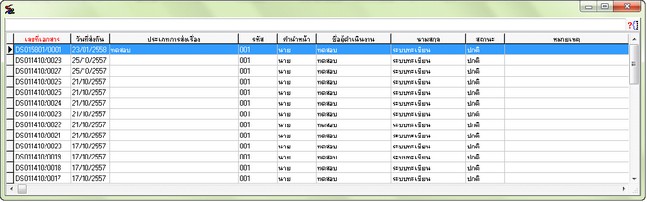
รูปที่ img4_13
2.3ระบบจะแสดงข้อมูล ดังรูป
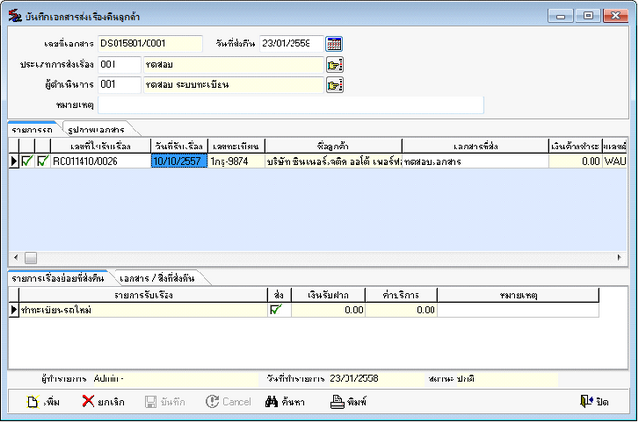
รูปที่ img4_14
3.ขั้นตอนการรูปภาพ
3.1 กดปุ่มค้นหา เระบบจะแสดงหน้าค้นหา สามารถค้นหาได้จาก (เลขที่เอกสาร , วันที่ส่งคืน , ประเภทการส่งเรื่อง , รหัส , คำนำหน้า , ชื่อผู้ดำเนินงาน , นามกสุล , สถานะ , หมายเหตุ) เกดปุ่ม OK ดังรูป
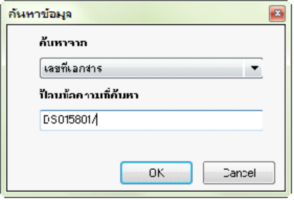
รูปที่ img4_15
3.2 เลือกรถเกดปุ่ม Enter ดังรูป
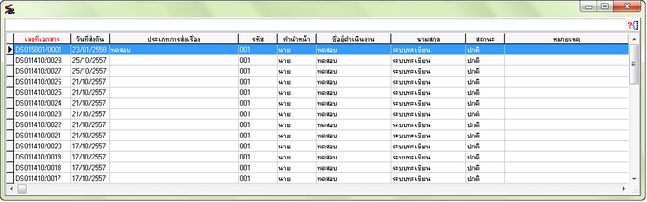
รูปที่ img4_16
3.3 ระบบจะแสดงข้อมูล ดังรูป
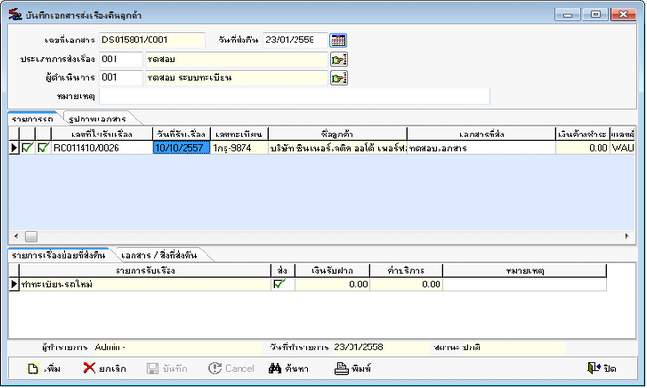
รูปที่ img4_17
3.4 กดเลือก Tab รูปภาพเอกสาร
3.5 กดปุ่ม ![]()
3.5.1 กรณีต้องการเพิ่มรูปภาพ กดปุ่มรูป![]() โปรแกรมจะแสดง ดังรูป
โปรแกรมจะแสดง ดังรูป

รูปที่ img4_18
- กด ปุ่ม Open เพื่อต้องการเปิดรูป
- กด ปุ่ม Cancel เพิ่อไม่ต้องการเปิดรูป
- เมื่อทำการเลือกรูปแล้ว โปรแกรมจะแสดง ข้อมูล ดังรูป
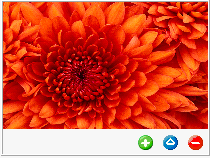
รูปที่ img4_19
3.5.2 กรณีต้องการแก้ไขรูปภาพ กดปุ่มรูป![]()
3.5.3 กรณีต้องการลบรูปภาพ กดปุ่มรูป![]() เมื่อกดปุ่ม แล้วโปรแกรมจะลบรูป ดังรูป
เมื่อกดปุ่ม แล้วโปรแกรมจะลบรูป ดังรูป
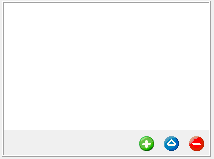
รูปที่ img4_20
3.5.4 เมื่อต้องการบันทึกรูปภาพ กดปุ่ม ![]() ถ้าต้องการยกเลิกการบันทึกรูปภาพ
ถ้าต้องการยกเลิกการบันทึกรูปภาพ
กดปุ่มรูป ![]()
4.ขั้นตอนการยกเลิก
4.1 กดปุ่มค้นหา เระบบจะแสดงหน้าค้นหา สามารถค้นหาได้จาก (เลขที่เอกสาร , วันที่ส่งคืน , ประเภทการส่งเรื่อง , รหัส , คำนำหน้า , ชื่อผู้ดำเนินงาน , นามกสุล , สถานะ , หมายเหตุ) เกดปุ่ม OK ดังรูป
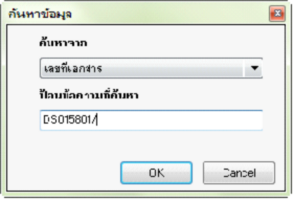
รูปที่ img4_21
4.2 เลือกรถเกดปุ่ม Enter ดังรูป
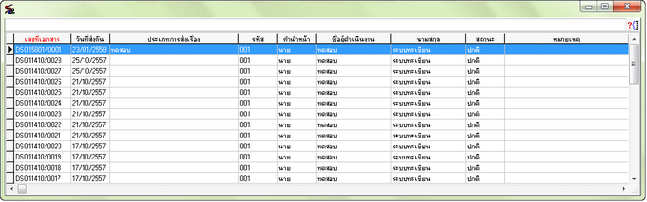
รูปที่ img4_22
4.3 ระบบจะแสดงข้อมูล ดังรูป
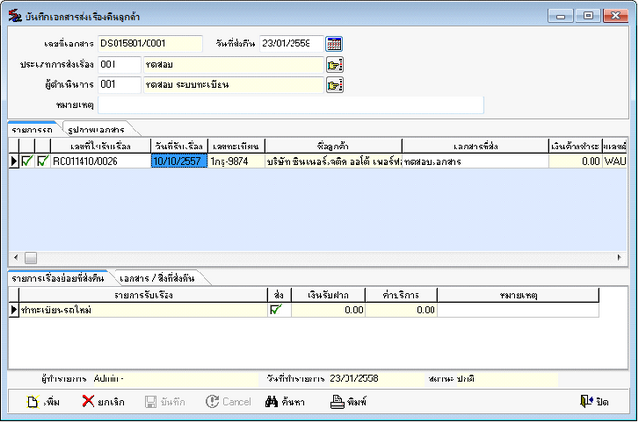
รูปที่ img4_23
4.4 กดปุ่มยกเลิก เเพื่อยืนยันการยกเลิก
4.5 ระบบจะทำการแสดงการตรวจสอบสิทธิ์การยกเลิก เใส่ชื่อล็อกอิน รหัสผ่าน และหมายเหตุ เกดปุ่ม OK ดังรูป
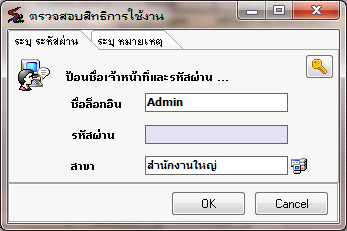
รูปที่ img4_24
4.6 ระบบจะทำการแสดงใบส่งเรื่องส่งเรื่องคืนลูกค้าที่ยกเลิก ดังรูป 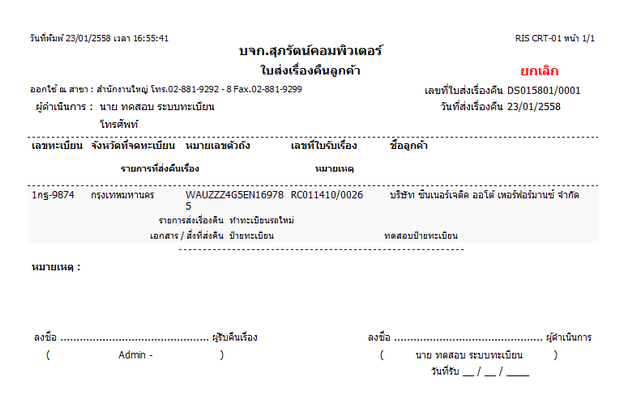
รูปที่ img4_25
5.ขั้นตอนการพิมพ์
4.1 กดปุ่มค้นหา เระบบจะแสดงหน้าค้นหา สามารถค้นหาได้จาก (เลขที่เอกสาร , วันที่ส่งคืน , ประเภทการส่งเรื่อง , รหัส , คำนำหน้า , ชื่อผู้ดำเนินงาน , นามกสุล , สถานะ , หมายเหตุ) เกดปุ่ม OK ดังรูป
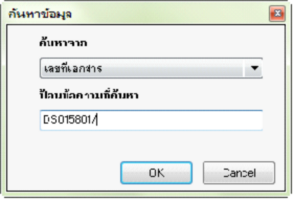
รูปที่ img4_26
4.2 เลือกรถเกดปุ่ม Enter ดังรูป
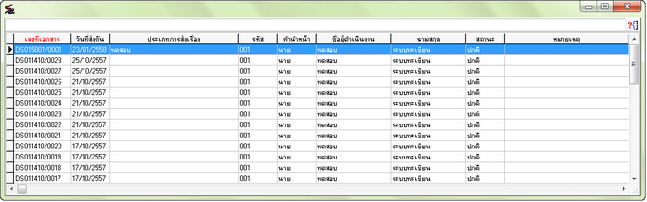
รูปที่ img4_27
4.3 ระบบจะแสดงรายละเอียด ดังรูป
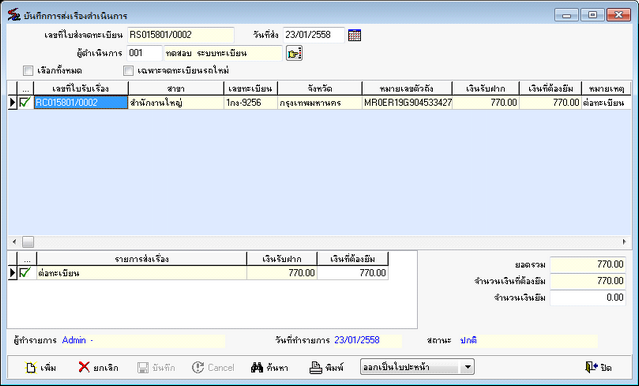
รูปที่ img4_28
4.4กดปุ่มพิมพ์ เเพื่อทำการพิมพ์เอกสาร
4.5 ระบบจะแสดงหน้าตรวจสอบสิทธิ์การพิมพ์เอกสาร เใส่ชื่อล็อกอิน รหัสผ่าน และหมายเหตุ เกดปุ่ม OK ดังรูป
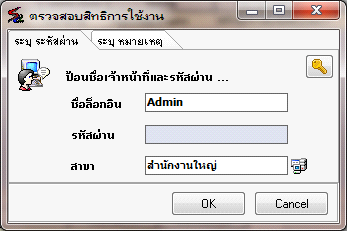
รูปที่ img4_29
4.6 ระบบจะแสดงเอกสาร ดังรูป
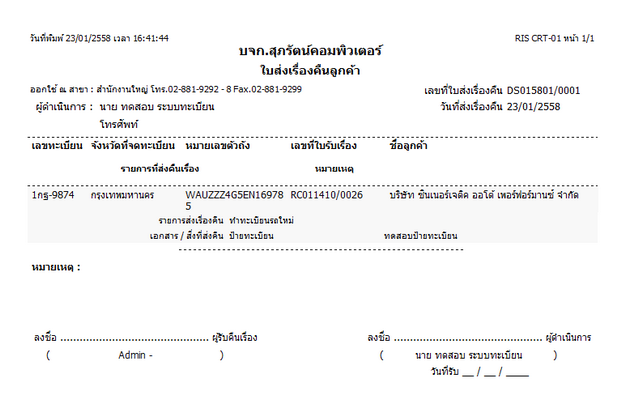
รูปที่ img4_30