ขั้นตอนการเปิดหน้า บันทึก เช็ครับผ่าน/ไม่ผ่าน
เมื่อเข้าโปรแกรม เลือกเมนูงานเช็ค[CHQ] ---> บันทึกเช็ครับ ---> บันทึก เช็ครับผ่าน/ไม่ผ่าน ดังรูป
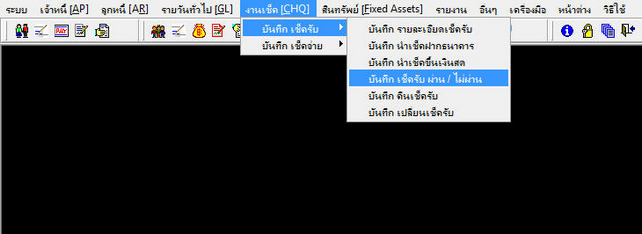
รูปที่ img4_1
เมื่อคลิกเลือกที่ เมนูบันทึก เช็ครับผ่าน/ไม่ผ่าน ระบบจะแสดงหน้าจอการทำงาน ดังรูป
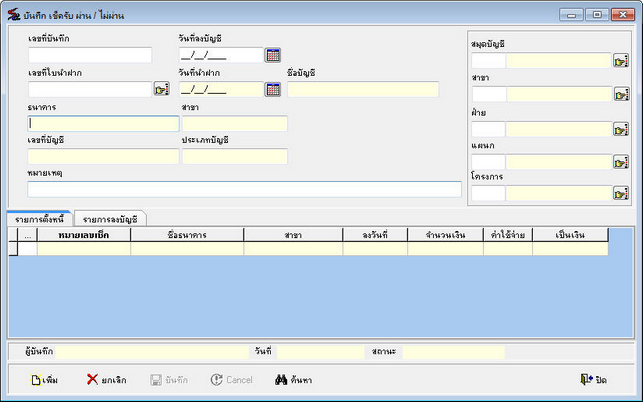
รูปที่ img4_2
โปรแกรมใช้ Enter เป็นหลัก เมื่อกดปุ่ม Enter Cursor จะโฟกัสไปตามลำดับ หาก Enter แล้ว Cursor ไม่ไปก็ให้ใช้เมาส์คลิกเลือกรายการ
ขั้นตอนการทำงานบันทึก เช็ครับผ่าน/ไม่ผ่าน สามารถทำได้ดังนี้
ขั้นตอนการเพิ่มและทำรายการเช็ครับผ่าน/ไม่ผ่าน
| - | กดปุ่ม |
| - | เลือกสมุดบัญชี โดยกดปุ่ม |
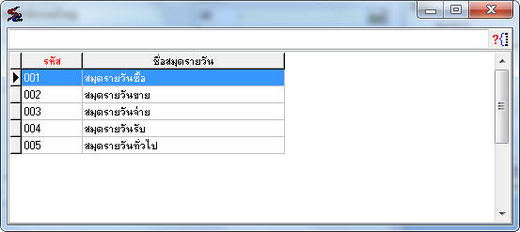
รูปที่ img4_3
| - | สาขา , ฝ่าย , แผนก , โครงการ สามารถแก้ไขได้โดยกดปุ่ม |
| - | เลือกเลขที่ใบนำเช็คฝาก(เช็คที่แสดงจะเป็นเช็คที่นำฝากธนาคารแล้ว) โดยกดปุ่ม |

รูปที่ img4_4
เลือกรายการที่ต้องการค้นหา ระบบจะเทรายการมาให้

รูปที่ img4_5
| - | กำหนดว่าเช็คที่นำไปฝากธนาคารผ่านหรือไม่ผ่าน |
| - | เช็คผ่าน ทำเครื่องหมายถูกสีเขียว หน้าหมายเลขเช็คที่ผ่าน ดังรูป |

รูปที่ img4_7
แสดงตัวอย่างรูปแบบการลงบัญชี เช็คผ่าน

รูปที่ img4_8
| - | เช็คไม่ผ่าน ทำเครื่องหมายกากบาทสีแดง หน้าหมายเลขเช็คที่ไม่ผ่านผ่าน ดังรูป |

รูปที่ img4_9
แสดงตัวอย่างรูปแบบการลงบัญชี เช็คไม่ผ่าน

รูปที่ img4_10
| - | เช็คผ่าน และเช็คไม่ผ่าน กรณีที่ใบนำฝากมีเช็คหลายใบ และนำไปฝากธนาคารมีทั้งเช็คผ่านและเช็คไม่ผ่าน ให้ทำเครื่องหมาย ดังรูป |

รูปที่ img4_11
แสดงตัวอย่าง รูปแบบการลงบัญชีเช็คผ่าน และไม่ผ่าน

รูปที่ img4_12
| - | เมื่อกรอกข้อมูลครบแล้ว กดปุ่ม |
ขั้นตอนการค้นหาข้อมูล
| - | กดปุ่ม |
| - | กด “Yes” เพื่อค้นหาเอกสารที่มีสถานะปกติ |
| - | กด “No” เพื่อค้นหาเอกสารที่มีสถานะเป็น ยกเลิก |
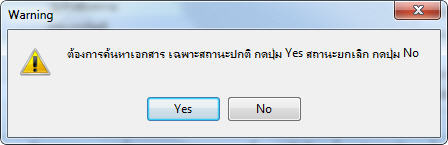
รูปที่ img4_13
| - | เมื่อกด “Yes” จะแสดงหน้าจอการค้นหาข้อมูล เลือกหัวข้อการค้นหาตรง “ค้นหาจาก” ใส่ข้อมูลที่จะค้นหาตรงช่อง "ป้อนข้อความที่ค้นหา" แล้วกดปุ่ม OK หรือต้องการยกเลิกการค้นหากดปุ่ม Cancel ดังรูป |
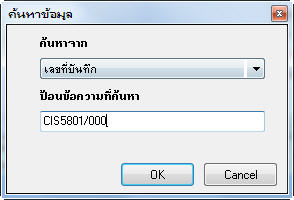
รูปที่ img4_14
| - | เลือกรายการที่ต้องการค้นหา ระบบจะเทรายการมาให้ |

รูปที่ img4_15
ขั้นตอนการยกเลิกข้อมูล
| - | กดปุ่ม |
| - | กดปุ่ม |
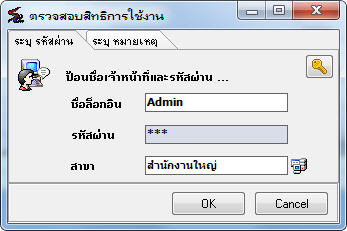
รูปที่ img4_16
ระบบจะแสดงหน้าจอข้อความ ให้ยืนยันการยกเลิก
- กดปุ่ม YES เพื่อต้องการยืนยันการยกเลิกเอกสาร
- กดปุ่ม NO เพื่อต้องการ Cancel การยกเลิก
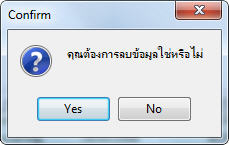
รูปที่ img4_17