รถทดแทน--> บันทึกส่งคืนรถ/รับคืนรถทดแทน
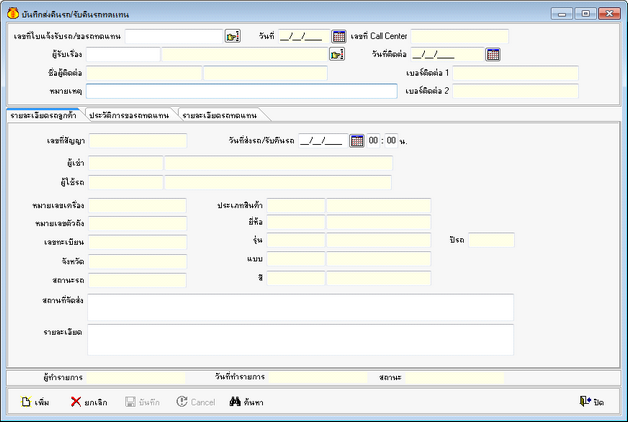
รูปที่ img04_1
เมนูบันทึกส่งคืนรถ/รับคืนรถทดแทน เป็นเมนูสำหรับบันทึกข้อมูลรถลูกค้าที่ซ่อมเสร็จและพร้อมส่งคืน จำเป็นที่จะต้องกรอกข้อมูลวันเวลา ที่ส่งคืนให้ครบ และเมื่อบันทึกข้อมูลแล้ว โปรแกรมจะแสดงสัญญาลักษณ์แจ้งเตือนไปยังแผนก Call Center เพื่อให้แผนก Call Center ยืนยันวันเวลาที่ต้องการส่งคืนกับลูกค้าอีกครั้ง ซึ่งมีรายละเอียดและวิธีการใช้งานดังจะกล่าวต่อไป
ขั้นตอนการทำงาน มีดังนี้
1.ขั้นตอนการเพิ่มข้อมูล ทำได้ดังนี้
1.1. กดปุ่ม ![]() หรือกดปุ่ม Insert บนคีย์บอร์ด
หรือกดปุ่ม Insert บนคีย์บอร์ด
1.2. ![]() โดยกดปุ่ม
โดยกดปุ่ม![]() จะแสดงการค้นหาข้อมูล เพื่อ
จะแสดงการค้นหาข้อมูล เพื่อ
เลือกใบแจ้งรับรถ/ขอรถทดแทน มาบันทึกส่งคืน โปรแกรมแสดงค่าเริ่มต้นเป็นเลขทะเบียน(รถหลัก)
สามารถเปลี่ยนเป็นค้นหาจาก เลขที่ใบขอรถทดแทน, วันที่ขอรถทดแทน, วันที่ใช้รถ, เลขที่ Call Center,
วันที่ติดต่อ, เลขที่สัญญา, ชื่อผู้เช่า, ชื่อผู้ใช้รถ, หมายเลขเครื่อง, หมายเลขตัวถัง, เลขทะเบียนรถทดแทน,
สถานการณ์ทำงาน, สถานะ หรือปล่อยว่างเพื่อค้นหาทั้งหมด ดังรูป img04_1
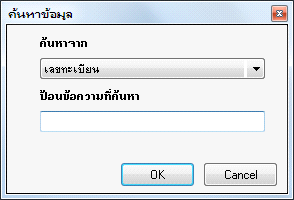
รูปที่ img04_2
สามารถเลือกการค้นหา โดยคลิกที่หัว Column แล้วคีย์ข้อมูลที่ต้องการ กดปุ่ม Enter เพื่อเลือก
รายการ หรือใช้ลูกศรเลื่อนขึ้น - ลง ดังรูป img04_3

รูปที่ img04_3
1.3. ![]() โปรแกรมแสดงให้อัตโนมัติ ไม่สามารถแก้ไขได้
โปรแกรมแสดงให้อัตโนมัติ ไม่สามารถแก้ไขได้
1.4. ![]() โปรแกรมแสดงให้อัตโนมัติ
โปรแกรมแสดงให้อัตโนมัติ
1.5. ![]() โปรแกรมแสดงให้อัตโนมัติ สามารถแก้ไขได้ โดยกด
โปรแกรมแสดงให้อัตโนมัติ สามารถแก้ไขได้ โดยกด
ปุ่ม![]() จะแสดงข้อมูลเจ้าหน้าที่ ดังรูป img04_4
จะแสดงข้อมูลเจ้าหน้าที่ ดังรูป img04_4

รูปที่ img04_4
1.6. ![]() โปรแกรมแสดงให้อัตโนมัติ ไม่สามารถแก้ไขได้
โปรแกรมแสดงให้อัตโนมัติ ไม่สามารถแก้ไขได้
1.7. ![]() โปรแกรมแสดงให้อัตโนมัติ
โปรแกรมแสดงให้อัตโนมัติ
1.8. ![]() โปรแกรมแสดงให้อัตโนมัติ
โปรแกรมแสดงให้อัตโนมัติ
1.9. ![]() โปรแกรมแสดงให้อัตโนมัติ
โปรแกรมแสดงให้อัตโนมัติ
1.10. ![]() กรอกหมายเหตุ (ถ้ามี)
กรอกหมายเหตุ (ถ้ามี)
1.11. Tab รายละเอียดลูกค้า แสดงรายละเอียดสัญญา และการแจ้งวันที่ส่งรถ/รับคืนรถ ซึ่งช่องที่พื้นสีเหลืองไม่
สามารถแก้ไขได้ ดังรูป img04_5
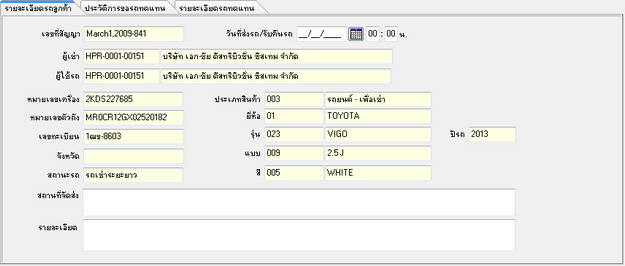
รูปที่ img04_5
ส่วนที่ต้องคีย์ข้อมูลเพิ่มเติมคือ
- วันที่ส่งรถ/รับคืนรถ, เวลา: โปรแกรมไม่แสดงค่าเริ่มต้นวันที่,เวลาให้ สามารถคลิกที่ตัวเลขแล้วคีย์เอง
![]() หรือคลิกรูป
หรือคลิกรูป ![]() (ปฏิทิน) เพื่อเลือกวันที่
(ปฏิทิน) เพื่อเลือกวันที่
- สถานที่จัดส่ง: คีย์ข้อมูลสถานที่ส่งรถให้ลูกค้า
- รายละเอียด: คีย์ข้อมูลรายละเอียดที่ส่ง
1.12. กดปุ่ม![]() เพื่อบันทึกรายการ
เพื่อบันทึกรายการ
1.13. กดปุ่ม![]() เพื่อยกเลิกรายการ
เพื่อยกเลิกรายการ
1.14. กดปุ่ม ![]() เพื่อปิดเมนู
เพื่อปิดเมนู
1.15. Tab ประวัติการขอรถทดแทน แสดงข้อมูลการอนุมัติรถทดแทน และการโต้ตอบระหว่าง
แผนกรถทดแทน และแผนก Call Center ดังรูป img04_6
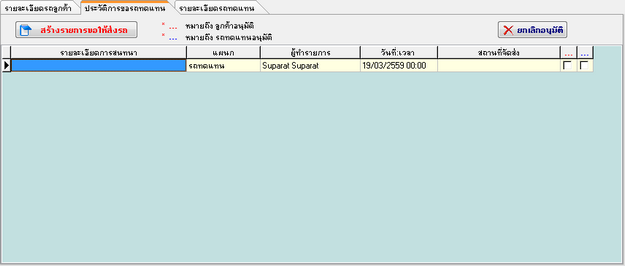
รูปที่ img04_6
1.16.การสร้างรายการไปรับรถ/ขอรถทดแทน ทำได้ดังนี้
- กดปุ่ม ![]() เพื่อสร้างรายการ จะแสดงหน้าต่างขึ้นมาเพื่อคีย์ รายละเอียดที่
เพื่อสร้างรายการ จะแสดงหน้าต่างขึ้นมาเพื่อคีย์ รายละเอียดที่
ต้องการแจ้งแผนก Call Center ดังรูป img04_7
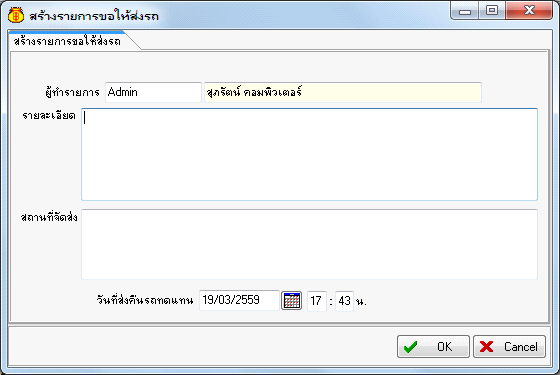
รูปที่ img04_7
- กดปุ่ม ![]() หากต้องการบันทึกรายการ
หากต้องการบันทึกรายการ
- กดปุ่ม ![]() หากไม่ต้องการบันทึกรายการ
หากไม่ต้องการบันทึกรายการ
1.16.การอนุมัติรถทดแทน ทำได้ดังนี้
- กดปุ่ม ![]() เพื่ออนุมัติการส่งคืน/รับคืนรถทดแทน ดังรูป img04_8
เพื่ออนุมัติการส่งคืน/รับคืนรถทดแทน ดังรูป img04_8
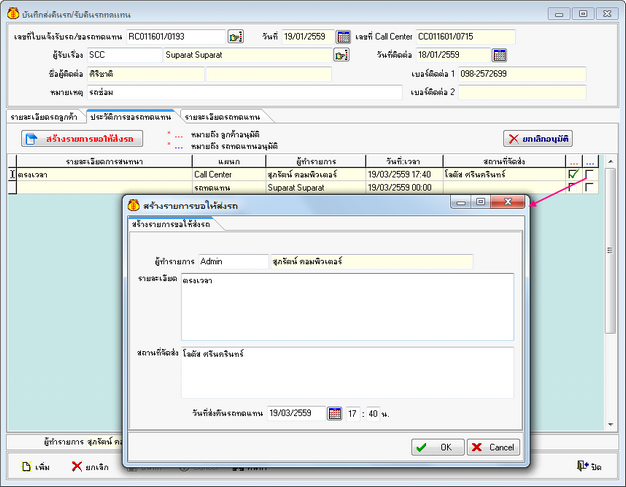
รูปที่ img04_8
- กดปุ่ม ![]() หากต้องการอนุมัติการส่งคืน
หากต้องการอนุมัติการส่งคืน
- กดปุ่ม ![]() หากไม่ต้องการอนุมัติ
หากไม่ต้องการอนุมัติ
1.17. Tab รายละเอียดรถทดแทน แสดงรายละเอียดรถ และการแจ้งวันที่นัดส่งคืน ไม่สามารถแก้ไขได้ ดังรูป img04_9
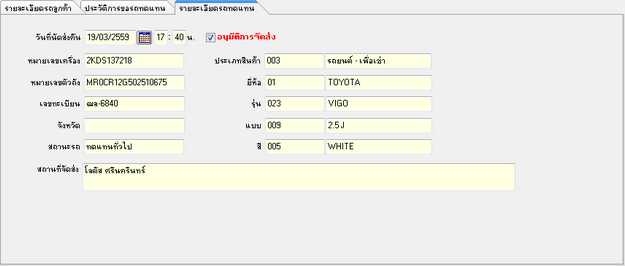
รูปที่ img04_9
2.ขั้นตอนการค้นหาข้อมูล ทำได้ดังนี้
2.1.กดปุ่ม![]() จะแสดงฟอร์มการค้นหาข้อมูล สามารถค้นหาจากเลขที่ใบแจ้งรับรถ/ขอรถทดแทน, วันที่, วันที่ต้องกาให้ส่งรถ, เลขที่ Call Center, วันที่ Call Center รับเรื่อง, เลขที่สัญญา, ทะเบียนรถหลัก, หมายเลขเครื่อง, หมายเลขตัวถัง, เลขทะเบียนรถทดแทน, คำนำหน้าผู้เช่า, ชื่อลูกค้า, คำนำหน้าผู้ใช้รถ, ผู้ใช้รถ, สถานะ ป้อนข้อความที่ค้นหา (ปล่อยว่างเพื่อค้นหาทั้งหมด) ดังรูป img04_10
จะแสดงฟอร์มการค้นหาข้อมูล สามารถค้นหาจากเลขที่ใบแจ้งรับรถ/ขอรถทดแทน, วันที่, วันที่ต้องกาให้ส่งรถ, เลขที่ Call Center, วันที่ Call Center รับเรื่อง, เลขที่สัญญา, ทะเบียนรถหลัก, หมายเลขเครื่อง, หมายเลขตัวถัง, เลขทะเบียนรถทดแทน, คำนำหน้าผู้เช่า, ชื่อลูกค้า, คำนำหน้าผู้ใช้รถ, ผู้ใช้รถ, สถานะ ป้อนข้อความที่ค้นหา (ปล่อยว่างเพื่อค้นหาทั้งหมด) ดังรูป img04_10
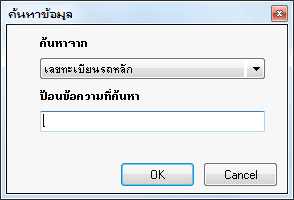
รูปที่ img04_10
- กดปุ่ม![]() หากต้องการค้นหา สามารถเลือกการค้นหาทั้งหมด โดยคลิกที่หัว Column แล้วคีย์ข้อมูลที่ต้องการ กดปุ่ม Enter เพื่อเลือกรายการ หรือใช้ลูกศรเลื่อนขึ้น - ลง แสดงดังรูป img04_11
หากต้องการค้นหา สามารถเลือกการค้นหาทั้งหมด โดยคลิกที่หัว Column แล้วคีย์ข้อมูลที่ต้องการ กดปุ่ม Enter เพื่อเลือกรายการ หรือใช้ลูกศรเลื่อนขึ้น - ลง แสดงดังรูป img04_11
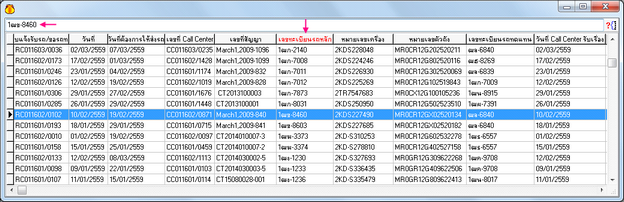
รูปที่ img04_11
- กดปุ่ม![]() หากต้องการยกเลิกการค้นหา
หากต้องการยกเลิกการค้นหา
3.ขั้นตอนการยกเลิกข้อมูล ทำได้ดังนี้
3.1.กดปุ่มค้นหา (จากปุ่มค้นหาในข้อ2)
3.2.กดปุ่ม ![]() เพื่อยกเลิกการอนุมัติรับคืนรถทดแทน โปรแกรมจะตรวจสอบสิทธิ์ในการยกเลิก ใส่
เพื่อยกเลิกการอนุมัติรับคืนรถทดแทน โปรแกรมจะตรวจสอบสิทธิ์ในการยกเลิก ใส่
รหัสผ่าน พร้อมระบุ หมายเหตุ (ที่ต้องการยกเลิก ซึ่งหมายเหตุจะแสดงในรายการการแก้ไขยกเลิกข้อมูล)
หรือใส่ชื่อล็อกอิน, รหัสผ่าน ของผู้ที่มีสิทธิ์ในการยกเลิกได้ ดังรูป img04_12
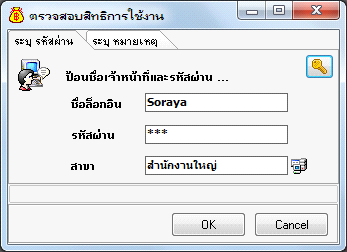
รูปที่ img04_12
- กดปุ่ม![]() จะแสดงข้อความ “ยกเลิกอนุมัติเรียบร้อยแล้ว” ดังรูป img04_13
จะแสดงข้อความ “ยกเลิกอนุมัติเรียบร้อยแล้ว” ดังรูป img04_13
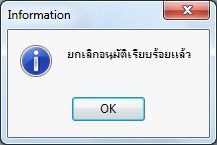
รูปที่ img04_13
- กดปุ่ม![]() หากต้องการยกเลิกรายการ
หากต้องการยกเลิกรายการ
- หากไม่มีสิทธิ์ในการยกเลิกข้อมูล จะแสดงดังรูป img04_14
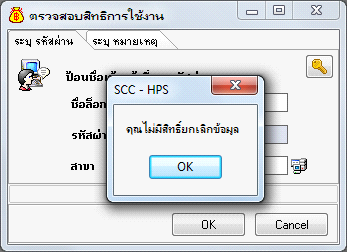
รูปที่ img04_14
3.3.กดปุ่ม ![]() หรือกดปุ่ม Delete บนคีย์บอร์ด หากยังไม่ได้ยกเลิกการอนุมัติรับคืนรถทดแทน จะ
หรือกดปุ่ม Delete บนคีย์บอร์ด หากยังไม่ได้ยกเลิกการอนุมัติรับคืนรถทดแทน จะ
แสดงข้อความแจ้งเตือน ดังรูป img04_15
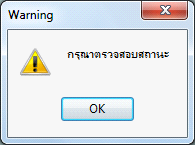
รูปที่ img04_15
3.4.กดปุ่ม ![]() หรือกดปุ่ม Delete บนคีย์บอร์ด โปรแกรมจะตรวจสอบสิทธิ์ในการยกเลิก ใส่
หรือกดปุ่ม Delete บนคีย์บอร์ด โปรแกรมจะตรวจสอบสิทธิ์ในการยกเลิก ใส่
รหัสผ่าน พร้อมระบุ หมายเหตุ (ที่ต้องการยกเลิก ซึ่งหมายเหตุจะแสดงในรายการการแก้ไขยกเลิกข้อมูล)
หรือใส่ชื่อล็อกอิน, รหัสผ่าน ของผู้ที่มีสิทธิ์ในการยกเลิกได้
- กดปุ่ม![]() จะแสดงข้อความ “ยกเลิกอนุมัติเรียบร้อยแล้ว” ดังรูป img04_16
จะแสดงข้อความ “ยกเลิกอนุมัติเรียบร้อยแล้ว” ดังรูป img04_16
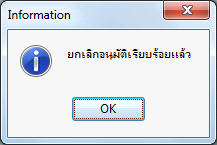
รูปที่ img04_16
- กดปุ่ม![]() หากไม่ต้องการยกเลิกรายการ
หากไม่ต้องการยกเลิกรายการ