รถทดแทน--> บันทึกแลกเปลี่ยนรถ/รับคืนรถทดแทน
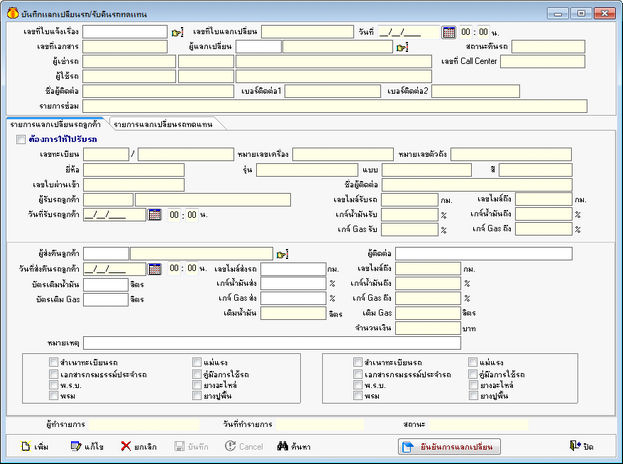
รูปที่ img05_1
เมนูบันทึกแลกเปลี่ยนรถ/รับคืนรถทดแทน เป็นเมนูสำหรับการบันทึกรับคืนรถทดแทนจากลูกค้า หรือพนักงานนำรถลูกค้าที่ซ่อมเสร็จไปส่งคืน การทำงานของเมนูนี้มีสองส่วน ส่วนแรกคือการบันทึกการแลกเปลี่ยน ซึ่งจะแสดรายละเอียดรถลูกค้า และเก็บรายละเอียดรถทดแทนก่อนส่งคืน เช่น เลขไมล์ เกจน้ำมัน ส่วนที่สองคือการยืนยันการแลกเปลี่ยน จะทำหลังจากที่ได้ส่งรถคืนให้ลูกค้า และรับรถทดแทนกลับ แล้วนำข้อมูลรายละเอียดทั้งหมดมากรอกหน้ายืนยันการแลกเปลี่ยนซึ่งมีรายละเอียดและวิธีการใช้งานดังจะกล่าวต่อไป
ขั้นตอนการทำงาน มีดังนี้
1.ขั้นตอนการเพิ่มข้อมูล ทำได้ดังนี้
1.1. กดปุ่ม ![]() หรือกดปุ่ม Insert บนคีย์บอร์ด
หรือกดปุ่ม Insert บนคีย์บอร์ด
1.2. ![]() โดยกดปุ่ม
โดยกดปุ่ม![]() จะแสดงการค้นหาข้อมูลใบแลกเปลี่ยน สามารถ
จะแสดงการค้นหาข้อมูลใบแลกเปลี่ยน สามารถ
ค้นหาจากเลขที่ใบแจ้งเรื่อง, เลขที่เอกสาร, เลขที่ใบแลกเปลี่ยน, เลขที่ Call Center, วันที่แลกเปลี่ยน, รหัส
ลูกค้า, ชื่อลูกค้า, รหัสผู้ใช้รถ, ชื่อผู้ใช้รถ, เลขทะเบียน, หมายเลขเครื่องรถทดแทน, หมายเลขตัวถังรถ
ทดแทน, ทะเบียนรถทดแทน, สถานการณ์ส่งรถ, หมายเลขเครื่อง, หมายเลขตัวถังสามารถเลือก
การค้นหา โดยคลิกที่หัว Column แล้วคีย์ข้อมูลที่ต้องการ กดปุ่ม Enter เพื่อเลือกรายการ หรือใช้ลูกศร
เลื่อนขึ้น - ลง ดังรูป img05_2
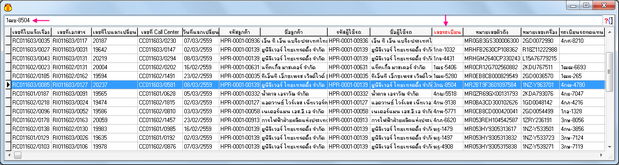
รูปที่ img05_2
1.3. ![]() โปรแกรมแสดงให้อัตโนมัติ
โปรแกรมแสดงให้อัตโนมัติ
1.4. ![]() โปรแกรมแสดงให้อัตโนมัติ ไม่สามารถแก้ไขได้
โปรแกรมแสดงให้อัตโนมัติ ไม่สามารถแก้ไขได้
1.5. ![]() โปรแกรมแสดงให้อัตโนมัติ ไม่สามารถแก้ไขได้
โปรแกรมแสดงให้อัตโนมัติ ไม่สามารถแก้ไขได้
1.6. ![]() โปรแกรมแสดงให้อัตโนมัติ
โปรแกรมแสดงให้อัตโนมัติ
1.7. ![]() ชื่อผู้ล็อกอินเสมอ สามารถแก้ไขได้ โดยกดปุ่ม
ชื่อผู้ล็อกอินเสมอ สามารถแก้ไขได้ โดยกดปุ่ม
![]() จะแสดง Lookup ข้อมูลผู้ใช้โปรแกรม สามารถเลือกการค้นหา โดยคลิกที่หัว Column แล้วคีย์ข้อมูลที่
จะแสดง Lookup ข้อมูลผู้ใช้โปรแกรม สามารถเลือกการค้นหา โดยคลิกที่หัว Column แล้วคีย์ข้อมูลที่
ต้องการ กดปุ่ม Enter เพื่อเลือกรายการ หรือใช้ลูกศรเลื่อนขึ้น - ลง ดังรูป img05_3
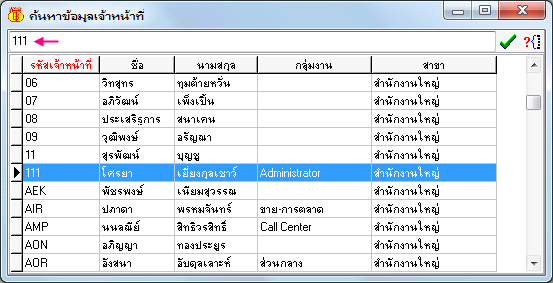
รูปที่ img05_3
1.8. ![]() โปรแกรมแสดงให้อัตโนมัติ
โปรแกรมแสดงให้อัตโนมัติ
1.9. ![]() โปรแกรมแสดงให้อัตโนมัติ
โปรแกรมแสดงให้อัตโนมัติ
1.10. ![]() โปรแกรมแสดงให้อัตโนมัติ
โปรแกรมแสดงให้อัตโนมัติ
1.11. ![]() โปรแกรมแสดงให้อัตโนมัติ
โปรแกรมแสดงให้อัตโนมัติ
1.12. ![]() โปรแกรมแสดงให้อัตโนมัติ
โปรแกรมแสดงให้อัตโนมัติ
1.13. ![]() โปรแกรมแสดงให้อัตโนมัติ
โปรแกรมแสดงให้อัตโนมัติ
1.14. ![]() โปรแกรมแสดงให้อัตโนมัติ
โปรแกรมแสดงให้อัตโนมัติ
1.15. ![]() โปรแกรมแสดงให้อัตโนมัติ
โปรแกรมแสดงให้อัตโนมัติ
1.16. Tab รายการแลกเปลี่ยนรถลูกค้า โปรแกรมแสดงให้อัตโนมัติเฉพาะบางส่วน ดังรูป img05_4
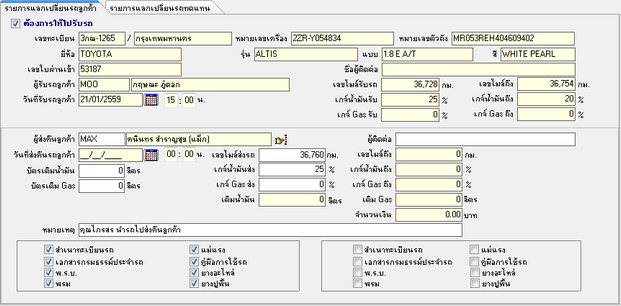
รูปที่ img05_4
ส่วนที่คีย์ข้อมูลเพิ่มเติม
- ![]()
- ![]()
- ![]()
- ![]()
- ![]()
- ![]()
- ![]()
- ![]()
- เลือกรายการอุปกรณ์ที่ติดมากับรถลูกค้า เช่น แม่แรง, พรม, พ.ร.บ. ดังรูป img05_5
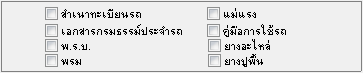
รูปที่ img05_5
1.17. Tab รายการแลกเปลี่ยนรถทดแทน โปรแกรมแสดงให้อัตโนมัติเฉพาะบางส่วน ดังรูป img05_6
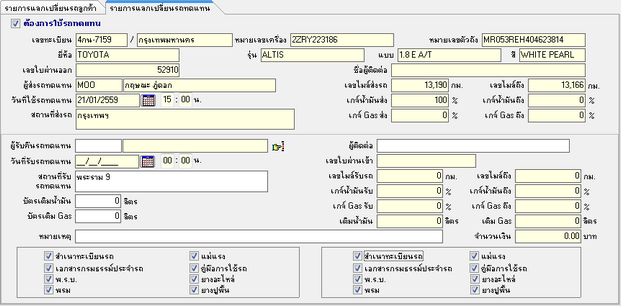
รูปที่ img05_6
ส่วนที่คีย์ข้อมูลเพิ่มเติม
- ![]()
- ![]()
- ![]()
- ![]()
- ![]()
- ![]()
- เลือกรายการอุปกรณ์ที่ติดมากับรถลูกค้า เช่น แม่แรง, พรม, พ.ร.บ. ดังรูป img05_7
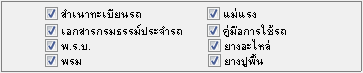
รูปที่ img05_7
1.18. กดปุ่ม![]() เพื่อบันทึกรายการ จะแสดงข้อความดังรูป img05_8
เพื่อบันทึกรายการ จะแสดงข้อความดังรูป img05_8
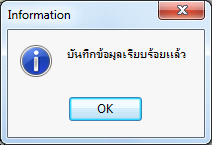
รูปที่ img05_8
1.19. กดปุ่ม![]() เพื่อยกเลิกรายการ
เพื่อยกเลิกรายการ
1.20. กดปุ่ม![]() เพื่อปิดเมนู
เพื่อปิดเมนู
2.ขั้นตอนการยืนยันการแลกเปลี่ยน ทำได้ดังนี้
2.1.กดปุ่ม![]() จะแสดงฟอร์มการยืนยันการแลกเปลี่ยน ดังรูป img05_9
จะแสดงฟอร์มการยืนยันการแลกเปลี่ยน ดังรูป img05_9

รูปที่ img05_9
2.2.ข้อมูลรถลูกค้า
- ![]() โปรแกรมแสดงให้อัตโนมัติ สามารถแก้ไขได้
โปรแกรมแสดงให้อัตโนมัติ สามารถแก้ไขได้
- ![]() โปรแกรมแสดงวันที่ปัจจุบัน สามารถแก้ไขได้
โปรแกรมแสดงวันที่ปัจจุบัน สามารถแก้ไขได้
ส่วนที่คีย์ข้อมูลเพิ่มเติม
- ![]()
- ![]()
- ![]()
- ![]()
- ![]()
- ![]()
- ![]()
- ![]()
2.3.ข้อมูลรถทดแทน ดังรูป img05_10
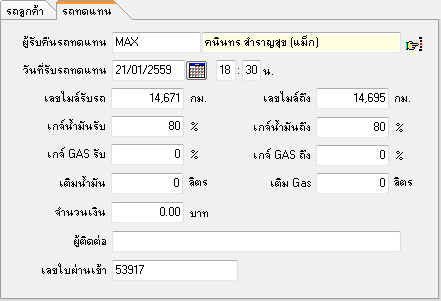
รูปที่ img05_10
- ![]() โปรแกรมแสดงให้อัตโนมัติ สามารแก้ไขได้
โปรแกรมแสดงให้อัตโนมัติ สามารแก้ไขได้
- ![]() โปรแกรมแสดงให้อัตโนมัติ สามารถแก้ไขได้
โปรแกรมแสดงให้อัตโนมัติ สามารถแก้ไขได้
ส่วนที่คีย์ข้อมูลเพิ่มเติม
- ![]() โปรแกรมแสดงค่าเริ่มต้นเป็น 00:00 สามารถแก้ไขได้
โปรแกรมแสดงค่าเริ่มต้นเป็น 00:00 สามารถแก้ไขได้
- ![]() -
- ![]()
- ![]() -
- ![]()
- ![]() -
- ![]()
- ![]() -
- ![]()
- ![]() -
- ![]()
- ![]()
2.4.กดปุ่ม ![]() เพื่อยืนยันการแลกเปลี่ยน แสดงข้อความ ดังรูป img05_11
เพื่อยืนยันการแลกเปลี่ยน แสดงข้อความ ดังรูป img05_11
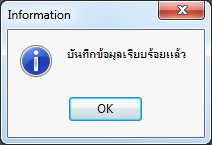
รูปที่ img05_11
2.5.กดปุ่ม ![]() เพื่อยกเลิกการยืนยันการแลกเปลี่ยน
เพื่อยกเลิกการยืนยันการแลกเปลี่ยน
3.ขั้นตอนการค้นหาข้อมูล ทำได้ดังนี้
2.1.กดปุ่ม![]() หรือกดปุ่ม F5 บนแป้นพิมพ์ จะแสดงฟอร์มการค้นหาข้อมูล สามารถค้นหาจากเลขที่เอกสาร, เลขที่ใบแลกเปลี่ยน, วันที่แลกเปลี่ยน, เลขที่ใบขอรถทดแทน, เลขที่ Call Center, รหัสลูกค้า, คำนำหน้าชื่อ, ชื่อลูกค้า, เลขทะเบียน, หมายเลขเครื่อง, หมายเลขตัวถัง,สถานะ ป้อนข้อความที่ค้นหา (ปล่อยว่างเพื่อค้นหาทั้งหมด) ดังรูป img05_12
หรือกดปุ่ม F5 บนแป้นพิมพ์ จะแสดงฟอร์มการค้นหาข้อมูล สามารถค้นหาจากเลขที่เอกสาร, เลขที่ใบแลกเปลี่ยน, วันที่แลกเปลี่ยน, เลขที่ใบขอรถทดแทน, เลขที่ Call Center, รหัสลูกค้า, คำนำหน้าชื่อ, ชื่อลูกค้า, เลขทะเบียน, หมายเลขเครื่อง, หมายเลขตัวถัง,สถานะ ป้อนข้อความที่ค้นหา (ปล่อยว่างเพื่อค้นหาทั้งหมด) ดังรูป img05_12
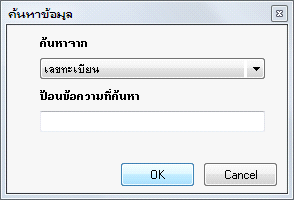
รูปที่ img05_12
- กดปุ่ม![]() หากต้องการค้นหา แสดงดังรูป img05_13
หากต้องการค้นหา แสดงดังรูป img05_13

รูปที่ img05_13
- กดปุ่ม![]() หากต้องการยกเลิกการค้นหา
หากต้องการยกเลิกการค้นหา
4.ขั้นตอนการยกเลิกข้อมูล ทำได้ดังนี้
4.1.กดปุ่มค้นหา จากปุ่มค้นหาในข้อ3
4.2.กดปุ่ม ![]() เพื่อยกเลิกการอนุมัติรับคืนรถทดแทน โปรแกรมจะตรวจสอบสิทธิ์ในการยกเลิก ใส่
เพื่อยกเลิกการอนุมัติรับคืนรถทดแทน โปรแกรมจะตรวจสอบสิทธิ์ในการยกเลิก ใส่
รหัสผ่าน พร้อมระบุ หมายเหตุ (ที่ต้องการยกเลิก ซึ่งหมายเหตุจะแสดงในรายการการแก้ไขยกเลิกข้อมูล)
หรือใส่ชื่อล็อกอิน, รหัสผ่าน ของผู้ที่มีสิทธิ์ในการยกเลิกได้ ดังรูป img05_14
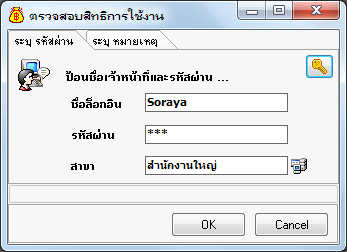
รูปที่ img05_14
- กดปุ่ม![]() จะแสดงข้อความ “ยกเลิกอนุมัติเรียบร้อยแล้ว” ดังรูป img05_15
จะแสดงข้อความ “ยกเลิกอนุมัติเรียบร้อยแล้ว” ดังรูป img05_15
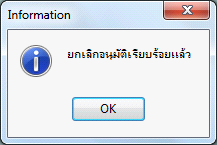
รูปที่ img05_15
- กดปุ่ม![]() หากต้องการยกเลิกรายการ
หากต้องการยกเลิกรายการ
- หากไม่มีสิทธิ์ในการยกเลิกข้อมูล จะแสดงดังรูป img05_16
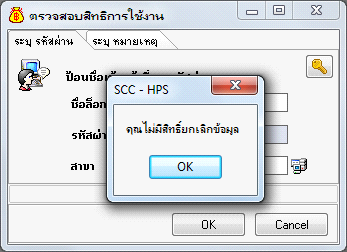
รูปที่ img05_16
4.3.กดปุ่ม ![]() หรือกดปุ่ม Delete บนคีย์บอร์ด หายยังไม่ได้ยกเลิกการอนุมัติ จะแสดงข้อความแจ้ง
หรือกดปุ่ม Delete บนคีย์บอร์ด หายยังไม่ได้ยกเลิกการอนุมัติ จะแสดงข้อความแจ้ง
เตือน ดังรูป img05_17
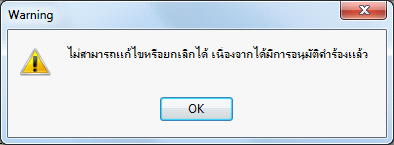
รูปที่ img05_17
4.4.กดปุ่ม ![]() หรือกดปุ่ม Delete บนคีย์บอร์ด โปรแกรมจะตรวจสอบสิทธิ์ในการยกเลิก ใส่
หรือกดปุ่ม Delete บนคีย์บอร์ด โปรแกรมจะตรวจสอบสิทธิ์ในการยกเลิก ใส่
รหัสผ่าน พร้อมระบุ หมายเหตุ (ที่ต้องการยกเลิก ซึ่งหมายเหตุจะแสดงในรายการการแก้ไขยกเลิกข้อมูล)
หรือใส่ชื่อล็อกอิน, รหัสผ่าน ของผู้ที่มีสิทธิ์ในการยกเลิกได้
- กดปุ่ม![]() จะแสดงข้อความ “ยกเลิกเอกสารเรียบร้อยแล้ว” ดังรูป img05_18
จะแสดงข้อความ “ยกเลิกเอกสารเรียบร้อยแล้ว” ดังรูป img05_18
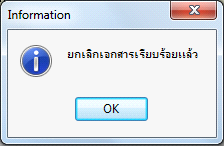
รูปที่ img05_18
- กดปุ่ม![]() หากไม่ต้องการยกเลิกรายการ
หากไม่ต้องการยกเลิกรายการ