รถทดแทน--> บันทึกการนำรถเข้า
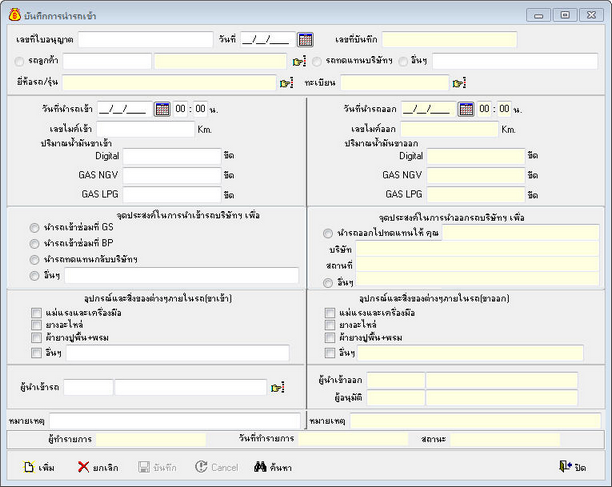
รูปที่ img06_1
เมนูบันทึกการนำรถเข้า เป็นการเก็บข้อมูลของรถที่นำเข้าบริษัท ซึ่งรถที่เข้ามานั้น รปภ. จะเก็บรายละเอียดของรถแต่ละคัน เช่น ระบุยี่ห้อ, รุ่น, แบบ, สี, เป็นรถลูกค้า หรือรถทดแทน หรืออื่นๆ, วันที่ที่นำรถเข้า, เลขไมล์, ปริมาณน้ำมัน เป็นต้น และนำมาคีย์เข้าโปรแกรม สามารถคีย์ได้เฉพาะฝั่งการนำรถเข้าเท่านั้น ซึ่งมีรายละเอียดและวิธีการใช้งานดังจะกล่าวต่อไป
ขั้นตอนการทำงาน มีดังนี้
1.ขั้นตอนการเพิ่มข้อมูล สามารถทำได้ดังนี้
1.1.กดปุ่มเพิ่ม หรือกดปุ่ม Insert บนคีย์บอร์ด
1.2.กรอกข้อมูลให้ครบ แบ่งเป็น 3 ส่วน ดังนี้
1.2.1.รายละเอียดรถ
- เลขที่ใบอนุญาต ได้มาจากตอนนำรถเข้าบริษัท รปภ. จะเขียนเลขที่นำรถเข้าให้
- วันที่ เป็นวันที่ทำการบันทึกข้อมูล (ซึ่งอาจเป็นวันที่นำรถเข้าบริษัทก็ได้)
- รถลูกค้า (เป็นรถลูกค้า) โดยกดปุ่มมือ เพื่อค้นหาชื่อลูกค้า สามารถค้นหาข้อมูลได้จาก รหัสลูกค้า, ชื่อ,
นามสกุล, เลขที่บัตร, เลขที่บ้าน, ที่อยู่ตามทะเบียนบ้าน ข้อมูลได้มาจากข้อมูลลูกค้า ถ้าลูกค้านั้นเป็นลูกค้า
ใหม่ต้องเพิ่มข้อมูลลูกค้าก่อน
- รถทดแทนบริษัทฯ (เป็นรถทดแทน) โดยเลือกรถทดแทนบริษัทฯ
- อื่นๆ โดยคีย์ข้อมูลอื่นๆ เช่น รถลากเพื่อเข้าซ่อม, รถพนักงาน เป็นต้น
- ยี่ห้อรถ/รุ่น โดยกดปุ่มรูปมือ เพื่อค้นหารถ สามารถค้นหาข้อมูลได้จากหมายเลขเครื่อง, หมายเลขตัวถัง, เลข
ทะเบียน, ยี่ห้อ, รุ่น, แบบ, สี, ประเภทสินค้า, สถานนะ, IN No. ถ้าเป็นรถใหม่ จะต้องบันทึกรับสินทรัพย์ก่อน
- ทะเบียน โดยกดปุ่มรูปมือ เพื่อค้นหารถ สามารถค้นหาข้อมูลได้จากหมายเลขเครื่อง, หมายเลขตัวถัง, เลข
ทะเบียน, ยี่ห้อ, รุ่น, แบบ, สี, ประเภทสินค้า, สถานนะ, IN No. ถ้าเป็นรถใหม่ จะต้องบันทึกรับสินทรัพย์ก่อน
หมายเหตุ:- สามารถค้นหารถจากยี่ห้อ/รุ่น หรือเลขทะเบียน อย่างใดอย่างหนึ่งก็ได้
- วันที่นำรถเข้า, เวลา
- เลขไมล์เข้า
- ปริมาณน้ำมันขาเข้า สามารถเลือกคีย์ได้อย่างใดอย่างหนึ่ง ดังนี้
Digital………ขีด (ใส่จำนวนขีด)
GAS NGV……..ขีด (ใส่จำนวนขีด)
GAS LPG………..ขีด (ใส่จำนวนขีด)
1.2.2.จุดประสงค์ในการนำรถเข้าบริษัทฯ เพื่อ สามารถเลือกได้อย่างใดอย่างหนึ่ง ดังนี้
- นำรถเข้าซ่อมที่ GS
- นำรถเข้าซ่อมที่ BP
- นำรถทดแทนกลับบริษัทฯ
- อื่นๆ ..................................
1.2.3.อุปกรณ์และสิ่งของต่างๆ ภายในรถ (ขาเข้า) สามารถเลือกได้มากกว่า 1 รายการ ดังนี้
- แม่แรงและเครื่องมือ
- ยางอะไหล่
- ผ้ายางปูพื้น+พรม
- อื่นๆ ...............................
- ผู้นำรถเข้า โดยกดปุ่มมือ เพื่อค้นหาชื่อพนักงาน
- หมายเหตุ (ถ้ามี)
1.3.กดปุ่มบันทึก เพื่อบันทึกข้อมูล
1.4.กดปุ่ม Cancel หากไม่ต้องการเพิ่มข้อมูล
1.5.กดปุ่มปิด หรือปุ่มกากบาท(มุมขวาบน) เพื่อปิดเมนูบันทึกการนำรถเข้า
2.ขั้นตอนการค้นหาข้อมูล สามารถทำได้ดังนี้
2.1.กดปุ่มค้นหา มีข้อความแจ้ง ต้องการค้นหาเอกสาร เฉพาะสถานะปกติ กดปุ่ม Yes สถานะยกเลิก กดปุ่ม No
ดังรูป img06_2
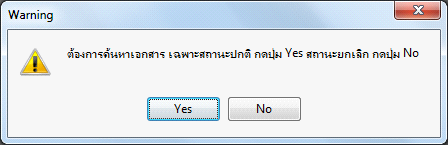
รูปที่ img06_2
- กดปุ่ม Yes แสดงตัวกรอกการค้นหาข้อมูล สามารถค้นหาจาก เลขที่บันทึก, เลขที่ใบอนุญาต, วันที่บันทึก,
วันที่นำรถเข้า, เลขทะเบียน, หมายเลขเครื่อง, หมายเลขตัวถัง, เลขที่สัญญา สามารถคีย์ข้อมูลที่ต้องการ
ค้นหา หรือกดปุ่ม OK เพื่อเลือกรายการทั้งหมด ดังรูปดังรูป img06_3
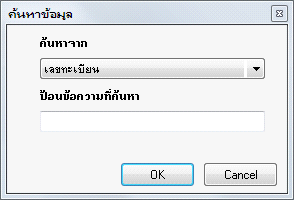
รูปที่ img06_3
สามารถเลือกหัวข้อที่ต้องการค้นหา โดยคลิกที่หัว Column และคีย์ข้อมูลที่ต้องการ ดับเบิ้ลคลิกที่รายการ หรือกดปุ่ม Enter หรือใช้ลูกศรเลื่อนขึ้น ลง ดังรูป img06_4

รูปที่ img06_4
- กดปุ่ม No แสดงตัวกรอกการค้นหาข้อมูล สามารถค้นหาจาก เลขที่บันทึก, เลขที่ใบอนุญาต, วันที่บันทึก,
วันที่นำรถเข้า, เลขทะเบียน, หมายเลขเครื่อง, หมายเลขตัวถัง, เลขที่สัญญา สามารถคีย์ข้อมูลที่ต้องการค้นหา
หรือกดปุ่ม OK เพื่อเลือกรายการทั้งหมด(แสดงรายการที่ยกเลิก) ดับเบิ้ลคลิกที่รายการ หรือกดปุ่ม Enter หรือใช้ลูกศรเลื่อนขึ้น ลง ดังรูป img06_5
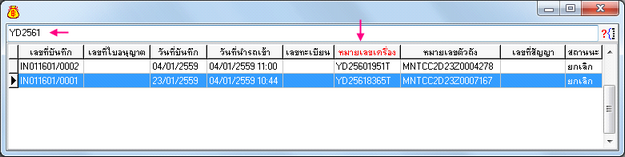
รูปที่ img06_5
3.ขั้นตอนการยกเลิกข้อมูล สามารถทำได้ดังนี้
3.1.กดปุ่มค้นหา (จากปุ่มค้นหาในข้อ2)
3.2.กดปุ่มยกเลิก หรือกดปุ่ม Delete บนคีย์บอร์ด จะแสดงหน้าจอการตรวจสอบสิทธิ์การยกเลิก ใส่รหัสผ่าน,
พร้อมระบุ หมายเหตุ (ที่ต้องการยกเลิก ซึ่งหมายเหตุจะแสดงในรายการการแก้ไขยกเลิกข้อมูล) หรือใส่ชื่อ
ล็อกอิน, รหัสผ่าน พร้อมระบุหมายเหตุ ของผู้ที่มีสิทธิ์ในการยกเลิกได้ ดังรูป img06_6
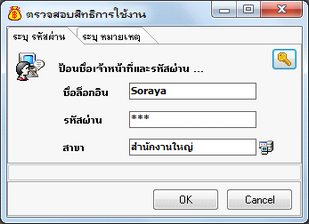
รูปที่ img06_6
- กดปุ่ม OK จะแสดงข้อความ “ยกเลิกเอกสารเรียบร้อยแล้ว” ดังรูป img06_7
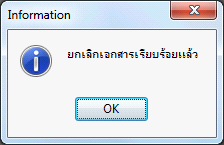
รูปที่ img06_7
- กดปุ่ม Cancel ถ้าไม่ต้องการยกเลิกรายการ
- หากไม่มีสิทธิ์ในการยกเลิกข้อมูล จะแสดงดังรูป img06_8
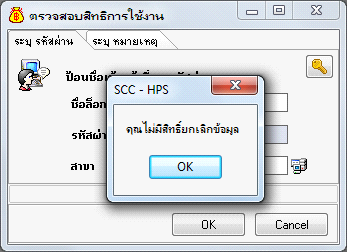
รูปที่ img06_8