ใช้เพื่อบันทึกรับใบกำกับภาษีตามที่ได้มีการบันทึกรับใบแจ้งหนี้ ค่าใช้จ่าย
ขั้นตอนการเปิดเมนูบันทึกรับใบกำกับภาษี
เมื่อเข้าโปรแกรม เลือกเมนู Call Centerเ บันทึกรับใบกำกับภาษี ดังรูป
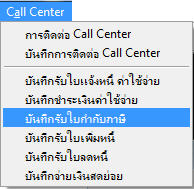
รูป img5
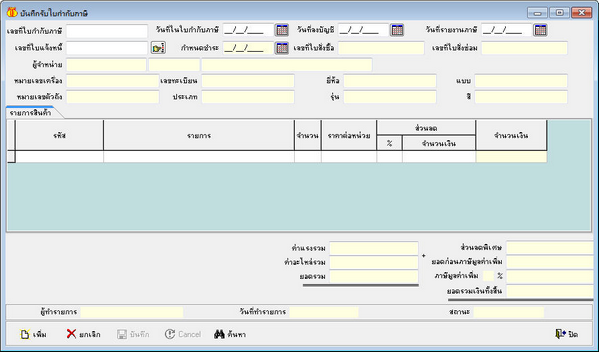
รูป Img5-1
ขั้นตอนการทำงานหน้าบันทึกรับใบกำกับภาษี
1. ขั้นตอนการเพิ่มข้อมูลบันทึกรับใบกำกับภาษี
1.1 ![]() กดปุ่มเพิ่มเ ใส่เลขที่ใบกำกับภาษี
กดปุ่มเพิ่มเ ใส่เลขที่ใบกำกับภาษี
1.2 ![]() ใส่วันที่ในใบกำกับภาษี หรือคลิกที่
ใส่วันที่ในใบกำกับภาษี หรือคลิกที่ ![]() แล้วเลือกวันที่
แล้วเลือกวันที่
1.3 ![]() ใส่วันที่ลงบัญชี หรือคลิกที่
ใส่วันที่ลงบัญชี หรือคลิกที่ ![]() แล้วเลือกวันที่
แล้วเลือกวันที่
1.4 ![]() ใส่วันที่รายงานภาษี หรือคลิกที่
ใส่วันที่รายงานภาษี หรือคลิกที่ ![]() แล้วเลือกวันที่
แล้วเลือกวันที่
1.5 ![]() กด Enter ที่ช่องเลขที่ใบแจ้งหนี้ หรือคลิกที่ปุ่ม
กด Enter ที่ช่องเลขที่ใบแจ้งหนี้ หรือคลิกที่ปุ่ม ![]() โปรแกรมจะแสดงหน้าค้นหาข้อมูลขึ้นมา
โปรแกรมจะแสดงหน้าค้นหาข้อมูลขึ้นมา
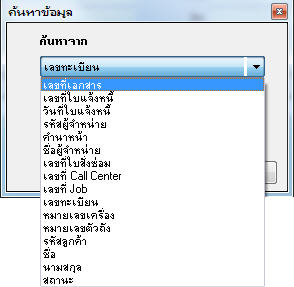
รูป Img5-2
สามารถค้นหาข้อมูลได้จาก เลขที่เอกสาร, เลขที่ใบแจ้งหนี้, วันที่ใบแจ้งหนี้, รหัสผู้จำหน่าย, เลขที่ใบสั่งซ่อม, เลขที่ Call Center, เลขที่ Job, เลขทะเบียน, หมายเลขเครื่อง, หมายเลขตัวถัง, รหัสลูกค้า, ชื่อ, นามสกุล, สถานะเ เลือกข้อมูลที่ต้องการค้นหาเ กด OKเ โปรแกรมจะแสดง Lookup รายการใบแจ้งหนี้เ กด Enter หรือดับเบิ้ลคลิกเลือกรายการที่ต้องการ
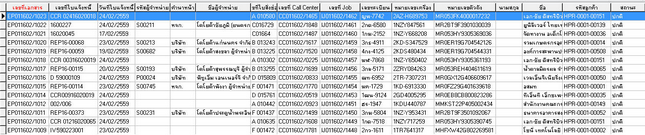
รูป Img5-3
1.6 ![]() วันที่กำหนดชำระจะแสดงโดยอัตโนมัติตามข้อมูลใบแจ้งหนี้
วันที่กำหนดชำระจะแสดงโดยอัตโนมัติตามข้อมูลใบแจ้งหนี้
1.7 ![]() เลขที่ใบสั่งซื้อจะแสดงโดยอัตโนมัติตามข้อมูลใบแจ้งหนี้
เลขที่ใบสั่งซื้อจะแสดงโดยอัตโนมัติตามข้อมูลใบแจ้งหนี้
1.8 ![]() ชื่อผู้จำหน่ายจะแสดงโดยอัตโนมัติตามข้อมูลใบแจ้งหนี้
ชื่อผู้จำหน่ายจะแสดงโดยอัตโนมัติตามข้อมูลใบแจ้งหนี้
1.9 ![]() หมายเลขเครื่องจะแสดงโดยอัตโนมัติตามข้อมูลใบแจ้งหนี้
หมายเลขเครื่องจะแสดงโดยอัตโนมัติตามข้อมูลใบแจ้งหนี้
1.10 ![]() หมายเลขตัวถังจะแสดงโดยอัตโนมัติตามข้อมูลใบแจ้งหนี้
หมายเลขตัวถังจะแสดงโดยอัตโนมัติตามข้อมูลใบแจ้งหนี้
1.11 ![]() เลขทะเบียนจะแสดงโดยอัตโนมัติตามข้อมูลใบแจ้งหนี้
เลขทะเบียนจะแสดงโดยอัตโนมัติตามข้อมูลใบแจ้งหนี้
1.13 ![]() ประเภทจะแสดงโดยอัตโนมัติตามข้อมูลใบแจ้งหนี้
ประเภทจะแสดงโดยอัตโนมัติตามข้อมูลใบแจ้งหนี้
1.14 ![]() ยี่ห้อจะแสดงโดยอัตโนมัติตามข้อมูลใบแจ้งหนี้
ยี่ห้อจะแสดงโดยอัตโนมัติตามข้อมูลใบแจ้งหนี้
1.15 ![]() รุ่นจะแสดงโดยอัตโนมัติตามข้อมูลใบแจ้งหนี้
รุ่นจะแสดงโดยอัตโนมัติตามข้อมูลใบแจ้งหนี้
1.16 ![]() แบบจะแสดงโดยอัตโนมัติตามข้อมูลใบแจ้งหนี้
แบบจะแสดงโดยอัตโนมัติตามข้อมูลใบแจ้งหนี้
1.17 ![]() สีจะแสดงโดยอัตโนมัติตามข้อมูลใบแจ้งหนี้
สีจะแสดงโดยอัตโนมัติตามข้อมูลใบแจ้งหนี้
1.18 
รายการสินค้าจะเทรายการมาให้โดยอัตโนมัติตามข้อมูลใบแจ้งหนี้
1.19 ข้อมูลราคาจะเทรายการมาให้โดยอัตโนมัติตามข้อมูลใบแจ้งหนี้

1.20 กด OK เพื่อบันทึก
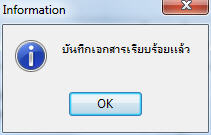
รูป img5-4
2 ขั้นตอนการค้นหาข้อมูลบันทึกรับใบกำกับภาษี
2.1 กดปุ่มค้นหาเ โปรแกรมจะแสดงหน้าค้นหาข้อมูลขึ้นมา
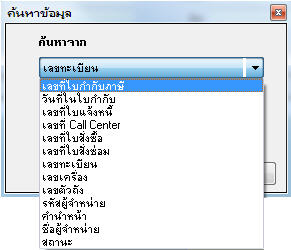
รูป img5-5
| 2.2 | สามารถค้นหาข้อมูลได้จาก เลขที่ใบกำกับภาษี, วันที่ในใบกำกับภาษี, เลขที่ใบแจ้งหนี้, เลขที่ Call Center เลขที่ใบสั่งซื้อ, เลขที่ใบสั่งซ่อม, เลขทะเบียน, เลขเครื่อง, เลขตัวถัง, รหัสผู้จำหน่าย, คำนำหน้า, ชื่อผู้จำหน่าย, สถานะเ เลือกข้อมูลที่ต้องการค้นหาเ กด OKเ โปแกรมจะแสดง Lookup รายการใบกำกับภาษี |

รูป img5-6
| 2.3 | กด Enter หรือดับเบิ้ลคลิกเลือกรายการ |
3. ขั้นตอนการยกเลิกข้อมูลบันทึกรับใบกำกับภาษี
3.1 กดปุ่มค้นหาเ ทำตามขั้นตอนที่ 2.2, 2.3
3.2 กดปุ่มยกเลิกเ โปรแกรมจะแสดงหน้าตรวจสอบสิทธิ์ในการยกเลิกข้อมูล
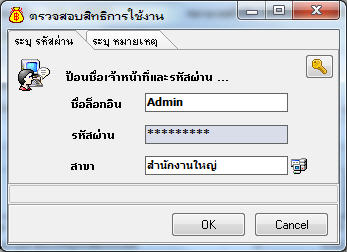
รูป img5-7
3.4 ใส่ชื่อล็อกอิน, รหัสผ่าน และระบุหมายเหตุที่ต้องการเ กด OK