เมนูบันทึกใบสั่งซื้อ/วางมัดจำ เป็นการทำงานที่เกี่ยวกับการสั่งซื้อสินค้า สามารถทำรายการสั่งซื้อสินค้าจากผู้จำหน่ายได้ครั้งละมากกว่าหนึ่งรายการ หรือจะวางเงินมัดจำให้กับผู้จำหน่ายพร้อมการสั่งซื้อได้ โดยมีประเภทการชำระเงินให้เลือก เช่น เงินสด เช็ค เงินโอน บัตรเครดิต และอื่นๆ เป็นต้น สามารถแยกการทำงานออกเป็น 3 แบบ คือ
1. สั่งซื้อแบบระบุรายการ และวางเงินมัดจำ
2. สั่งซื้อแบบไม่ระบุรายการ และวางเงินมัดจำ
3. สั่งซื้อ โดยไม่วางเงินมัดจำ
โดยมีรายละเอียด ดังนี้
ขั้นตอนการเปิดหน้าบันทึกใบสั่งซื้อ/วางมัดจำ
เมื่อเข้าโปรแกรม เลือกเมนูจัดซื้อ ---> บันทึกใบสั่งซื้อ/วางมัดจำ ดังรูป
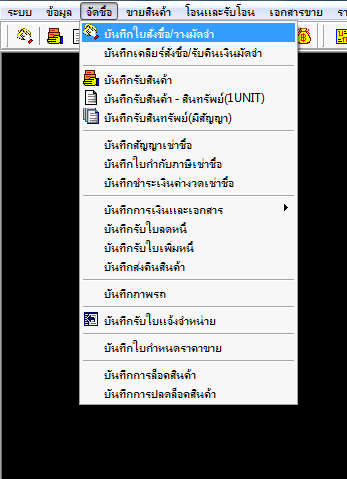
รูปที่ img1_1
กดปุ่ม Enter หรือใช้ Mouse Click เลือกที่ ![]() ระบบจะทำการแสดงหน้าจอการทำงาน ดังรูป
ระบบจะทำการแสดงหน้าจอการทำงาน ดังรูป
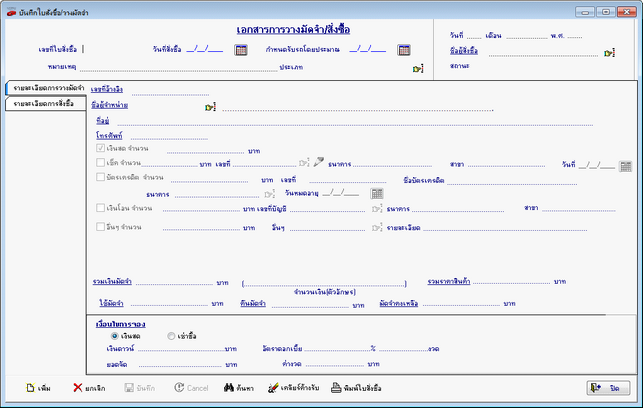
รูปที่ img1_3
หน้าบันทึกใบสั่งซื้อ/วางมัดจำ ประกอบด้วยส่วนประกอบสำคัญ 7 ส่วน ดังนี้
ส่วนที่ 1 ระบุรายละเอียดใบสั่งซื้อ ประกอบด้วย

รูปที่ img1_4
![]() เลขที่ใบสั่งซื้อ ระบบจะสร้างให้อัตโนมัติ (ซึ่งสามารถตั้งค่าได้ที่ ระบบ --> กำหนดเลขที่เอกสาร) มีรายละเอียด ดังนี้
เลขที่ใบสั่งซื้อ ระบบจะสร้างให้อัตโนมัติ (ซึ่งสามารถตั้งค่าได้ที่ ระบบ --> กำหนดเลขที่เอกสาร) มีรายละเอียด ดังนี้
- "PO" คือ อักษรนำ
- "01" คือ เลขแสดงสาขา (จากระบบ)
- "14" คือ ปี ค.ศ. (กำหนดค่าที่ ข้อมูลบริษัท)
- "08" คือ เลขเดือนปัจจุบัน
- "/" คือ อักขระคั่น
- "0001" คือ จำนวนหลักเลขรัน
![]() วันที่สั่งซื้อสินค้า ระบบจะแสดงวันที่ปัจจุบัน สามารถแก้ไขได้ โดยกดปุ่ม
วันที่สั่งซื้อสินค้า ระบบจะแสดงวันที่ปัจจุบัน สามารถแก้ไขได้ โดยกดปุ่ม ![]() หรือ
หรือ
คีย์วันที่เองได้
![]() วันที่จะได้รับสินค้าจากผู้จำหน่าย โดยประมาณ สามารถแก้ไขได้ โดยกดปุ่ม
วันที่จะได้รับสินค้าจากผู้จำหน่าย โดยประมาณ สามารถแก้ไขได้ โดยกดปุ่ม ![]() หรือ คีย์วันที่เองได้
หรือ คีย์วันที่เองได้
![]() วันที่ทำรายการใบสั่งซื้อสินค้า ระบบจะแสดงวันที่ปัจจุบัน ไม่สามารถแก้ไขได้
วันที่ทำรายการใบสั่งซื้อสินค้า ระบบจะแสดงวันที่ปัจจุบัน ไม่สามารถแก้ไขได้
![]() ชื่อผู้ทำรายการใบสั่งซื้อสินค้า
ชื่อผู้ทำรายการใบสั่งซื้อสินค้า
![]() ประเภทของการลงบัญชี กรณีที่ใบสั่งซื้อลงบัญชีต่างกัน สามารถเลือกประเภทการลงบัญชีได้ (ซึ่งประเภทนี้จะเชื่อมกับ ระบบบัญชี )
ประเภทของการลงบัญชี กรณีที่ใบสั่งซื้อลงบัญชีต่างกัน สามารถเลือกประเภทการลงบัญชีได้ (ซึ่งประเภทนี้จะเชื่อมกับ ระบบบัญชี )
![]() แสดงสถานะของเอกสาร
แสดงสถานะของเอกสาร
ส่วนที่ 2 แท็บรายละเอียดการวางมัดจำ เป็นส่วนที่ระบุรายละเอียดชื่อผู้จำหน่าย และประเภทของการชำระเงินมัดจำ
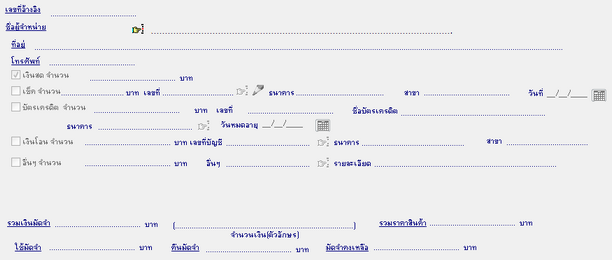
รูปที่ img1_5
- ![]() เลขที่เอกสารเพื่อใช้อ้างอิงเอกสารใบสั่งซื้อ สามารถคีย์เองได้
เลขที่เอกสารเพื่อใช้อ้างอิงเอกสารใบสั่งซื้อ สามารถคีย์เองได้
- ![]() ช่องชื่อผู้จำหน่าย สามารถเลือกโดยการกดปุ่ม
ช่องชื่อผู้จำหน่าย สามารถเลือกโดยการกดปุ่ม ![]() (สร้างเป็นข้อมูลในระบบ)
(สร้างเป็นข้อมูลในระบบ)
- ![]() เลือก เมื่อต้องการชำระเงินค่าสินค้าเป็นเงินสด และระบุจำนวนเงิน
เลือก เมื่อต้องการชำระเงินค่าสินค้าเป็นเงินสด และระบุจำนวนเงิน
- ![]() เลือก เมื่อต้องการชำระเงินค่าสินค้าเป็นเช็ค และใส่รายละเอียดเช็คให้ครบถ้วน
เลือก เมื่อต้องการชำระเงินค่าสินค้าเป็นเช็ค และใส่รายละเอียดเช็คให้ครบถ้วน
ปุ่มรูป ![]() สำหรับเลือกเช็คจ่ายที่มีรายละเอียดเช็คในระบบแล้ว โดยข้อมูลเช็คจ่ายที่แสดงมาจากการ
สำหรับเลือกเช็คจ่ายที่มีรายละเอียดเช็คในระบบแล้ว โดยข้อมูลเช็คจ่ายที่แสดงมาจากการ
บันทึกรายละเอียดเช็คจ่ายโปรแกรม MBA
ปุ่มรูป ![]() สำหรับสร้างเช็คจ่ายที่ยังไม่มีข้อมูลในระบบ โดยเมื่อบันทึกข้อมูล รายการเช็คจ่ายจะลงในระบบ MBA ให้โดยอัตโนมัติ
สำหรับสร้างเช็คจ่ายที่ยังไม่มีข้อมูลในระบบ โดยเมื่อบันทึกข้อมูล รายการเช็คจ่ายจะลงในระบบ MBA ให้โดยอัตโนมัติ
- ![]() เลือก เมื่อต้องการชำระเงินค่าสินค้าเป็นบัตรเครดิต และใส่รายละเอียดข้อมูลบัตรเครดิต
เลือก เมื่อต้องการชำระเงินค่าสินค้าเป็นบัตรเครดิต และใส่รายละเอียดข้อมูลบัตรเครดิต
- ![]() เลือก เมื่อต้องการชำระเงินค่าสินค้า โดยผ่านระบบการโอนเงิน
เลือก เมื่อต้องการชำระเงินค่าสินค้า โดยผ่านระบบการโอนเงิน
ปุ่มรูป ![]() สำหรับเลือกรายการเลขที่บัญชี ที่โอนเงิน(รายการเลขบัญชีที่แสดงมาจากการบันทึกข้อมูล เลขที่บัญชีธนาคาร โปรแกรม MBA)
สำหรับเลือกรายการเลขที่บัญชี ที่โอนเงิน(รายการเลขบัญชีที่แสดงมาจากการบันทึกข้อมูล เลขที่บัญชีธนาคาร โปรแกรม MBA)
- ![]() เลือก ในกรณีที่มีค่าอื่นๆที่ต้องชำระเงิน เช่น ค่าธรรมเนียม ในการโอนเงิน เป็นต้น
เลือก ในกรณีที่มีค่าอื่นๆที่ต้องชำระเงิน เช่น ค่าธรรมเนียม ในการโอนเงิน เป็นต้น
ปุ่มรูป ![]() สำหรับเลือกรายการที่ต้องการชำระเงิน (รายการที่แสดงมาจาก เมนูข้อมูลรายการชำระเงินค่าอื่นๆ)
สำหรับเลือกรายการที่ต้องการชำระเงิน (รายการที่แสดงมาจาก เมนูข้อมูลรายการชำระเงินค่าอื่นๆ)
- รวมเงินมัดจำ คือ ยอดรวมเงินมัดจำทั้งหมด
- ใช้มัดจำ คือ ยอดใช้เงินมัดจำ
- คืนมัดจำ คือ ยอดคืนเงินมัดจำ
- รวมราคาสินค้า คือ ยอดรวมเงินค่าสินค้าทั้งหมด
หมายเหตุ ประเภทของการชำระเงินสามารถเลือกได้มากกว่า 1 รายการ
ส่วนที่ 3 แถบรายละเอียดการวางมัดจำ ส่วนของการระบุเงื่อนไขในการจองสินค้า

รูปที่ img1_6
- ![]() เลือก กรณีที่ซื้อสินค้าเป็นเงินสด
เลือก กรณีที่ซื้อสินค้าเป็นเงินสด
- ![]() เลือก กรณีที่ซื้อสินค้า โดยการผ่อน
เลือก กรณีที่ซื้อสินค้า โดยการผ่อน
ส่วนที่ 4 แถบรายละเอียดการสั่งซื้อ : ระบุรายละเอียดสินค้า จำนวนที่สั่งซื้อ ราคาสินค้า และเงินมัดจำของสินค้าแต่ละรายการ สามารถระบุรายการสินค้าได้มากกว่าหนึ่งรายการ และในส่วนของเงินมัดจำ เป็นการระบุเงินมัดจำของแต่ละรายการ(ถ้าต้องการวางเงินมัดจำแยกตามรายการสินค้า ให้กรอกข้อมูลในส่วนนี้ด้วย)

รูปที่ img1_24
ส่วนที่ 5 แถบรายละเอียดการสั่งซื้อ : รายการของแถม/อุปกรณ์เพิ่มเติม เป็นรายของแถมที่มากับสินค้า อุปกรณ์ที่สั่งติดตั้งเพิ่มเติม สามารถคีย์รายการได้หรือเลือกรายการจากฐานข้อมูลได้ ซึ่งมาจากข้อมูลรายการของแถม(จัดซื้อ) ถ้าต้องการดึงรายการให้กดปุ่ม ![]() หรือกด Enter ก็ได้
หรือกด Enter ก็ได้
ในกรณีสั่งติดตั้งอุปกรณ์ ต้องการรับอุปกรณ์ที่เปลี่ยนออกและรับกลับมา ให้เลือกทำเครื่องหมายที่ช่อง “ต้องรับกลับ” และอุปกรณ์ที่รับกลับ ต้องกรอกรหัสสินค้า ให้กดปุ่ม ![]() หรือกด Enter ก็ได้ โดยรหัสสินค้าที่มาแสดงจะเป็นสินค้าที่อยู่ในระบบอะไหล่และศูนย์บริการ และระบุจำนวนที่ต้องรับกลับ กรณีที่ยังไม่สามารถระบุรหัสสินค้าที่รับกลับได้ ให้เลือกทำเครื่องหมายที่ช่อง “ต้องรับกลับ” ไม่ต้องเลือกรหัสสินค้า และจำนวนรับกลับ
หรือกด Enter ก็ได้ โดยรหัสสินค้าที่มาแสดงจะเป็นสินค้าที่อยู่ในระบบอะไหล่และศูนย์บริการ และระบุจำนวนที่ต้องรับกลับ กรณีที่ยังไม่สามารถระบุรหัสสินค้าที่รับกลับได้ ให้เลือกทำเครื่องหมายที่ช่อง “ต้องรับกลับ” ไม่ต้องเลือกรหัสสินค้า และจำนวนรับกลับ
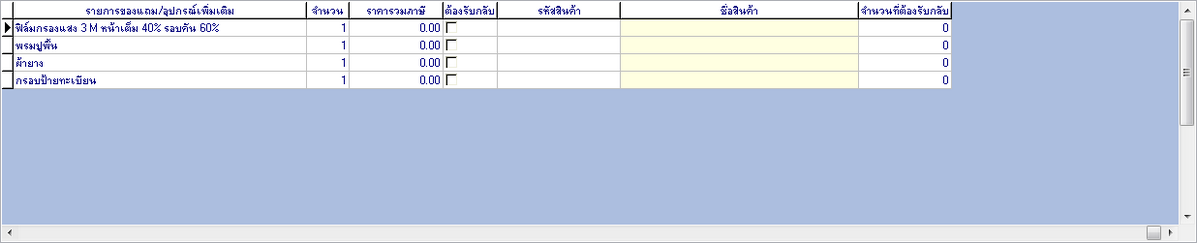
รูปที่ img1_25
ส่วนที่ 6 แถบรายละเอียดการสั่งซื้อ : ส่วนของการเงิน เป็นการสรุปยอดเงินค่าสินค้า และยอดวางเงินมัดจำของสินค้าแต่ละรายการ

รูปที่ img1_26
หมายเลข 1 สรุปยอดของรายการสินค้าและรายการของแถม/อุปกรณ์เพิ่มเติม
![]() แสดง ราคาสินค้า (ไม่รวม vat) รวมกันแต่ละรายการ + ราคาของแถมหรืออุปกรณ์เพิ่มเติม (ไม่รวม vat)
แสดง ราคาสินค้า (ไม่รวม vat) รวมกันแต่ละรายการ + ราคาของแถมหรืออุปกรณ์เพิ่มเติม (ไม่รวม vat)
![]() แสดง ยอดรวมของส่วนลด (ไม่รวม vat) ของสินค้าแต่ละรายการ
แสดง ยอดรวมของส่วนลด (ไม่รวม vat) ของสินค้าแต่ละรายการ
![]() ได้จาก ยอดรวม - ส่วนลด
ได้จาก ยอดรวม - ส่วนลด
![]() ระบบจะคำนวณภาษีให้อัตโนมัติตามค่าของระบบ (ภาษี 7% ได้จากการกำหนดค่าจาก หน้ากำหนดค่าเริ่มต้น 1)
ระบบจะคำนวณภาษีให้อัตโนมัติตามค่าของระบบ (ภาษี 7% ได้จากการกำหนดค่าจาก หน้ากำหนดค่าเริ่มต้น 1)
![]() ได้จาก ราคาก่อนภาษี + ภาษี
ได้จาก ราคาก่อนภาษี + ภาษี
หมายเลข 2 สรุปยอดของการวางเงินมัดจำของสินค้าแต่ละรายการ
![]() แสดง ยอดเงินมัดจำไม่รวมภาษี
แสดง ยอดเงินมัดจำไม่รวมภาษี
![]() แสดงภาษีเงินมัดจำ (กรณีเงินมัดจำมีภาษีเลือก
แสดงภาษีเงินมัดจำ (กรณีเงินมัดจำมีภาษีเลือก ![]() กรอกรายละเอียดใบกำกับภาษีให้ครบถ้วน)
กรอกรายละเอียดใบกำกับภาษีให้ครบถ้วน)
![]() แสดงยอดเงินรวมภาษี
แสดงยอดเงินรวมภาษี
ส่วนที่ 7 ส่วนของการจัดการทำงานสำหรับหน้านี้
![]()
รูปที่ img1_36
![]() กดปุ่ม “เพิ่ม” เพื่อทำการสร้างใบสั่งซื้อ/วางมัดจำ
กดปุ่ม “เพิ่ม” เพื่อทำการสร้างใบสั่งซื้อ/วางมัดจำ
![]() กดปุ่ม “ยกเลิก” เพื่อต้องการยกเลิกเอกสารใบสั่งซื้อ/วางมัดจำที่ทำการบันทึกแล้ว
กดปุ่ม “ยกเลิก” เพื่อต้องการยกเลิกเอกสารใบสั่งซื้อ/วางมัดจำที่ทำการบันทึกแล้ว
![]() กดปุ่ม “บันทึก” เพื่อต้องการยืนยันการสร้างใบสั่งซื้อ/วางมัดจำ
กดปุ่ม “บันทึก” เพื่อต้องการยืนยันการสร้างใบสั่งซื้อ/วางมัดจำ
![]() กดปุ่ม “Cancel” เพื่อต้องการยกเลิกการสร้างรายการใบสั่งซื้อ/วางมัดจำ
กดปุ่ม “Cancel” เพื่อต้องการยกเลิกการสร้างรายการใบสั่งซื้อ/วางมัดจำ
![]() กดปุ่ม “ค้นหา” เพื่อต้องการค้นหาข้อมูลใบสั่งซื้อ/วางมัดจำ
กดปุ่ม “ค้นหา” เพื่อต้องการค้นหาข้อมูลใบสั่งซื้อ/วางมัดจำ
![]() กดปุ่ม “เคลียร์ค้างรับ” เคลียร์รายการสินค้าที่ยังไม่ได้รับ หรือ ค้างรับ
กดปุ่ม “เคลียร์ค้างรับ” เคลียร์รายการสินค้าที่ยังไม่ได้รับ หรือ ค้างรับ
![]() กดปุ่ม “พิมพ์ใบสั่งซื้อ” เพื่อต้องการพิมพ์เอกสารใบสั่งซื้อ/วางมัดจำ
กดปุ่ม “พิมพ์ใบสั่งซื้อ” เพื่อต้องการพิมพ์เอกสารใบสั่งซื้อ/วางมัดจำ
![]() กดปุ่ม “ปิด” เพื่อต้องการปิดหน้าเมนูการทำงานใบสั่งซื้อ/วางมัดจำ
กดปุ่ม “ปิด” เพื่อต้องการปิดหน้าเมนูการทำงานใบสั่งซื้อ/วางมัดจำ
ขั้นตอนการทำงาน
1.ขั้นตอนการเพิ่มรายการ มีดังนี้
สั่งซื้อสินค้า และวางเงินมัดจำ
1. กดปุ่ม ![]() หรือกดปุ่ม Insert บนคีย์บอร์ด
หรือกดปุ่ม Insert บนคีย์บอร์ด
2. กรอกข้อมูลส่วนของรายละเอียดการวางมัดจำให้ครบถ้วน ดังนี้
2.1 เลขที่อ้างอิง
2.2 ชื่อผู้จำหน่าย โดยกดปุ่ม ![]() หรือกดปุ่ม Enter บนคีย์บอร์ด ระบบจะแสดงหน้าจอค้นหาข้อมูล เลือกชื่อผู้จำหน่ายที่ต้องการ
หรือกดปุ่ม Enter บนคีย์บอร์ด ระบบจะแสดงหน้าจอค้นหาข้อมูล เลือกชื่อผู้จำหน่ายที่ต้องการ
2.3 เลือกประเภทการชำระเงิน ซึ่งแบ่งออกเป็น 5 ประเภท คือ
- เงินสด เลือก ![]() และใส่จำนวนเงิน
และใส่จำนวนเงิน
- เช็ค เลือก ![]()
กรณีที่มีข้อมูลเช็คในระบบอยู่แล้ว คลิกปุ่ม ![]() หรือกดปุ่ม Enter บนคีย์บอร์ด ระบบจะแสดง
หรือกดปุ่ม Enter บนคีย์บอร์ด ระบบจะแสดง
หน้าจอการค้นหา โดยกรอกข้อมูลที่ต้องการค้นหา แล้วกดปุ่ม OK หรือต้องการยกเลิกการค้นหากดปุ่ม Cancel ดังรูป
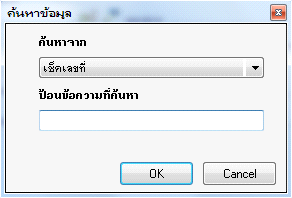
รูปที่ img1_45
กรณีไม่มีรายการเช็คอยู่ในระบบ และต้องการสร้างเช็คจ่าย คลิกปุ่ม ![]() จะแสดงหน้าสร้างรายการเช็คจ่าย กรอกข้อมูลให้ครบ แล้วคลิกปุ่ม
จะแสดงหน้าสร้างรายการเช็คจ่าย กรอกข้อมูลให้ครบ แล้วคลิกปุ่ม ![]() ดังรูป
ดังรูป
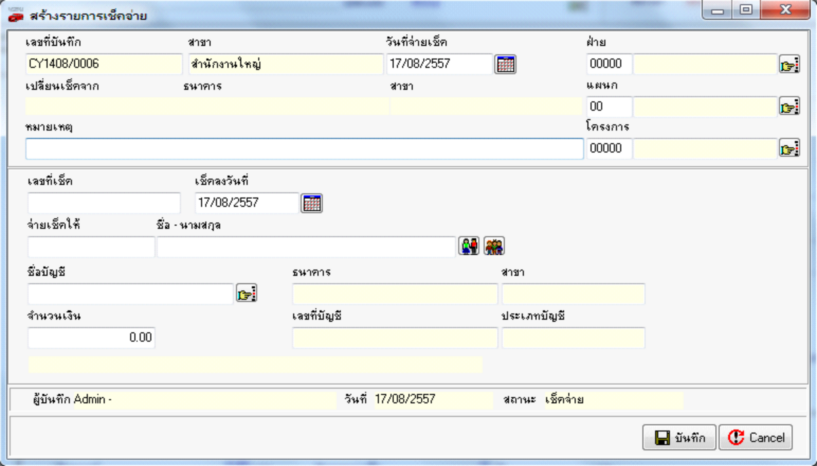
- บัตรเครดิต เลือก ![]() กรอก จำนวนเงิน,เลขที่,ชื่อบัตรเครดิต ธนาคาร โดยคลิกปุ่ม
กรอก จำนวนเงิน,เลขที่,ชื่อบัตรเครดิต ธนาคาร โดยคลิกปุ่ม ![]() หรือกดปุ่มEnter จะแสดงหน้าจอค้นหาธนาคาร เลือกธนาคารที่ต้องการ , วันหมดอายุบัตร สามารถคีย์วันที่ใส่ได้ หรือ กดปุ่ม
หรือกดปุ่มEnter จะแสดงหน้าจอค้นหาธนาคาร เลือกธนาคารที่ต้องการ , วันหมดอายุบัตร สามารถคีย์วันที่ใส่ได้ หรือ กดปุ่ม ![]() เพื่อเลือกวันที่
เพื่อเลือกวันที่
- เงินโอน เลือก ![]() กรอก จำนวนเงิน , เลขที่บัญชี โดยกดปุ่ม
กรอก จำนวนเงิน , เลขที่บัญชี โดยกดปุ่ม ![]() หรือกดปุ่ม Enter จะแสดงหน้าจอรายละเอียดเลขที่บัญชี เลือกเลขที่บัญชีที่ต้องการ
หรือกดปุ่ม Enter จะแสดงหน้าจอรายละเอียดเลขที่บัญชี เลือกเลขที่บัญชีที่ต้องการ
- อื่นๆ เลือก![]() กรอกจำนวนเงิน , อื่นๆ โดยคลิกปุ่ม
กรอกจำนวนเงิน , อื่นๆ โดยคลิกปุ่ม ![]() หรือกดปุ่ม Enter จะแสดงหน้าจอรายการชำระเงินค่าอื่นๆ เลือกรายการที่ต้องการ
หรือกดปุ่ม Enter จะแสดงหน้าจอรายการชำระเงินค่าอื่นๆ เลือกรายการที่ต้องการ
3. กรอกข้อมูลรายละเอียดสินค้า ดังนี้
- เลือกประเภท,ยี่ห้อ,รุ่น,แบบ,สี โดยคลิกปุ่ม ![]() หรือกดปุ่ม Enter จะแสดงหน้าจอให้เลือกประเภท ยี่ห้อ รุ่น แบบ สี เลือกรายการที่ต้องการ ดังรูป
หรือกดปุ่ม Enter จะแสดงหน้าจอให้เลือกประเภท ยี่ห้อ รุ่น แบบ สี เลือกรายการที่ต้องการ ดังรูป
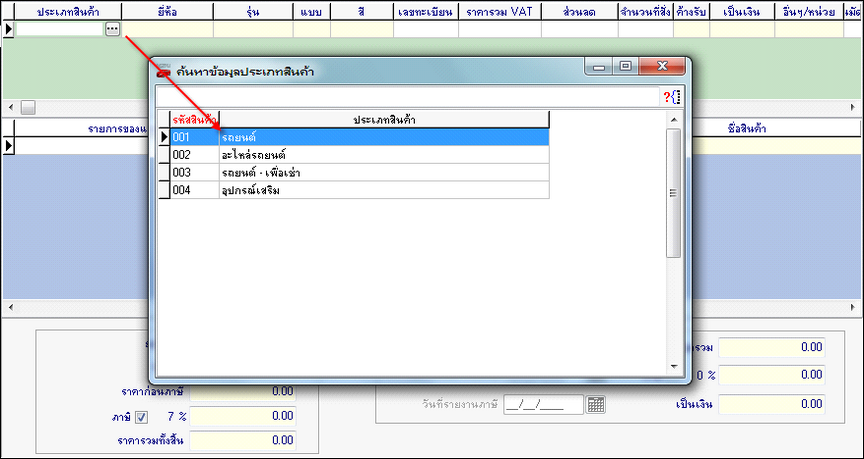
รูปที่ img1_48
- กรอก เลขทะเบียน(ถ้ามี)
- กรอก ราคารวม Vat
- กรอก จำนวนที่สั่งซื้อ
- กรอกเงินมัดจำ
หมายเหตุ หากต้องการลบรายละเอียดสินค้า คลิกขวา ตรงรายการที่ต้องการลบ แล้วคลิกที่ ![]()
4. กรอกข้อมูลส่วนของรายการของแถม/อุปกรณ์เพิ่มเติม
- กดปุ่ม ![]() ระบบจะแสดงหน้าจอการค้นหารายการของแถม จากนั้น เลือกรายการที่ต้องการ ดังรูป
ระบบจะแสดงหน้าจอการค้นหารายการของแถม จากนั้น เลือกรายการที่ต้องการ ดังรูป
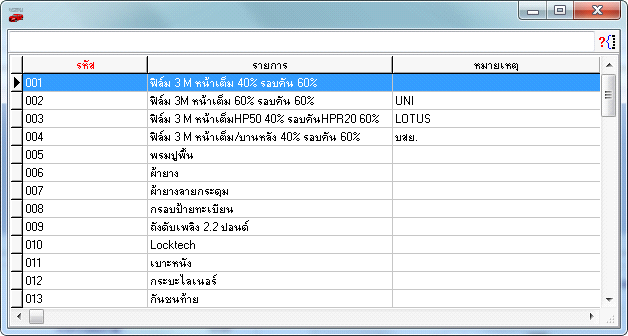
5. เมื่อกรอกข้อมูลครบแล้ว กดปุ่ม ![]() หรือกดปุ่ม F10 บนคีย์บอร์ด โปรแกรมจะทำการบันทึกข้อมูลให้ และจะแสดงรายการก่อนพิมพ์ (Preview)
หรือกดปุ่ม F10 บนคีย์บอร์ด โปรแกรมจะทำการบันทึกข้อมูลให้ และจะแสดงรายการก่อนพิมพ์ (Preview)
วางเงินมัดจำ โดยไม่ระบุรายการสินค้า
1. กดปุ่ม ![]() หรือกดปุ่ม Insert บนคีย์บอร์ด
หรือกดปุ่ม Insert บนคีย์บอร์ด
2. กรอกข้อมูลส่วนของรายละเอียดการวางมัดจำให้ครบถ้วน ดังนี้
2.1 เลขที่อ้างอิง
2.2 ชื่อผู้จำหน่าย โดยกดปุ่ม ![]() หรือกดปุ่ม Enter บนคีย์บอร์ด จะแสดงหน้าจอค้นหาข้อมูล เลือกชื่อที่ต้องการ
หรือกดปุ่ม Enter บนคีย์บอร์ด จะแสดงหน้าจอค้นหาข้อมูล เลือกชื่อที่ต้องการ
2.3 เลือกประเภทการชำระเงิน ซึ่งแบ่งออกเป็น 5 ประเภท คือ
- เงินสด เลือก ![]() เมื่อชำระเงินมัดจำเป็นเงินสด และใส่จำนวนเงิน
เมื่อชำระเงินมัดจำเป็นเงินสด และใส่จำนวนเงิน
- เช็ค เลือก ![]() เมื่อชำระเงินมัดจำเป็นเช็ค พร้อมใส่รายละเอียดเช็ค
เมื่อชำระเงินมัดจำเป็นเช็ค พร้อมใส่รายละเอียดเช็ค
![]()
กรณีที่มีข้อมูลเช็คในระบบอยู่แล้ว คลิกปุ่ม ![]() หรือกดปุ่ม Enter บนคีย์บอร์ด จะแสดงหน้าจอการค้นหา โดยกรอกข้อมูลที่ต้องการค้นหา แล้วกดปุ่ม OK หรือต้องการยกเลิกการค้นหากดปุ่ม Cancel ดังรูป
หรือกดปุ่ม Enter บนคีย์บอร์ด จะแสดงหน้าจอการค้นหา โดยกรอกข้อมูลที่ต้องการค้นหา แล้วกดปุ่ม OK หรือต้องการยกเลิกการค้นหากดปุ่ม Cancel ดังรูป
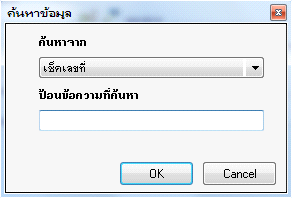
รูปที่ img1_45
กรณีที่ยังไม่มีเช็คอยู่ในระบบ และต้องการสร้างเช็ค คลิกปุ่ม ![]() จะแสดงหน้าสร้างรายการเช็คจ่าย กรอกข้อมูลให้ครบ แล้วคลิกปุ่ม
จะแสดงหน้าสร้างรายการเช็คจ่าย กรอกข้อมูลให้ครบ แล้วคลิกปุ่ม![]() ดังรูป
ดังรูป
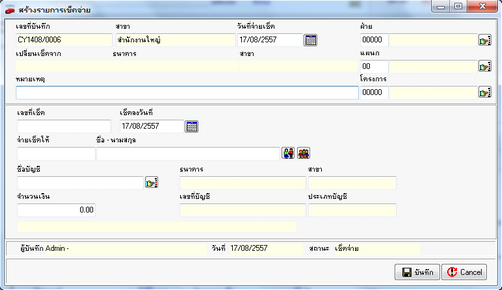
- บัตรเครดิต เลือก ![]() กรอก จำนวนเงิน,เลขที่,ชื่อบัตรเครดิต ธนาคาร โดยคลิกปุ่ม
กรอก จำนวนเงิน,เลขที่,ชื่อบัตรเครดิต ธนาคาร โดยคลิกปุ่ม ![]() หรือกดปุ่ม Enter จะแสดงหน้าจอค้นหาธนาคาร เลือกธนาคารที่ต้องการ , วันหมดอายุบัตร สามารถคีย์วันที่ใส่ได้ หรือ กดปุ่ม
หรือกดปุ่ม Enter จะแสดงหน้าจอค้นหาธนาคาร เลือกธนาคารที่ต้องการ , วันหมดอายุบัตร สามารถคีย์วันที่ใส่ได้ หรือ กดปุ่ม ![]() เพื่อเลือกวันที่
เพื่อเลือกวันที่
- เงินโอน เลือก ![]() กรอก จำนวนเงิน , เลขที่บัญชี โดยกดปุ่ม
กรอก จำนวนเงิน , เลขที่บัญชี โดยกดปุ่ม ![]() หรือกดปุ่ม Enter จะแสดงหน้าจอรายละเอียดเลขที่บัญชี เลือกเลขที่บัญชีที่ต้องการ
หรือกดปุ่ม Enter จะแสดงหน้าจอรายละเอียดเลขที่บัญชี เลือกเลขที่บัญชีที่ต้องการ
- อื่นๆ เลือก ![]() กรอกจำนวนเงิน , อื่นๆ โดยคลิกปุ่ม
กรอกจำนวนเงิน , อื่นๆ โดยคลิกปุ่ม ![]() หรือกดปุ่ม Enter จะแสดงหน้าจอรายการชำระเงินค่าอื่นๆ เลือกรายการที่ต้องการ
หรือกดปุ่ม Enter จะแสดงหน้าจอรายการชำระเงินค่าอื่นๆ เลือกรายการที่ต้องการ
3. เมื่อกรอกข้อมูลครบแล้ว กดปุ่ม ![]() หรือกดปุ่ม F10 บนคีย์บอร์ด โปรแกรมจะทำการบันทึกข้อมูลให้ และจะแสดงรายการก่อนพิมพ์ (Preview)
หรือกดปุ่ม F10 บนคีย์บอร์ด โปรแกรมจะทำการบันทึกข้อมูลให้ และจะแสดงรายการก่อนพิมพ์ (Preview)
สั่งซื้อสินค้า โดยไม่วางเงินมัดจำ
1. กดปุ่ม ![]() หรือกดปุ่ม Insert บนคีย์บอร์ด
หรือกดปุ่ม Insert บนคีย์บอร์ด
2. กรอกข้อมูลส่วนของรายละเอียดการวางมัดจำให้ครบถ้วน ดังนี้
2.1 เลขที่อ้างอิง
2.2 ชื่อผู้จำหน่าย โดยกดปุ่ม ![]() หรือกดปุ่ม Enter บนคีย์บอร์ด จะแสดงหน้าจอค้นหาข้อมูล เลือกชื่อที่ต้องการ
หรือกดปุ่ม Enter บนคีย์บอร์ด จะแสดงหน้าจอค้นหาข้อมูล เลือกชื่อที่ต้องการ
3. กรอกข้อมูลส่วนของรายละเอียดการสั่งซื้อ ดังนี้
- เลือกประเภท,ยี่ห้อ,รุ่น,แบบ,สี โดยคลิกปุ่ม ![]() หรือกดปุ่ม Enter จะแสดงหน้าจอให้เลือกประเภท ยี่ห้อ รุ่น แบบ สี เลือกรายการที่ต้องการ ดังรูป
หรือกดปุ่ม Enter จะแสดงหน้าจอให้เลือกประเภท ยี่ห้อ รุ่น แบบ สี เลือกรายการที่ต้องการ ดังรูป
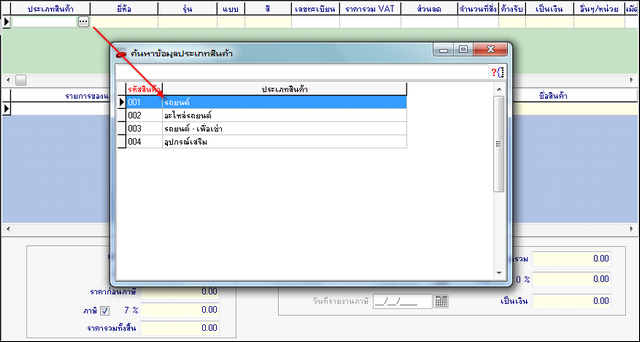
รูปที่ img1_48
- กรอก เลขทะเบียน(ถ้ามี)
- กรอก ราคารวม Vat
- กรอก จำนวนที่สั่งซื้อ
หมายเหตุ หากต้องการลบรายละเอียดสินค้า คลิกขวา ตรงรายการที่ต้องการลบ แล้วคลิกที่ ![]()
4. กรอกข้อมูลส่วนของรายการของแถม/อุปกรณ์เพิ่มเติม
- กดปุ่ม ![]() ระบบจะแสดงหน้าจอการค้นหารายการของแถม จากนั้นเลือกรายการที่ต้องการ ดังรูป
ระบบจะแสดงหน้าจอการค้นหารายการของแถม จากนั้นเลือกรายการที่ต้องการ ดังรูป
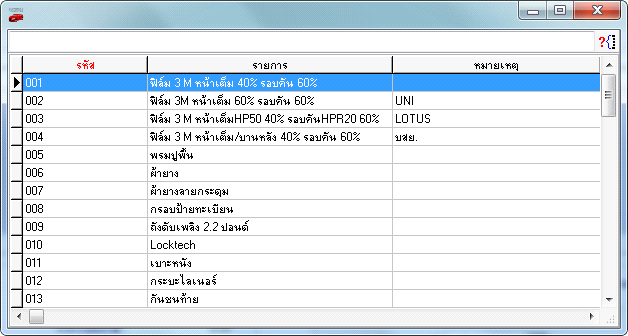
5. เมื่อกรอกข้อมูลครบแล้ว กดปุ่ม ![]() หรือกดปุ่ม F10 บนคีย์บอร์ด โปรแกรมจะทำการบันทึกข้อมูลให้ และจะแสดงรายการก่อนพิมพ์ (Preview)
หรือกดปุ่ม F10 บนคีย์บอร์ด โปรแกรมจะทำการบันทึกข้อมูลให้ และจะแสดงรายการก่อนพิมพ์ (Preview)
2.ขั้นตอนการค้นหารายการใบสั่งซื้อ
1. กดปุ่ม ![]() จะแสดงหน้าจอการค้นหาข้อมูล ช่องค้นหาจาก สามารถเลือกการค้นหาได้ ดังรูป
จะแสดงหน้าจอการค้นหาข้อมูล ช่องค้นหาจาก สามารถเลือกการค้นหาได้ ดังรูป
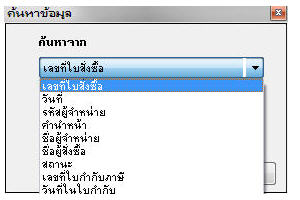
ช่อง "ป้อนข้อความที่ค้นหา" ให้ใส่ข้อมูลตามหัวข้อที่ต้องการค้นหา แล้วกดปุ่ม OK หรือต้องการยกเลิกการค้นหากดปุ่ม Cancel ดังรูป
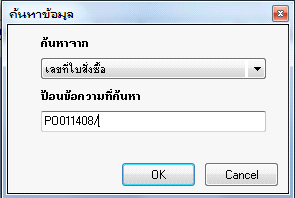
รูปที่ img1_50
2. เลือกรายการใบสั่งซื้อ/วางมัดจำที่ต้องการค้นหา โดยกดปุ่ม Enter ที่คีบอร์ด หรือใช้ Mouse Click เลือกรายการที่ต้องการดูรายละเอียด

รูปที่ img1_51
3. จะแสดงรายการใบสั่งซื้อ/วางมัดจำ ดังรูป
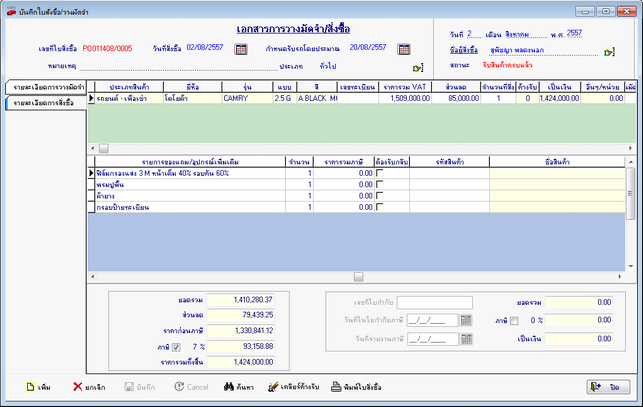
รูปที่ img1_52
3.ขั้นตอนการยกเลิกรายการใบสั่งซื้อ
1. กดปุ่ม ![]()
2. เลือกรายการที่ต้องการยกเลิก
3. กดปุ่ม ![]() เพื่อทำการยกเลิกใบสั่งซื้อ ระบบจะแสดงหน้าจอข้อความ ให้ยืนยันการยกเลิกใบสั่งซื้อ
เพื่อทำการยกเลิกใบสั่งซื้อ ระบบจะแสดงหน้าจอข้อความ ให้ยืนยันการยกเลิกใบสั่งซื้อ
- กดปุ่ม YES เพื่อต้องการยืนยันการยกเลิกเอกสารใบสั่งซื้อ
- กดปุ่ม NO เพื่อต้องการ Cancel การยกเลิก
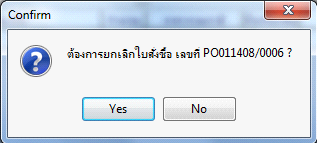
รูปที่ img1_53
4. ใส่ชื่อล็อกอิน เ รหัสผ่าน เ สาขา เ ระบุหมายเหตุ เ กดปุ่ม OK เพื่อตรวจสอบสิทธิการยกเลิก ถ้าไม่ต้องการกดปุ่ม Cancel ดังรูป
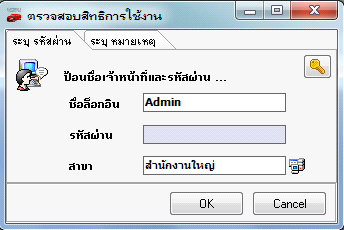
รูปที่ img1_54
5. กดปุ่ม ![]() เพื่อยืนยันการตรวจสอบสิทธิ ถ้ามีสิทธิการแก้ไขระบบจะทำการยกเลิกให้เรียบร้อย แสดงข้อความดังรูป
เพื่อยืนยันการตรวจสอบสิทธิ ถ้ามีสิทธิการแก้ไขระบบจะทำการยกเลิกให้เรียบร้อย แสดงข้อความดังรูป
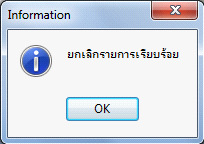
รูปที่ img1_55
เมื่อกดปุ่ม ![]() ระบบจะทำการแสดงสถานะ “ยกเลิก” แต่ถ้าไม่มีสิทธิในการยกเลิกจะไม่สามารถยกเลิกใบสั่งซื้อได้ ระบบจะทำการแจ้งเตือนดังรูป
ระบบจะทำการแสดงสถานะ “ยกเลิก” แต่ถ้าไม่มีสิทธิในการยกเลิกจะไม่สามารถยกเลิกใบสั่งซื้อได้ ระบบจะทำการแจ้งเตือนดังรูป
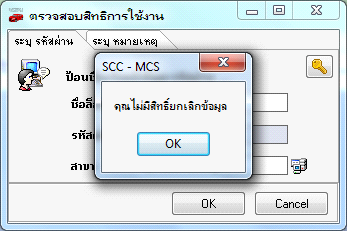
รูปที่ img1_57
4.ขั้นตอนการเคลียร์ค้างรับ
1. กดปุ่ม ![]()
2. เลือกใบสั่งซื้อที่ต้องการเคลียร์ค้างรับ
3. กดปุ่ม ![]() เพื่อเคลียร์รายการที่ค้างรับ ระบบจะแสดงหน้าจอข้อความ ให้ยืนยันการเคลียร์ค้างรับ
เพื่อเคลียร์รายการที่ค้างรับ ระบบจะแสดงหน้าจอข้อความ ให้ยืนยันการเคลียร์ค้างรับ
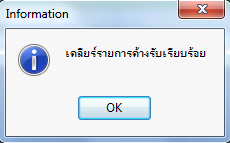
รูปที่ img1_58
กดปุ่ม ![]() ระบบจะเคลียร์ช่อง
ระบบจะเคลียร์ช่อง ![]() ให้มียอดเป็นศูนย์
ให้มียอดเป็นศูนย์
5.ขั้นตอนการพิมพ์เอกสารใบสั่งซื้อ(เมื่อต้องการพิมพ์ซ้ำ)
1. กดปุ่ม ![]()
2. เลือกรายการใบสั่งซื้อที่จะพิมพ์เอกสาร
3. กดปุ่ม ![]()
4. ใส่ชื่อล็อกอิน เ รหัสผ่าน เ สาขา เ ระบุหมายเหตุ เ กดปุ่ม OK เพื่อตรวจสอบสิทธิการพิมพ์ ถ้าไม่ต้องการกดปุ่ม Cancel ดังรูป
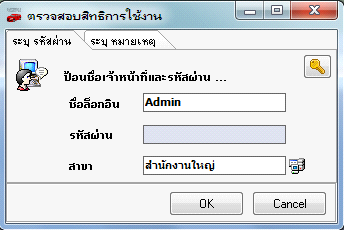
รูปที่ img1_54
5. กดปุ่ม ![]() เพื่อยืนยันการตรวจสอบสิทธิ ถ้ามีสิทธิในการพิมพ์ระบบจะแสดงเอกสาร ดังรูป
เพื่อยืนยันการตรวจสอบสิทธิ ถ้ามีสิทธิในการพิมพ์ระบบจะแสดงเอกสาร ดังรูป
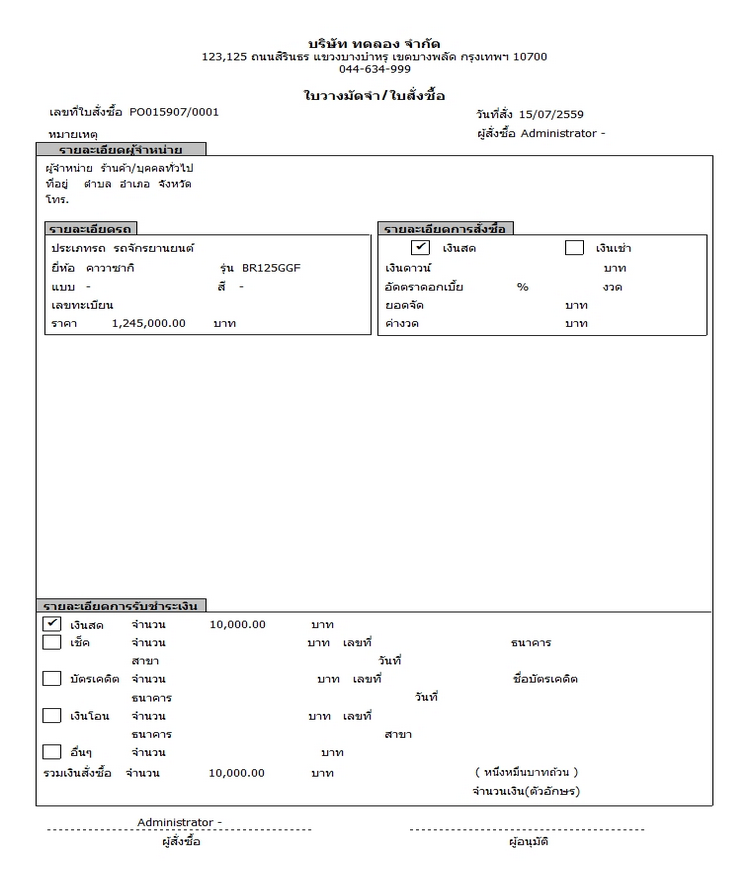
รูปที่ img1_60
กดปุ่ม ![]() เพื่อ ปริ้นเอกสารใบสั่งซื้อ/วางมัดจำ
เพื่อ ปริ้นเอกสารใบสั่งซื้อ/วางมัดจำ
กดปุ่ม ![]() เพื่อ Save เอกสารใบสั่งซื้อ/วางมัดจำ
เพื่อ Save เอกสารใบสั่งซื้อ/วางมัดจำ
กดปุ่ม ![]() เพื่อปิดหน้าจอเอกสารใบสั่งซื้อ/วางมัดจำ
เพื่อปิดหน้าจอเอกสารใบสั่งซื้อ/วางมัดจำ
กดปุ่ม ![]() เพื่อขยาย - ลด หน้าจอแสดงเอกสารใบสั่งซื้อ/วางมัดจำ
เพื่อขยาย - ลด หน้าจอแสดงเอกสารใบสั่งซื้อ/วางมัดจำ
แต่ถ้าไม่มีสิทธิในการสั่งพิมพ์เอกสารซ้ำ จะไม่สามารถพิมพ์ใบสั่งซื้อได้ ระบบจะทำการแจ้งเตือน ดังรูป
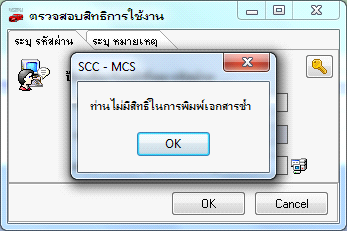
รูปที่ img1_61