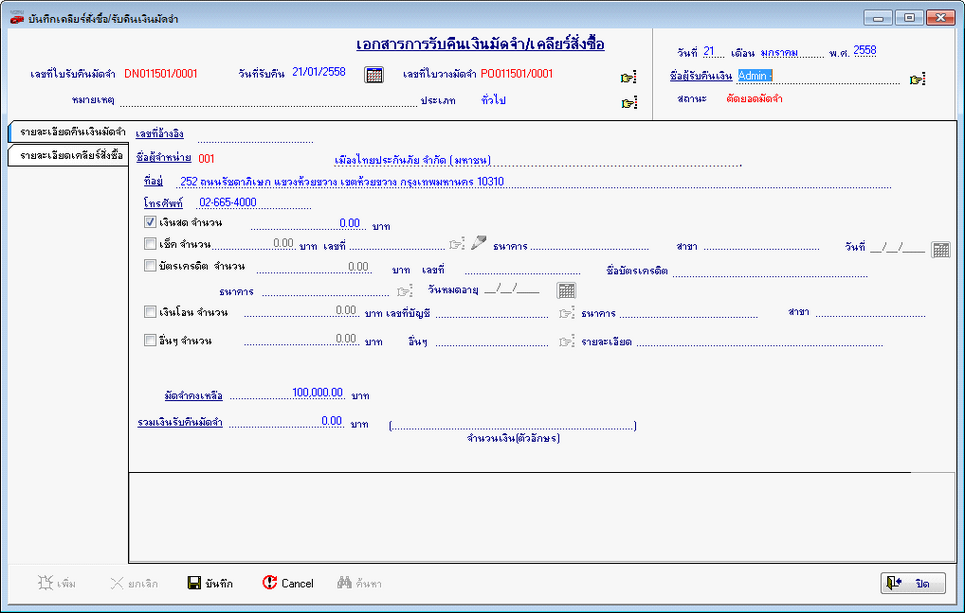เมนูบันทึกเคลียร์สั่งซื้อ/รับคืนเงินมัดจำ เป็นหน้าการทำงานเพื่อเคลียร์การสั่งซื้อสินค้ากับผู้จำหน่าย และรับคืนเงินมัดจำ (ถ้ามีการวางเงินมัดจำ) โดยมีรายละเอียดดังนี้
ขั้นตอนการเปิดหน้าบันทึกเคลียร์สั่งซื้อ/รับคืนเงินมัดจำ
เมื่อเข้าโปรแกรม เลือกเมนูจัดซื้อ ---> บันทึกเคลียร์สั่งซื้อ/รับคืนเงินมัดจำ ดังรูป
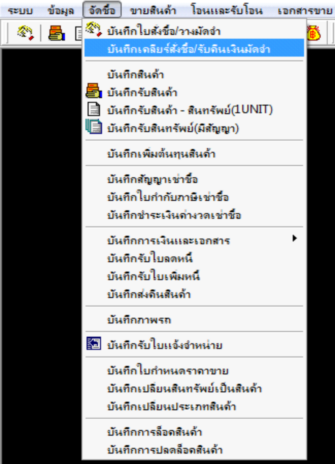
รูปที่ img2_1
กดปุ่ม Enter หรือใช้ Mouse Click เลือกที่ ![]() ระบบจะทำการแสดงหน้าจอการทำงาน ดังรูป
ระบบจะทำการแสดงหน้าจอการทำงาน ดังรูป
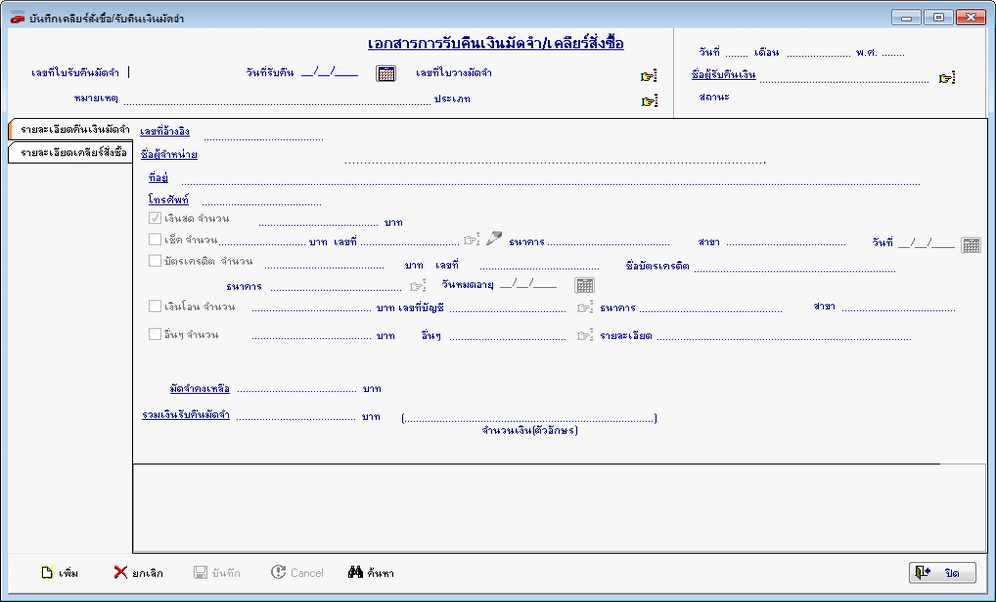
รูปที่ img2_2
หน้าบันทึกเคลียร์สั่งซื้อ/รับคืนเงินมัดจำ ประกอบด้วยส่วนประกอบสำคัญ 5 ส่วน ดังนี้
ส่วนที่ 1 ระบุเลขที่เอกสาร ระบบจะทำการสร้างเลขที่ใบรับคืนมัดจำ วันที่รับคืน ให้อัตโนมัติ ดังรูป

![]() เลขที่ใบรับคืนมัดจำ ระบบจะสร้างให้อัตโนมัติ (ซึ่งสามารถตั้งค่าได้ที่ ระบบ -->กำหนดเลขที่เอกสาร) มีรายละเอียด ดังนี้
เลขที่ใบรับคืนมัดจำ ระบบจะสร้างให้อัตโนมัติ (ซึ่งสามารถตั้งค่าได้ที่ ระบบ -->กำหนดเลขที่เอกสาร) มีรายละเอียด ดังนี้
เลขที่ใบรับคืนมัดจำ “DN011408/0003”
- "DN" คืออักษรนำ
-"01" คือเลขแสดงสาขา (จากระบบ)
- "14" คือปี ค.ศ. (กำหนดค่าที่ ข้อมูลบริษัท)
- "08" คือเลขเดือนปัจจุบัน
- "/" คืออักขระคั่น
- "0003" คือจำนวนหลักเลขรัน
![]() วันที่รับคืนสินค้า สามารถแก้ไขได้ โดยกดปุ่ม
วันที่รับคืนสินค้า สามารถแก้ไขได้ โดยกดปุ่ม ![]() หรือคีย์วันที่เองได้
หรือคีย์วันที่เองได้
![]() เลขที่ใบวางมัดจำ
เลขที่ใบวางมัดจำ
![]() ใส่ข้อความเพิ่มเติม
ใส่ข้อความเพิ่มเติม
![]() ประเภทการลงบัญชี (ซึ่งประเภทนี้จะเชื่อมกับ ระบบบัญชี )
ประเภทการลงบัญชี (ซึ่งประเภทนี้จะเชื่อมกับ ระบบบัญชี )
![]() วันที่ทำรายการ ระบบจะแสดงวันที่ปัจจุบัน ไม่สามารถแก้ไขได้
วันที่ทำรายการ ระบบจะแสดงวันที่ปัจจุบัน ไม่สามารถแก้ไขได้
![]() แสดงชื่อผู้รับคืนเงิน
แสดงชื่อผู้รับคืนเงิน
![]() แสดงสถานะของเอกสาร
แสดงสถานะของเอกสาร
ส่วนที่ 2 แถบรายละเอียดการคืนเงินมัดจำ เป็นส่วนที่ระบุรายละเอียดการรับคืนเงินมัดจำ มีรายละเอียดดังนี้
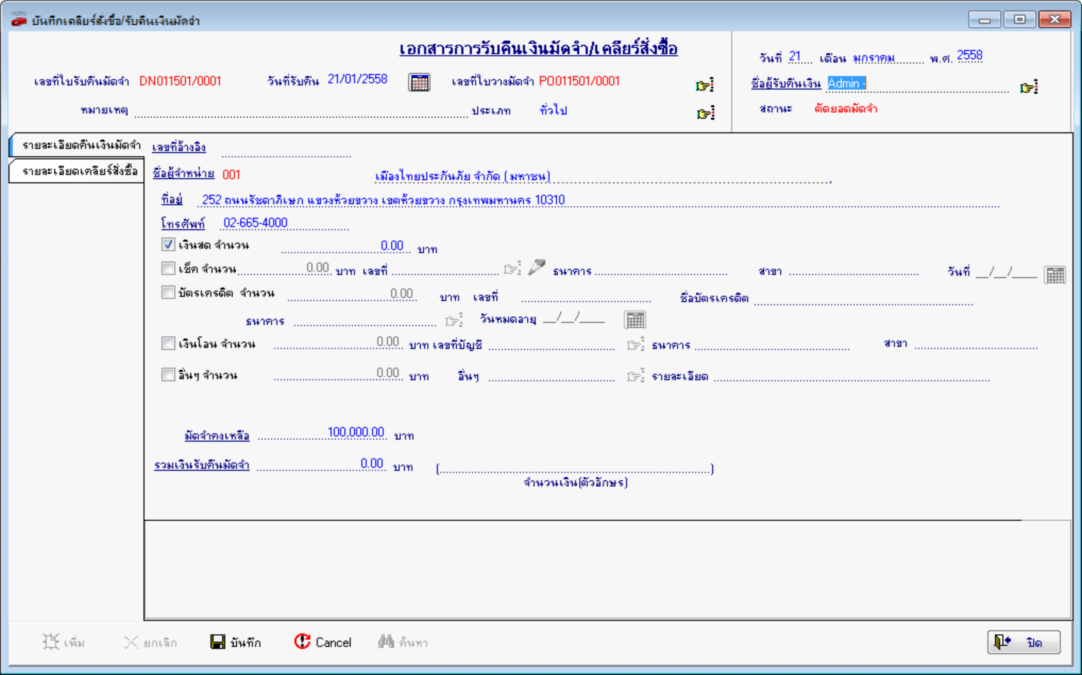
รูปที่ img2_17
- ![]() เลขที่เอกสารเพื่อใช้อ้างอิงเอกสารเคลียร์สั่งซื้อ สามารถคีย์เองได้
เลขที่เอกสารเพื่อใช้อ้างอิงเอกสารเคลียร์สั่งซื้อ สามารถคีย์เองได้
- ![]() ช่องแสดงชื่อผู้จำหน่าย
ช่องแสดงชื่อผู้จำหน่าย
- ![]() ช่องแสดงที่อยู่ของผู้จำหน่าย
ช่องแสดงที่อยู่ของผู้จำหน่าย
- ![]() แสดงเบอร์โทรศัพท์ของผู้จำหน่าย
แสดงเบอร์โทรศัพท์ของผู้จำหน่าย
- ![]() เลือก เพื่อแสดงการรับคืนเงินมัดจำเป็นเงินสด และระบุจำนวนเงิน
เลือก เพื่อแสดงการรับคืนเงินมัดจำเป็นเงินสด และระบุจำนวนเงิน
- ![]() เลือก เพื่อแสดงการรับคืนเงินมัดจำเป็นเช็ค และใส่รายละเอียดเช็ค
เลือก เพื่อแสดงการรับคืนเงินมัดจำเป็นเช็ค และใส่รายละเอียดเช็ค
ปุ่มรูป ![]() สำหรับเลือกเช็ครับที่มีรายละเอียดเช็คในระบบแล้ว โดยข้อมูลเช็ครับที่แสดงมาจากการ
สำหรับเลือกเช็ครับที่มีรายละเอียดเช็คในระบบแล้ว โดยข้อมูลเช็ครับที่แสดงมาจากการ
บันทึกรายละเอียดเช็ครับโปรแกรม MBA
ปุ่มรูป ![]() สำหรับสร้างเช็ครับที่ยังไม่มีข้อมูลในระบบ โดยเมื่อบันทึกข้อมูล รายการเช็ครับจะลงในระบบ MBA ให้โดยอัตโนมัติ
สำหรับสร้างเช็ครับที่ยังไม่มีข้อมูลในระบบ โดยเมื่อบันทึกข้อมูล รายการเช็ครับจะลงในระบบ MBA ให้โดยอัตโนมัติ
- ![]() เลือก เพื่อแสดงการรับคืนเงินมัดจำเป็นบัตรเครดิต และใส่รายละเอียดข้อมูลบัตร
เลือก เพื่อแสดงการรับคืนเงินมัดจำเป็นบัตรเครดิต และใส่รายละเอียดข้อมูลบัตร
![]()
- ![]() เลือก เพื่อแสดงการรับคืนเงินมัดจำโดยผ่านระบบการโอนเงิน
เลือก เพื่อแสดงการรับคืนเงินมัดจำโดยผ่านระบบการโอนเงิน
![]()
ปุ่มรูป ![]() สำหรับเลือกรายการเลขที่บัญชี ที่รับการโอนเงินเข้า (รายการเลขบัญชีที่แสดงมาจากการบันทึกข้อมูลเลขที่บัญชีธนาคาร โปรแกรม MBA)
สำหรับเลือกรายการเลขที่บัญชี ที่รับการโอนเงินเข้า (รายการเลขบัญชีที่แสดงมาจากการบันทึกข้อมูลเลขที่บัญชีธนาคาร โปรแกรม MBA)
- ![]() เลือก ในกรณีที่มีค่าอื่นๆ เช่น ค่าธรรมเนียม เป็นต้น
เลือก ในกรณีที่มีค่าอื่นๆ เช่น ค่าธรรมเนียม เป็นต้น
![]()
ปุ่มรูป ![]() สำหรับเลือกรายการอื่นๆ (รายการที่แสดงมาจาก เมนูข้อมูลรายการรับชำระเงินค่าอื่นๆ)
สำหรับเลือกรายการอื่นๆ (รายการที่แสดงมาจาก เมนูข้อมูลรายการรับชำระเงินค่าอื่นๆ)
![]() แสดงยอดเงินมัดจำคงเหลือ
แสดงยอดเงินมัดจำคงเหลือ
![]() แสดงยอดเงินรวมการรับคืนเงินมัดจำ
แสดงยอดเงินรวมการรับคืนเงินมัดจำ
![]() แสดงยอดเงินรวมการรับคืนเงินมัดจำ เป็นตัวอักษร
แสดงยอดเงินรวมการรับคืนเงินมัดจำ เป็นตัวอักษร
ส่วนที่ 3 แถบรายละเอียดเคลียร์สั่งซื้อ เป็นส่วนที่จะแสดงรายละเอียดของสินค้าที่มีการสั่งซื้อไว้
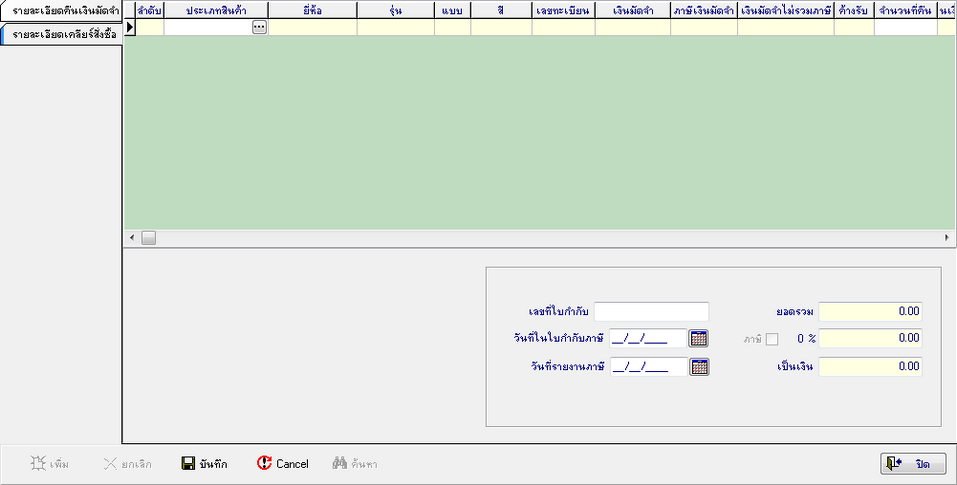
รูปที่ img2_19
รายการรายละเอียดสินค้าที่สั่งซื้อตามเอกสารการสั่งซื้อ ระบบจะนำมาแสดงให้อัตโนมัติ (ตามเลขที่ใบวางมัดจำที่เลือก) เพื่อใส่จำนวนที่คืน ในช่อง ![]() เท่านั้น ดังรูป
เท่านั้น ดังรูป
![]()
ส่วนที่ 4 รายละเอียดใบกำกับภาษี และการเงิน เป็นการแสดงรายละเอียดเอกสารใบกำกับภาษีซื้อ(ถ้ามี)
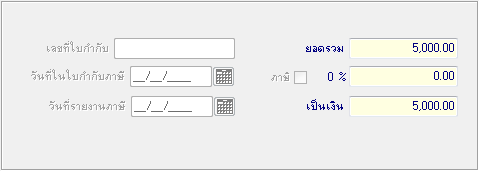
ส่วนของการแสดงรายละเอียดใบกำกับภาษีซื้อ(รับ)
![]() แสดงเลขที่ใบกำกับภาษี
แสดงเลขที่ใบกำกับภาษี
![]() เลือกวันที่ตามในใบกำกับภาษี
เลือกวันที่ตามในใบกำกับภาษี
![]() เลือกวันที่เพื่อให้แสดงในรายงานภาษี
เลือกวันที่เพื่อให้แสดงในรายงานภาษี
![]() แสดงยอดจำนวนเงินรับคืนมัดจำรวม
แสดงยอดจำนวนเงินรับคืนมัดจำรวม
![]() เลือกภาษีเพื่อให้แสดงอัตราภาษีมูลค่าเพิ่ม
เลือกภาษีเพื่อให้แสดงอัตราภาษีมูลค่าเพิ่ม ![]()
![]() แสดงจำนวนเงินภาษี
แสดงจำนวนเงินภาษี
![]() แสดงยอดเงิน = ช่องยอดรวม + ช่องภาษี
แสดงยอดเงิน = ช่องยอดรวม + ช่องภาษี
ส่วนที่ 5 ส่วนของการจัดการทำงานสำหรับหน้านี้
![]()
ส่วนของการแสดงปุ่มการทำรายการ มีรายละเอียดดังนี้
![]() กดปุ่ม “เพิ่ม” เพื่อทำการสร้างใบเคลียร์สั่งซื้อ/รับคืนเงินมัดจำ
กดปุ่ม “เพิ่ม” เพื่อทำการสร้างใบเคลียร์สั่งซื้อ/รับคืนเงินมัดจำ
![]() กดปุ่ม “ยกเลิก” เพื่อต้องการยกเลิกเอกสาร
กดปุ่ม “ยกเลิก” เพื่อต้องการยกเลิกเอกสาร
![]() กดปุ่ม “บันทึก” เพื่อต้องการยืนยันกรทำรายการเคลียร์สั่งซื้อ/รับคืนเงินมัดจำ
กดปุ่ม “บันทึก” เพื่อต้องการยืนยันกรทำรายการเคลียร์สั่งซื้อ/รับคืนเงินมัดจำ
![]() กดปุ่ม “Cancel” เพื่อต้องการยกเลิกการสร้างรายการเคลียร์สั่งซื้อ/รับคืนเงินมัดจำ
กดปุ่ม “Cancel” เพื่อต้องการยกเลิกการสร้างรายการเคลียร์สั่งซื้อ/รับคืนเงินมัดจำ
![]() กดปุ่ม “ค้นหา” เพื่อต้องการค้นหาข้อมูลเอกสารเคลียร์สั่งซื้อ/รับคืนเงินมัดจำ
กดปุ่ม “ค้นหา” เพื่อต้องการค้นหาข้อมูลเอกสารเคลียร์สั่งซื้อ/รับคืนเงินมัดจำ
![]() กดปุ่ม “ปิด” เพื่อต้องการปิดหน้าบันทึกเคลียร์สั่งซื้อ/รับคืนเงินมัดจำ
กดปุ่ม “ปิด” เพื่อต้องการปิดหน้าบันทึกเคลียร์สั่งซื้อ/รับคืนเงินมัดจำ
ขั้นตอนการทำงาน
1.ขั้นตอนการเพิ่มรายการ มีดังนี้
เคลียร์สั่งซื้อ/รับคืนเงินมัดจำ
1. กดปุ่ม ![]() หรือกดปุ่ม Insert บนคีย์บอร์ด ระบบจะทำการ Run
หรือกดปุ่ม Insert บนคีย์บอร์ด ระบบจะทำการ Run
![]() พร้อมกับวันที่รับคืน
พร้อมกับวันที่รับคืน ![]() ให้อัตโนมัติ ซึ่งวันที่สามารถแก้ไขได้
ให้อัตโนมัติ ซึ่งวันที่สามารถแก้ไขได้
2. เลือก ![]() โดยกดปุ่ม enter หรือ mouse click ที่
โดยกดปุ่ม enter หรือ mouse click ที่ ![]() เพื่อทำการเลือกรายการเลขที่เอกสารจากช่องค้นหาจาก ระบบจะแสดง popup ในการค้นหาข้อมูลขึ้นมา
เพื่อทำการเลือกรายการเลขที่เอกสารจากช่องค้นหาจาก ระบบจะแสดง popup ในการค้นหาข้อมูลขึ้นมา
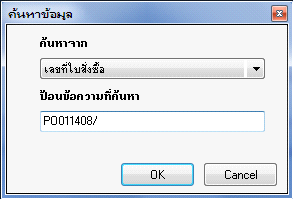
รูปที่ img2_11
สามารถเลือกหัวข้อในการค้นหาได้ตามรูป
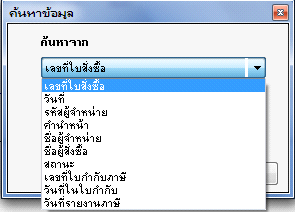
รูปที่ img2_12
เมื่อเลือกเอกสารจาก “ค้นหาจาก” แล้วพิมพ์ข้อมูลค้นหาที่ 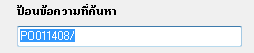 แล้วทำกดปุ่ม
แล้วทำกดปุ่ม ![]() เพื่อยืนยันการค้นหา แต่ถ้าต้องการยกเลิกกดที่ปุ่ม
เพื่อยืนยันการค้นหา แต่ถ้าต้องการยกเลิกกดที่ปุ่ม ![]()
3.เลือกรายการเอกสารที่ต้องการ กดปุ่ม Enter ที่ Keyboard ถ้าข้อมูลเลขที่ใบสั่งซื้อมีหลายๆใบ ข้อมูลจะแสดงรายการในหน้านี้ ดังรูป แต่ถ้ามีข้อมูลในการค้นหาเพียงรายการเดียวข้อมูลจะทำการแสดงข้อมูลให้โดยไม่ต้องเลือกรายการจากหน้านี้
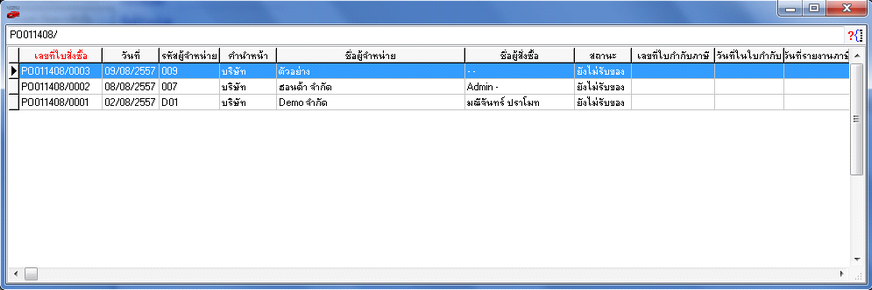
รูปที่ img2_16
เมื่อเลือกรายการที่ต้องการรับคืนเงินมัดจำ ระบบจะแสดงแถบรายละเอียดคืนเงินมัดจำ ดังรูป
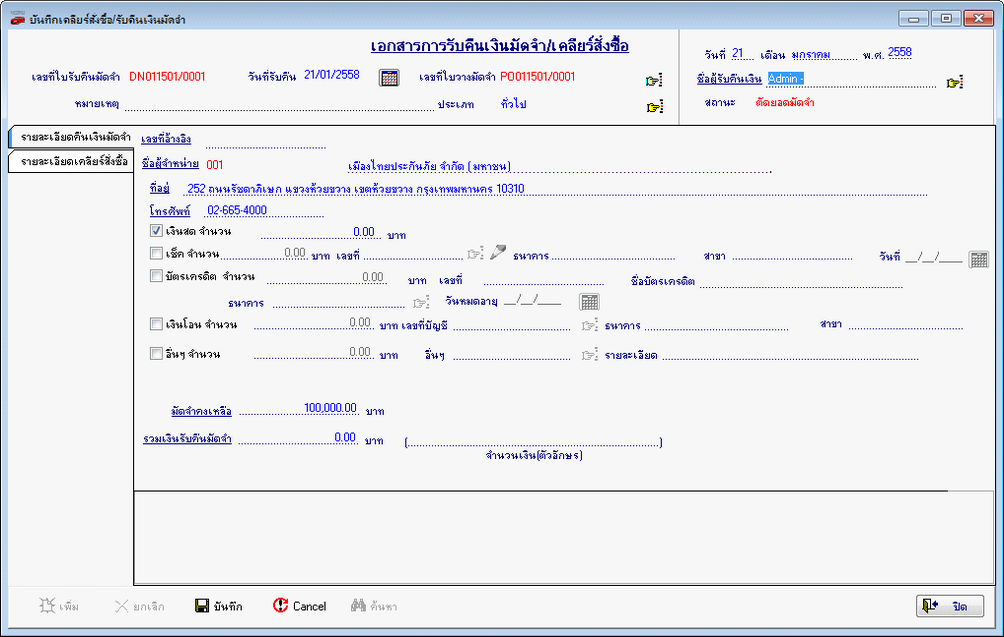
รูปที่ img2_17
และแถบรายละเอียดเคลียร์สั่งซื้อ จะแสดงดังรูป
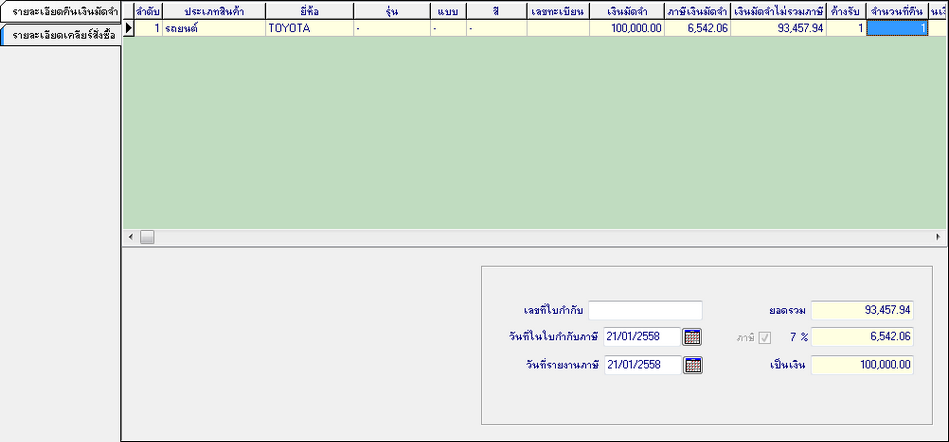
รูปที่ img2_165
เลือกประเภทการรับชำระเงิน โดยเลือกที่แถบรายละเอียดคืนเงินมัดจำ ซึ่งแบ่งออกเป็น 5 ประเภท คือ
- เงินสด เลือก ![]() เมื่อรับชำระเงินคืนมัดจำเป็นเงินสด และใส่จำนวนเงิน
เมื่อรับชำระเงินคืนมัดจำเป็นเงินสด และใส่จำนวนเงิน
- เช็ค เลือก ![]() เมื่อรับชำระคืนเงินมัดจำเป็นเช็ค พร้อมใส่รายละเอียดเช็ค
เมื่อรับชำระคืนเงินมัดจำเป็นเช็ค พร้อมใส่รายละเอียดเช็ค
![]()
กรณีที่มีข้อมูลเช็คในระบบอยู่แล้ว คลิกปุ่ม ![]() หรือกดปุ่ม Enter บนคีย์บอร์ด จะแสดงหน้าจอการค้นหา โดยกรอกข้อมูลที่ต้องการค้นหา แล้วกดปุ่ม OK หรือต้องการยกเลิกการค้นหากดปุ่ม Cancel ดังรูป
หรือกดปุ่ม Enter บนคีย์บอร์ด จะแสดงหน้าจอการค้นหา โดยกรอกข้อมูลที่ต้องการค้นหา แล้วกดปุ่ม OK หรือต้องการยกเลิกการค้นหากดปุ่ม Cancel ดังรูป
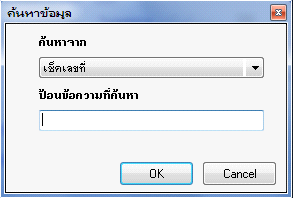
รูปที่ img2_31
กรณีที่ยังไม่มีเช็คอยู่ในระบบ และต้องการสร้างเช็ครับ คลิกปุ่ม ![]() จะแสดงหน้าสร้างรายการเช็ครับ
จะแสดงหน้าสร้างรายการเช็ครับ
กรอกข้อมูลให้ครบ แล้วคลิกปุ่ม![]() ดังรูป
ดังรูป
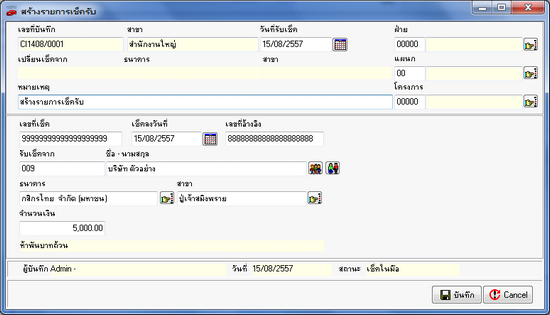
รูปที่ img2_36
- บัตรเครดิต เลือก ![]() กรอก จำนวนเงิน,เลขที่,ชื่อบัตรเครดิต ธนาคาร โดยคลิกปุ่ม
กรอก จำนวนเงิน,เลขที่,ชื่อบัตรเครดิต ธนาคาร โดยคลิกปุ่ม ![]() หรือกดปุ่ม Enter จะแสดงหน้าจอค้นหาธนาคาร เลือกธนาคารที่ต้องการ , วันหมดอายุบัตร สามารถคีย์วันที่ใส่ได้ หรือ กดปุ่ม
หรือกดปุ่ม Enter จะแสดงหน้าจอค้นหาธนาคาร เลือกธนาคารที่ต้องการ , วันหมดอายุบัตร สามารถคีย์วันที่ใส่ได้ หรือ กดปุ่ม ![]() เพื่อเลือกวันที่
เพื่อเลือกวันที่
- เงินโอน เลือก ![]() กรอก จำนวนเงิน , เลขที่บัญชี โดยกดปุ่ม
กรอก จำนวนเงิน , เลขที่บัญชี โดยกดปุ่ม ![]() หรือกดปุ่ม Enter จะแสดงหน้าจอรายละเอียดเลขที่บัญชี เลือกเลขที่บัญชีที่ต้องการ
หรือกดปุ่ม Enter จะแสดงหน้าจอรายละเอียดเลขที่บัญชี เลือกเลขที่บัญชีที่ต้องการ
- อื่นๆ เลือก ![]() กรอกจำนวนเงิน , อื่นๆ โดยคลิกปุ่ม
กรอกจำนวนเงิน , อื่นๆ โดยคลิกปุ่ม ![]() หรือกดปุ่ม Enter จะแสดงหน้าจอรายการข้อมูลรับชำระเงินค่าอื่นๆ เลือกรายการที่ต้องการ
หรือกดปุ่ม Enter จะแสดงหน้าจอรายการข้อมูลรับชำระเงินค่าอื่นๆ เลือกรายการที่ต้องการ
4. เมื่อกรอกข้อมูลครบการรับชำระเงิน และจำนวนที่คืนแล้ว กดปุ่ม ![]() หรือกดปุ่ม F10 บนคีย์บอร์ด โปรแกรมจะทำการบันทึกข้อมูลให้ และจะแสดงรายการก่อนพิมพ์ (Preview) หรือกดปุ่ม
หรือกดปุ่ม F10 บนคีย์บอร์ด โปรแกรมจะทำการบันทึกข้อมูลให้ และจะแสดงรายการก่อนพิมพ์ (Preview) หรือกดปุ่ม ![]() เมื่อต้องการ
เมื่อต้องการ
Cancel การสร้างใบรับคืนเงินมัดจำ
5. กรณีที่รับชำระเงินคืนมัดจำ โดยเอกสารการสั่งซื้อไม่มีรายการสินค้าให้ใส่รายละเอียดเฉพาะ แถบคืนเงินมัดจำ และกดปุ่มบันทึก ![]()
เคลียร์สั่งซื้อ ไม่มีการรับคืนเงินมัดจำ
1. กดปุ่ม ![]() หรือกดปุ่ม Insert บนคีย์บอร์ด ระบบจะทำการ Run
หรือกดปุ่ม Insert บนคีย์บอร์ด ระบบจะทำการ Run
![]() พร้อมกับวันที่รับคืน
พร้อมกับวันที่รับคืน ![]() ให้อัตโนมัติ ซึ่งวันที่สามารถแก้ไขได้
ให้อัตโนมัติ ซึ่งวันที่สามารถแก้ไขได้
2. เลือก ![]() โดยกดปุ่ม enter หรือ mouse click ที่
โดยกดปุ่ม enter หรือ mouse click ที่ ![]() เพื่อทำการเลือกรายการเลขที่เอกสารจากช่องค้นหาจาก ระบบจะแสดง popup ในการค้นหาข้อมูลขึ้นมา
เพื่อทำการเลือกรายการเลขที่เอกสารจากช่องค้นหาจาก ระบบจะแสดง popup ในการค้นหาข้อมูลขึ้นมา
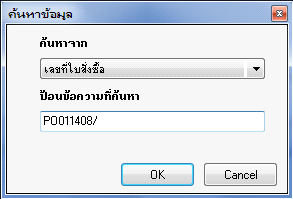
รูปที่ img2_11
สามารถเลือกหัวข้อในการค้นหาได้ตามรูป
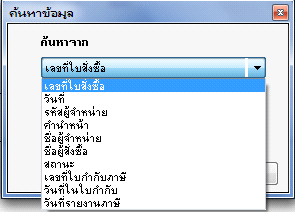
รูปที่ img2_12
เมื่อเลือกเอกสารจาก “ค้นหาจาก” แล้วพิมพ์ข้อมูลค้นหาที่ 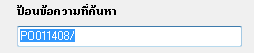 แล้วทำกดปุ่ม
แล้วทำกดปุ่ม ![]() เพื่อยืนยันการค้นหา แต่ถ้าต้องการยกเลิกกดที่ปุ่ม
เพื่อยืนยันการค้นหา แต่ถ้าต้องการยกเลิกกดที่ปุ่ม ![]()
3.เลือกรายการเอกสารที่ต้องการ กดปุ่ม Enter ที่ Keyboard ถ้าข้อมูลเลขที่ใบสั่งซื้อมีหลายๆใบ ข้อมูลจะแสดงรายการในหน้านี้ ดังรูป แต่ถ้ามีข้อมูลในการค้นหาเพียงรายการเดียวข้อมูลจะทำการแสดงข้อมูลให้โดยไม่ต้องเลือกรายการจากหน้านี้
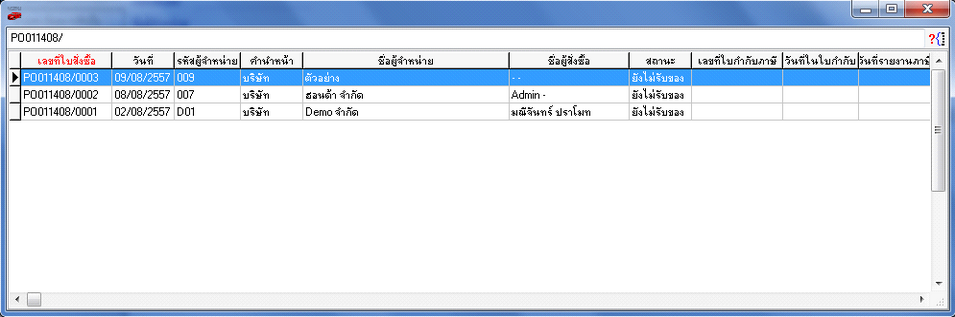
รูปที่ img2_16
และแถบรายละเอียดเคลียร์สั่งซื้อ จะแสดงดังรูป
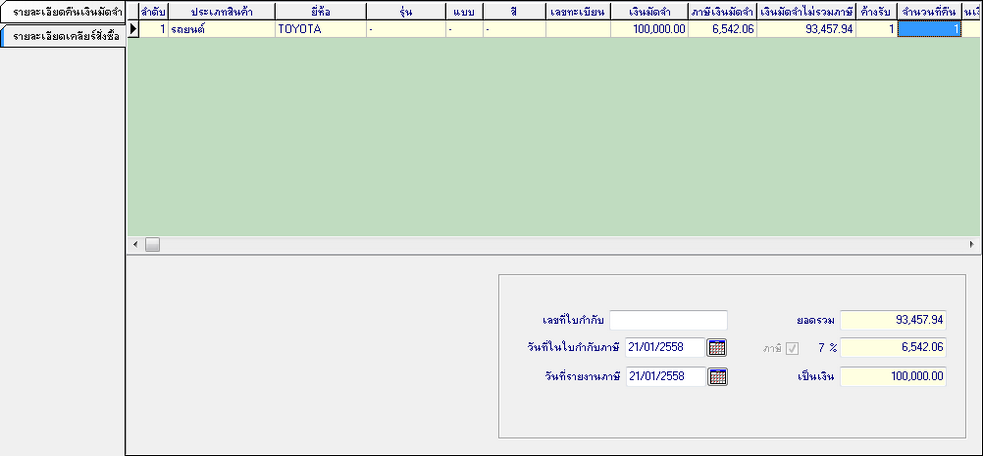
รูปที่ img2_165
4. ใส่จำนวนที่คืน ในแถบรายละเอียดเคลียร์สั่งซื้อ และแถบรายละเอียดคืนเงินมัดจำ ไม่ต้องเลือกรายการรับชำระเงิน
5. เมื่อกรอกข้อมูลจำนวนที่คืนแล้ว กดปุ่ม ![]() หรือกดปุ่ม F10 บนคีย์บอร์ด โปรแกรมจะทำการบันทึกข้อมูลให้ และจะแสดงรายการก่อนพิมพ์ (Preview) หรือกดปุ่ม
หรือกดปุ่ม F10 บนคีย์บอร์ด โปรแกรมจะทำการบันทึกข้อมูลให้ และจะแสดงรายการก่อนพิมพ์ (Preview) หรือกดปุ่ม ![]() เมื่อต้องการ Cancel การทำรายการ
เมื่อต้องการ Cancel การทำรายการ
2. ขั้นตอนการยกเลิกรายการ มีดังนี้
1. กดปุ่ม ![]() เพื่อทำการค้นหาใบคืนเงินมัดจำที่ต้องการยกเลิก ระบบจะแสดงหน้าค้นหา ดังรูป
เพื่อทำการค้นหาใบคืนเงินมัดจำที่ต้องการยกเลิก ระบบจะแสดงหน้าค้นหา ดังรูป
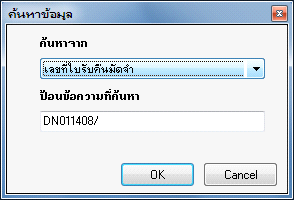
รูปที่ img2_101
- เลือกที่ค้นหาจาก ![]() เพื่อทำการเลือกหัวข้อในการค้นหา ดังรูป
เพื่อทำการเลือกหัวข้อในการค้นหา ดังรูป
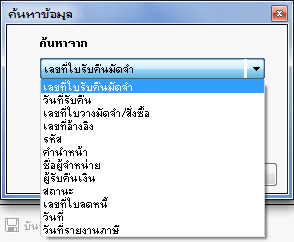
รูปที่ img2_102
- ป้อนข้อความที่ต้องการค้นหา 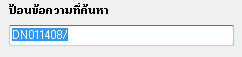 จากช่องป้อนข้อความที่ค้นหา โดยระบบจะแสดงเลขนำหน้าเอกสารในการค้นหาให้ขึ้นมาตามเดือนปัจจุบัน ในกรณีที่เลือกค้นหาจาก “เลขที่ใบรับคืนมัดจำ”
จากช่องป้อนข้อความที่ค้นหา โดยระบบจะแสดงเลขนำหน้าเอกสารในการค้นหาให้ขึ้นมาตามเดือนปัจจุบัน ในกรณีที่เลือกค้นหาจาก “เลขที่ใบรับคืนมัดจำ”
- กดปุ่ม ![]() เพื่อต้องการยกเลิกการค้นหา
เพื่อต้องการยกเลิกการค้นหา
- กดปุ่ม ![]() เพื่อยืนยันการค้นหา ระบบจำทำการแสดงหน้าจอให้เลือกใบรับคืนเงินมัดจำที่ต้องการยกเลิกดังรูป
เพื่อยืนยันการค้นหา ระบบจำทำการแสดงหน้าจอให้เลือกใบรับคืนเงินมัดจำที่ต้องการยกเลิกดังรูป
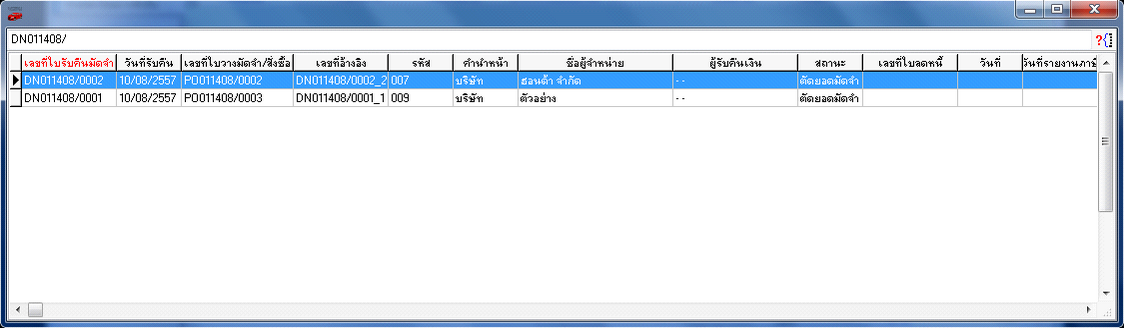
รูปที่ img2_105
2. เลือกใบคืนเงินมัดจำที่ต้องการยกเลิก กด Click หรือ Enter ที่รายการ ระบบจะทำการดึงข้อมูลใบคืนเงินมัดจำที่เลือกมาแสดง ดังรูป
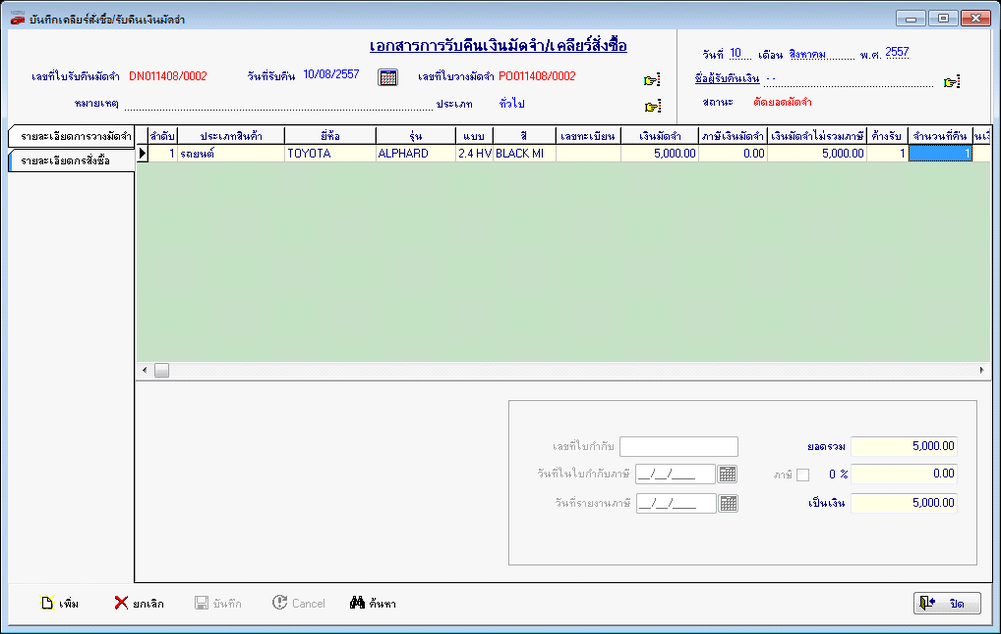
รูปที่ img2_106
3. กดปุ่ม ![]() เพื่อทำการยกเลิกเอกสารที่เลือก ระบบจะแสดงหน้าจอข้อความ ให้ยืนยันการยกเลิก
เพื่อทำการยกเลิกเอกสารที่เลือก ระบบจะแสดงหน้าจอข้อความ ให้ยืนยันการยกเลิก
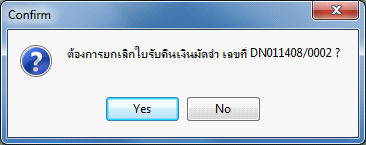
รูปที่ img2_107
- กดปุ่ม ![]() เพื่อ Cancel การยกเลิกใบคืนเงินมัดจำ
เพื่อ Cancel การยกเลิกใบคืนเงินมัดจำ
- กดปุ่ม ![]() เพื่อยืนยันการยกเลิกใบคืนเงินมัดจำ เมื่อกดปุ่ม
เพื่อยืนยันการยกเลิกใบคืนเงินมัดจำ เมื่อกดปุ่ม ![]() ระบบจะแสดงหน้าการตรวจสอบสิทธิ์การใช้งาน ว่ามีสิทธิในการยกเลิกใบคืนเงินมัดจำหรือไม่ ดังภาพ
ระบบจะแสดงหน้าการตรวจสอบสิทธิ์การใช้งาน ว่ามีสิทธิในการยกเลิกใบคืนเงินมัดจำหรือไม่ ดังภาพ
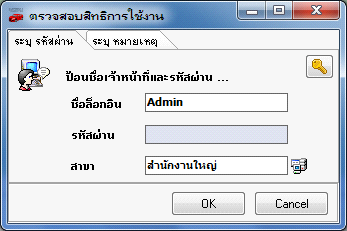
รูปที่ img2_10
- ใส่ชื่อล็อกอิน เ รหัสผ่าน เ สาขา เ ระบุหมายเหตุ เ กดปุ่ม OK เพื่อตรวจสอบสิทธิการยกเลิก ถ้าไม่ต้องการ กดปุ่ม Cancel ดังรูป
4. กดปุ่ม ![]() เมื่อยืนยันการตรวจอบสิทธิ เมื่อกดปุ่ม
เมื่อยืนยันการตรวจอบสิทธิ เมื่อกดปุ่ม ![]() แล้ว ถ้ามีสิทธิการแก้ไขระบบจะทำการยกเลิกให้เรียบร้อย แสดงข้อความดังรูป
แล้ว ถ้ามีสิทธิการแก้ไขระบบจะทำการยกเลิกให้เรียบร้อย แสดงข้อความดังรูป
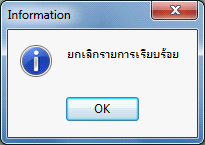
รูปที่ img2_117
เมื่อกดปุ่ม ![]() ระบบจะทำการแสดงสถานะ “ยกเลิก” แต่ถ้าไม่มีสิทธิในการยกเลิกได้ ระบบจะทำการแจ้งเตือนดังรูป
ระบบจะทำการแสดงสถานะ “ยกเลิก” แต่ถ้าไม่มีสิทธิในการยกเลิกได้ ระบบจะทำการแจ้งเตือนดังรูป
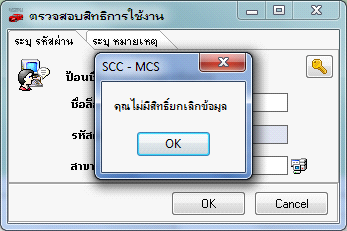
รูปที่ img2_116
เมื่อระบบยกเลิกให้แล้วจะมีสถานการณ์ยกเลิกปรากฏบนสถานะด้านบนของหน้าจอ ![]() ดังรูป
ดังรูป
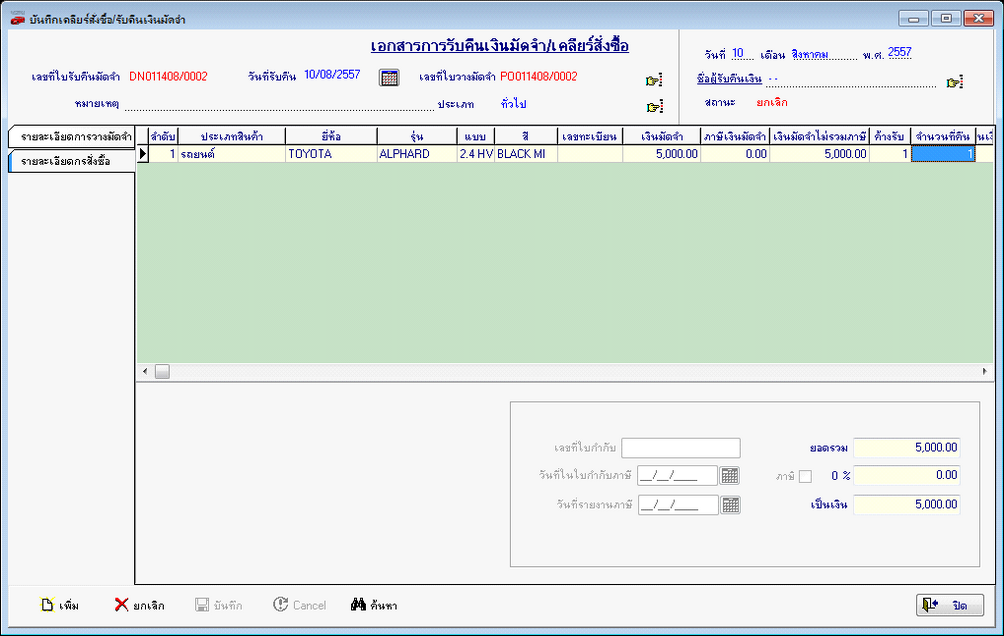
รูปที่ img2_119
3. ขั้นตอนการค้นหาเอกสาร
1. กดปุ่ม ![]() เพื่อทำการค้นหาใบคืนเงินมัดจำที่ต้องการ ระบบจะแสดงหน้าค้นหา ดังรูป
เพื่อทำการค้นหาใบคืนเงินมัดจำที่ต้องการ ระบบจะแสดงหน้าค้นหา ดังรูป
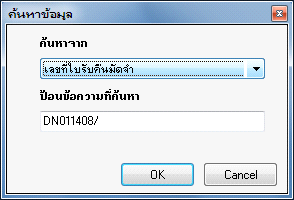
รูปที่ img2_101
- เลือกที่ค้นหาจาก ![]() เพื่อทำการเลือกหัวข้อในการค้นหา ดังรูป
เพื่อทำการเลือกหัวข้อในการค้นหา ดังรูป
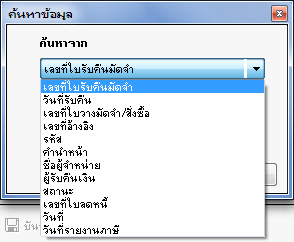
รูปที่ img2_102
- ป้อนข้อความที่ต้องการค้นหา 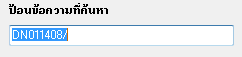 จากช่องป้อนข้อความที่ค้นหา โดยระบบจะแสดงเลขนำหน้าเอกสารในการค้นหาให้ขึ้นมาตามเดือนปัจจุบัน ในกรณีที่เลือกค้นหาจาก “เลขที่ใบรับคืนมัดจำ”
จากช่องป้อนข้อความที่ค้นหา โดยระบบจะแสดงเลขนำหน้าเอกสารในการค้นหาให้ขึ้นมาตามเดือนปัจจุบัน ในกรณีที่เลือกค้นหาจาก “เลขที่ใบรับคืนมัดจำ”
- กดปุ่ม ![]() เพื่อต้องการยกเลิกการค้นหา
เพื่อต้องการยกเลิกการค้นหา
- กดปุ่ม ![]() เพื่อยืนยันการค้นหา ระบบจำทำการแสดงหน้าจอให้เลือกใบรับคืนเงินมัดจำที่ต้องการ
เพื่อยืนยันการค้นหา ระบบจำทำการแสดงหน้าจอให้เลือกใบรับคืนเงินมัดจำที่ต้องการ
ดังรูป
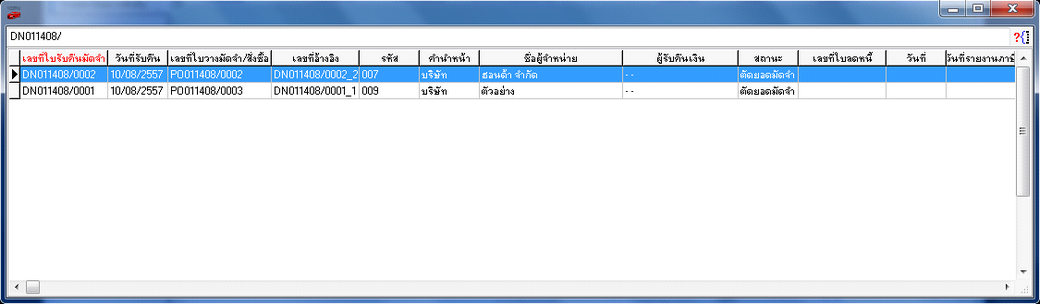
รูปที่ img2_105
- จะแสดงรายการเอกสารที่ค้นหา ดังรูป