หน้าสำหรับการบันทึกรับเงินมัดจำจากลูกค้าที่มาซื้อสินค้า โดยสามารถบันทึกการมัดจำผ่านจากหน้าจอนี้ได้ มีรายละเอียดดังนี้
เลือกที่เมนู ขายสินค้า เ บันทึกรับเงินมัดจำ ดังรูป
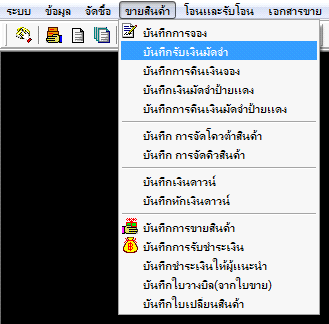
รูปที่ img02_1
เมื่อเลือกที่เมนูบันทึกรับเงินมัดจำ จะปรากฏ หน้าจอดังรูป
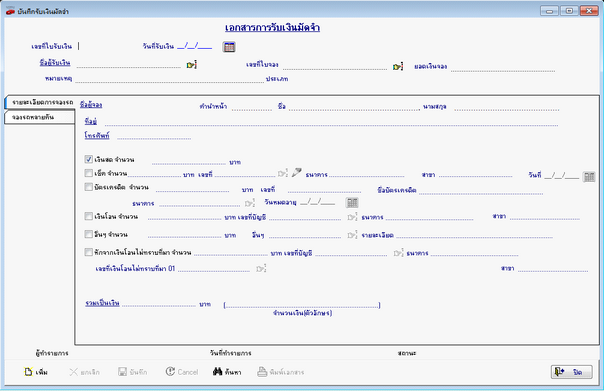
รูปที่ img02_2
หน้าบันทึกรับเงินมัด มีส่วนประกอบหลักๆ 5 ส่วนดังนี้
ส่วนที่ 1 แสดงรายละเอียดเลขที่ใบรับเงิน ชื่อผู้รับเงิน เลขที่ใบจอง และยอดเงินมัดจำดังรูป

รูปที่ img02_3
![]() ช่องแสดงเลขที่ใบรับเงิน
ช่องแสดงเลขที่ใบรับเงิน
![]() ช่องแสดงวันที่รับเงิน
ช่องแสดงวันที่รับเงิน
![]() ปุ่มกดเลือกวันที่
ปุ่มกดเลือกวันที่
![]() ช่องแสดงชื่อผู้รับเงิน
ช่องแสดงชื่อผู้รับเงิน
![]() ปุ่มเลือกรายการ
ปุ่มเลือกรายการ
![]() ช่องแสดงเลขที่ใบจอง
ช่องแสดงเลขที่ใบจอง
![]() ช่องแสดงยอดเงินจอง
ช่องแสดงยอดเงินจอง
![]() ช่องแสดงหมายเหตุ
ช่องแสดงหมายเหตุ
![]() ช่องแสดงประเภทใบรับเงินมัดจำ
ช่องแสดงประเภทใบรับเงินมัดจำ
ส่วนที่ 2 แสดงรายละเอียดของการจองรถ ระบุชื่อผู้จอง และจำนวนเงินจอง มีรายละเอียดดังนี้
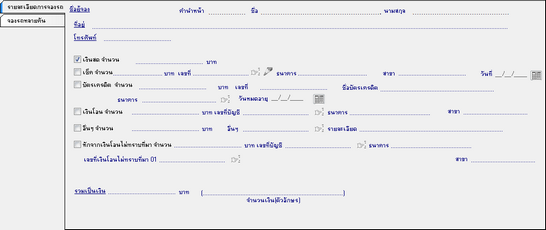
รูปที่ img02_4
![]() ส่วนของการแสดงชื่อผู้จอง
ส่วนของการแสดงชื่อผู้จอง
![]() แสดงคำนำหน้าชื่อ
แสดงคำนำหน้าชื่อ
![]() แสดชื่อผู้จอง
แสดชื่อผู้จอง
![]() แสดงนามสกุลผู้จอง
แสดงนามสกุลผู้จอง
![]() แสดงที่อยู่ของผู้จอง
แสดงที่อยู่ของผู้จอง
![]() แสดงเบอร์โทรศัพท์ผู้จอง
แสดงเบอร์โทรศัพท์ผู้จอง
![]() แสดงการชำระเงินมัดจำเป็นเงินสด
แสดงการชำระเงินมัดจำเป็นเงินสด
![]() ช่องใส่จำนวนเงิน ในกรณีที่ต้องการชำระเงินมัดจำเป็นเงินสด
ช่องใส่จำนวนเงิน ในกรณีที่ต้องการชำระเงินมัดจำเป็นเงินสด
ส่วนของการเลือกชำระเงินมัดจำ แบบ “เงินสด”
![]()
ส่วนของการเลือกชำระเงินมัดจำ แบบ “เช็ค”
![]() แสดงการชำระเงินมัดจำรูปแบบของเช็ค
แสดงการชำระเงินมัดจำรูปแบบของเช็ค
![]() แสดงช่องใส่จำนวนเงินเป็นเช็ค
แสดงช่องใส่จำนวนเงินเป็นเช็ค
![]() ช่องใส่เลขที่เช็ค
ช่องใส่เลขที่เช็ค
![]() ปุ่มเลือกรายการค้นหา
ปุ่มเลือกรายการค้นหา
![]() ปุ่มสร้างรายการเช็ครับ
ปุ่มสร้างรายการเช็ครับ
![]() ช่องแสดงชื่อธนาคาร
ช่องแสดงชื่อธนาคาร
![]() ช่องแสดงชื่อสาขา
ช่องแสดงชื่อสาขา
![]() ช่องแสดงวันที่ “วัน” / “เดือน” / “ปี”
ช่องแสดงวันที่ “วัน” / “เดือน” / “ปี”
![]()
ส่วนของการเลือกชำระเงินมัดจำ แบบ “บัตรเครดิต”
![]() แสดงการเลือกชำระเงินเป็นบัตรเครดิต
แสดงการเลือกชำระเงินเป็นบัตรเครดิต
![]() ใส่จำนวนเงินที่ต้องการมัดชำผ่านบัตรเครดิต
ใส่จำนวนเงินที่ต้องการมัดชำผ่านบัตรเครดิต
![]() ช่องใส่เลขที่บัตรเครดิต
ช่องใส่เลขที่บัตรเครดิต
![]() ช่องใส่ชื่อบัตรเครดิต
ช่องใส่ชื่อบัตรเครดิต
![]() ช่องแสดงธนาคารบัตรเครดิต
ช่องแสดงธนาคารบัตรเครดิต
![]() กดปุ่มเพื่อเลือกธนาคาร
กดปุ่มเพื่อเลือกธนาคาร
![]() ช่องแสดงวันที่ “วัน” / “เดือน” / “ปี”
ช่องแสดงวันที่ “วัน” / “เดือน” / “ปี”
![]() ปุ่มเลือกวันที่
ปุ่มเลือกวันที่
![]()
ส่วนของการเลือกชำระเงินมัดจำแบบเงินโอน
![]() แสดงการเลือกชำระมัดจำแบบเงินโอน
แสดงการเลือกชำระมัดจำแบบเงินโอน
![]() ใส่จำนวนเงินที่ต้องการโอน
ใส่จำนวนเงินที่ต้องการโอน
![]() แสดงบัญชีธนาคารของการโอน
แสดงบัญชีธนาคารของการโอน
![]() กดปุ่มเพื่อเลือกธนาคาร
กดปุ่มเพื่อเลือกธนาคาร
![]() ช่องแสดงชื่อสาขา
ช่องแสดงชื่อสาขา
![]()
แสดงประเภทของการชำระเงินมัดจำแบบอื่นๆ ที่นอกเหนือจาก เงินสด เช็ค บัตรเครดิต เงินโอนฯ กล่าวมาแล้วข้างต้น
![]() แสดงการเลือกประเภทอื่นๆของการชำระเงินมัดจำ
แสดงการเลือกประเภทอื่นๆของการชำระเงินมัดจำ
![]() ช่องใส่จำนวนเงินของประเภทอื่นๆ
ช่องใส่จำนวนเงินของประเภทอื่นๆ
![]() ช่องแสดงรายการอื่นๆ เมื่อต้องการเลือกกดที่ปุ่ม
ช่องแสดงรายการอื่นๆ เมื่อต้องการเลือกกดที่ปุ่ม ![]()
![]() ช่องแสดงรายละเอียดเพิ่มเติมของรายการอื่นๆ
ช่องแสดงรายละเอียดเพิ่มเติมของรายการอื่นๆ
![]() เลือกจากการหักเงินโอนไม่ทราบที่มา ใส่จำนวนเงิน
เลือกจากการหักเงินโอนไม่ทราบที่มา ใส่จำนวนเงิน
![]() เลือกจากบัญชีที่โอนเงินแบบไม่ทราบที่มา
เลือกจากบัญชีที่โอนเงินแบบไม่ทราบที่มา
![]() แสดงธนาคารบัญชีเงินโอนแบบไม่ทราบที่มา
แสดงธนาคารบัญชีเงินโอนแบบไม่ทราบที่มา
![]() เลขที่เงินโอนไม่ทราบที่มา
เลขที่เงินโอนไม่ทราบที่มา
![]() ช่องแสดงจำนวนเงินรวม
ช่องแสดงจำนวนเงินรวม
![]() แสดงจำนวนเงินรวมเป็นตัวอักษร
แสดงจำนวนเงินรวมเป็นตัวอักษร
ส่วนที่ 3 แสดงรายละเอียดของการจองรถหลายคัน มีรายละเอียดดังนี้
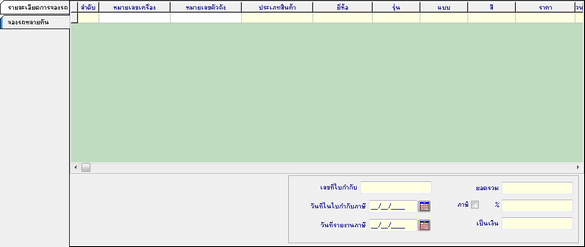
ส่วนนี้ จะเป็นส่วนของการเลือกรายละเอียดของสินค้าที่มียอดเงินมัดจำตามรายการที่สั่งซื้อไว้ โดยมีรายละเอียดสำคัญๆดังนี้
![]()
ช่องแสดงรายละเอียดสินค้า
![]() ช่องแสดงลำดับของสินค้า
ช่องแสดงลำดับของสินค้า
![]() ช่องแสดงประเภทของสินค้า
ช่องแสดงประเภทของสินค้า
![]() ช่องแสดงยี่ห้อของสินค้า
ช่องแสดงยี่ห้อของสินค้า
![]() ช่องแสดงรุ่นของสินค้า
ช่องแสดงรุ่นของสินค้า
![]() ช่องแสดงแบบของสินค้า
ช่องแสดงแบบของสินค้า
![]() ช่องแสดงสีของสินค้า
ช่องแสดงสีของสินค้า
ส่วนของการแสดงรายละเอียดใบกำกับภาษี
![]() ช่องแสดงเลขที่ของใบกำกับ
ช่องแสดงเลขที่ของใบกำกับ
![]() ช่องแสดงวันที่ในใบกำกับภาษี
ช่องแสดงวันที่ในใบกำกับภาษี
![]() ช่องแสดงวันที่รายงานภาษี
ช่องแสดงวันที่รายงานภาษี
![]() ช่องแสดงยอดตัวเงินมัดจำรวม
ช่องแสดงยอดตัวเงินมัดจำรวม
![]() ช่องแสดงภาษีการเลือกคิดภาษี
ช่องแสดงภาษีการเลือกคิดภาษี
![]() ช่องแสดงอัตราการคิดภาษี เป็น “%”
ช่องแสดงอัตราการคิดภาษี เป็น “%”
![]() ช่องแสดงตัวเงินการคิดภาษี
ช่องแสดงตัวเงินการคิดภาษี
![]() ช่องแสดงยอดเงินรวม = ยอดเงินมัดจำสินค้า x ภาษี
ช่องแสดงยอดเงินรวม = ยอดเงินมัดจำสินค้า x ภาษี
ส่วนที่ 4 แสดงรายละเอียดของผู้ทำรายการ มีรายละเอียดดังนี้
![]()
ส่วนที่ 5 แสดงปุ่มการทำรายการ มีรายละเอียดดังนี้
![]()
ส่วนของการแสดงปุ่มการทำรายการ มีรายละเอียดดังนี้
![]() กดปุ่มเพิ่ม เพื่อทำการสร้างใบรับเงินมัดจำของสินค้า
กดปุ่มเพิ่ม เพื่อทำการสร้างใบรับเงินมัดจำของสินค้า
![]() กดปุ่มยกเลิก เพื่อทำการสร้างใบรับเงินมัดจำของสินค้า
กดปุ่มยกเลิก เพื่อทำการสร้างใบรับเงินมัดจำของสินค้า
![]() กดปุ่มบันทึก เพื่อต้องการยืนยันการสร้างใบรับเงินมัดจำของสินค้า
กดปุ่มบันทึก เพื่อต้องการยืนยันการสร้างใบรับเงินมัดจำของสินค้า
![]() กดปุ่ม Cancel เพื่อต้องการยกเลิกการสร้างรายการใบรับเงินมัดจำของสินค้า
กดปุ่ม Cancel เพื่อต้องการยกเลิกการสร้างรายการใบรับเงินมัดจำของสินค้า
![]() กดปุ่มค้นหา เพื่อต้องการค้นหาข้อมูลใบรับเงินมัดจำของสินค้า
กดปุ่มค้นหา เพื่อต้องการค้นหาข้อมูลใบรับเงินมัดจำของสินค้า
![]() กดปุ่มพิมพ์เอกสาร เพื่อต้องการพิมพ์ใบรับเงินมัดจำ
กดปุ่มพิมพ์เอกสาร เพื่อต้องการพิมพ์ใบรับเงินมัดจำ
![]() กดปุ่มปิด เพื่อต้องการปิดหน้าบันทึกรับเงินมัดจำ
กดปุ่มปิด เพื่อต้องการปิดหน้าบันทึกรับเงินมัดจำ
ขั้นตอนการทำงานของหน้าบันทึกรับเงินมัดจำ มีรายละเอียดดังนี้
สร้างใบรับเงินมัดจำ
| - | กดปุ่ม |
| - | กดปุ่ม |
| - | ใส่จำนวนเงินมัดจำ |
| - | กดปุ่ม |
เมื่อทำการบันทึกข้อมูลเรียบร้อย ระบบจะแสดงหน้าจอการบันทึกเรียบร้อยแล้ว ดังรูป
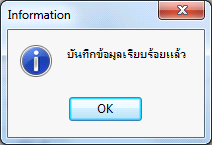
รูปที่ img02_44
| - | กดปุ่ม |
ระบบจะแสดงใบรับเงินมัดจำ ดังรูป
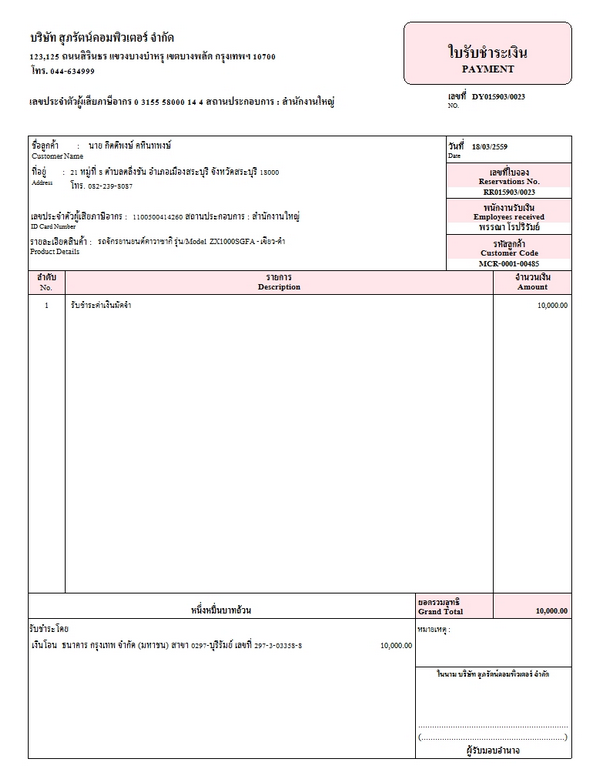
รูปที่ img02_45
ค้นหาใบรับเงินมัดจำ
| - | กดปุ่ม |
| - | ระบบจะทำการแสดงหน้าค้นหาใบมัดจำ ดังรูป |
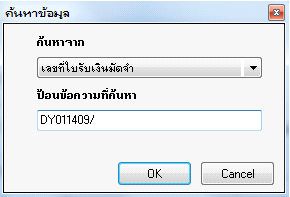
รูปที่ img02_52
| - | กดปุ่ม |
เมื่อทำการค้นหาระบบจะแสดงรายละเอียด ดังรูป
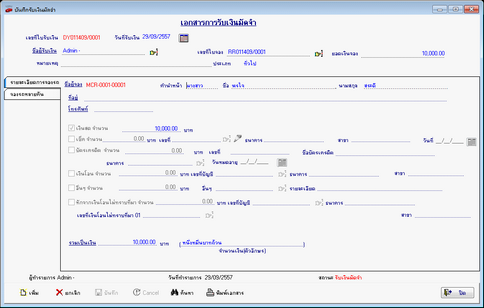
รูปที่ img02_53
พิมพ์เอกสารใบรับเงินมัดจำ
| - | กดปุ่ม |
| - | ระบบจะทำการแสดงหน้าค้นหาใบมัดจำ ดังรูป |
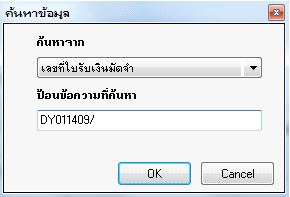
รูปที่ img02_52
| - | กดปุ่ม |
เมื่อทำการค้นหาระบบจะแสดงรายละเอียด ดังรูป
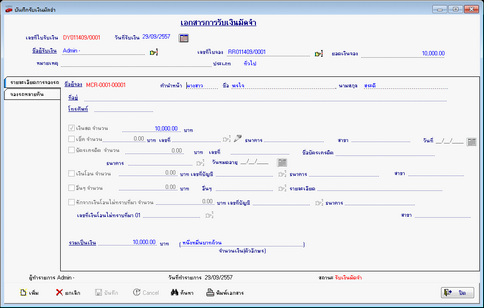
รูปที่ img02_53
| - | กดปุ่ม |
| - | ระบบจะแสดงหน้าจอตรวจสอบสิทธิ์ในการพิมพ์เอกสาร ดังรูป |
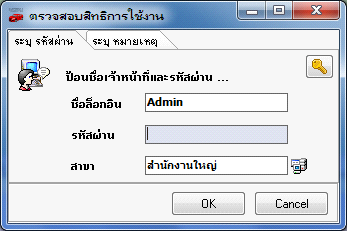
รูปที่ img02_54
| - | กดปุ่ม |
ระบบจะพิมพ์เอกสาร ดังรูป
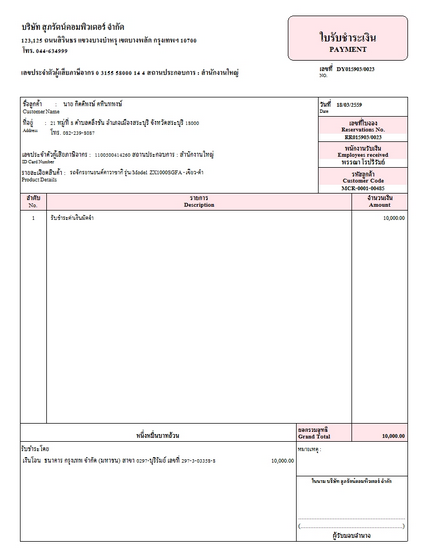
รูปที่ img02_45
ยกเลิกใบรับเงินมัดจำ
| - | กดปุ่ม |
| - | ระบบจะทำการแสดงหน้าค้นหาใบมัดจำ ดังรูป |
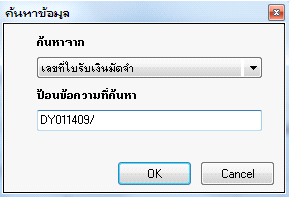
รูปที่ img02_52
| - | กดปุ่ม |
เมื่อทำการค้นหาระบบจะแสดงรายละเอียด ดังรูป
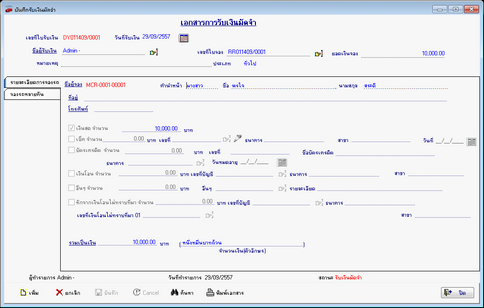
รูปที่ img02_53
| - | กดปุ่ม |
ระบบจะแสดงหน้าจอยืนยันการยกเลิก ดังรูป
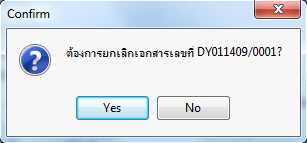
รูปที่ img02_55
| - | กดปุ่ม |
ระบบจะแสดงหน้าจอตรวจสอบสิทธิ์การพิมพ์เอกสาร
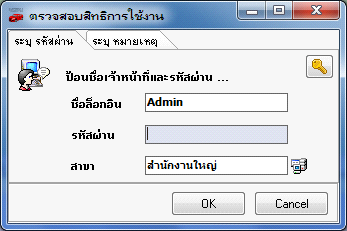
รูปที่ img02_56
- กดปุ่ม ![]()
- ระบบจะแสดงหน้าจอยืนยันการยกเลิก ดังรูป
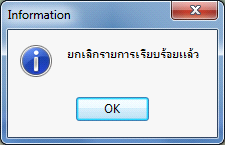
รูปที่ img02_57
ระบบจะแสดงหน้าจอรายละเอียดการยกเลิก ดังรูป
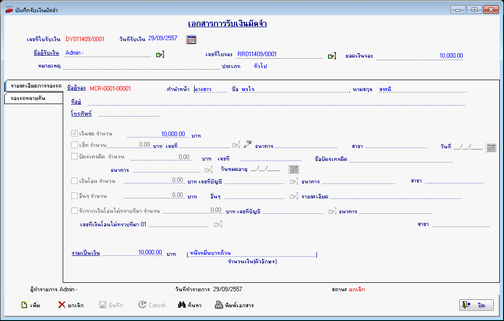
รูปที่ img02_58