หน้าสำหรับการบันทึกคืนเงินจองของลูกค้าที่เข้ามาซื้อสินค้า แล้วทำการบันทึกจองสินค้าไว้ สามารถบันทึกคืนเงินจองผ่านหน้า บันทึกคืนเงินจอง มีรายละเอียดดังนี้
เลือกที่เมนู ขายสินค้า เ บันทึกการคืนเงินจอง ดังรูป
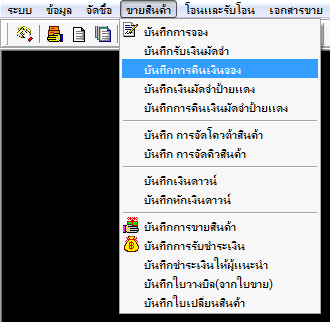
รูปที่ img03_1
เมื่อเลือกที่เมนูบันทึกการคืนเงินจอง จะปรากฏหน้าจอดังรูป
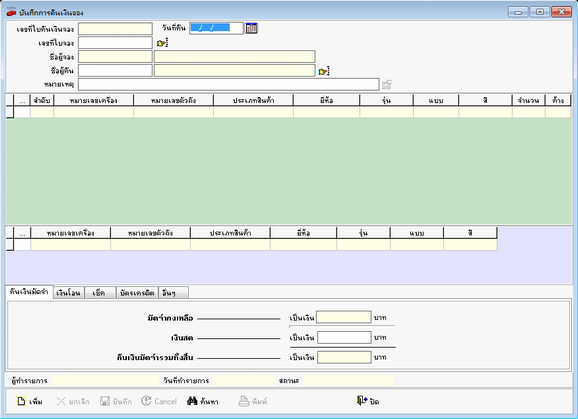
รูปที่ img03_2
หน้าบันทึกการคืนเงินจอง มีส่วนประกอบหลักๆ 6 ส่วนดังนี้
ส่วนที่ 1 แสดงรายละเอียดเลขที่ใบคืนเงินจอง ดังรูป

รูปที่ img03_3
![]() ช่องแสดงเลขที่ใบคืนเงินจอง ระบบจะสร้างให้อัตโนมัติ
ช่องแสดงเลขที่ใบคืนเงินจอง ระบบจะสร้างให้อัตโนมัติ
![]() ช่องแสดงวันที่คืน จะแสดงวันที่ปัจจุบันให้อัตโนมัติ
ช่องแสดงวันที่คืน จะแสดงวันที่ปัจจุบันให้อัตโนมัติ
![]() ปุ่มเลือกวันที่
ปุ่มเลือกวันที่
![]() ช่องแสดงเลขที่ใบจอง
ช่องแสดงเลขที่ใบจอง
![]() ปุ่มเลือกรายการ
ปุ่มเลือกรายการ
![]() ช่องแสดงชื่อผู้จอง
ช่องแสดงชื่อผู้จอง
![]() ช่องแสดงชื่อผู้คืน
ช่องแสดงชื่อผู้คืน
ส่วนที่ 2 แสดงรายละเอียดรถที่ทำการจอง ดังรูป
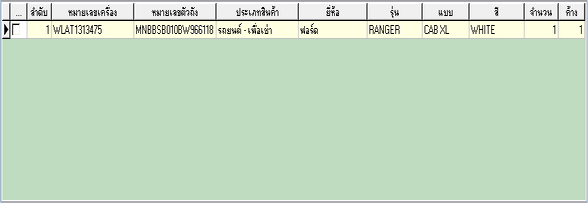
รูปที่ img03_12
![]() แสดงลำดำของสินค้า
แสดงลำดำของสินค้า
![]() แสดงหมายเลขเครื่องของรถ
แสดงหมายเลขเครื่องของรถ
![]() แสดงหมายเลขตัวถังของรถ
แสดงหมายเลขตัวถังของรถ
![]() แสดงประเภทสินค้า
แสดงประเภทสินค้า
![]() แสดงยี่ห้อของสินค้า
แสดงยี่ห้อของสินค้า
![]() แสดงรุ่นของสินค้า
แสดงรุ่นของสินค้า
![]() แสดงแบบของสินค้า
แสดงแบบของสินค้า
![]() แสดงสีของสินค้า
แสดงสีของสินค้า
![]() แสดงจำนวนสินค้าที่จอง
แสดงจำนวนสินค้าที่จอง
![]() แสดงจำนวนสินค้าที่ค้างอยู่
แสดงจำนวนสินค้าที่ค้างอยู่
ส่วนที่ 3 แสดงรายละเอียดรถ ดังรูป

รูปที่ img03_23
![]() แสดงหมายเลขเครื่องของรถ
แสดงหมายเลขเครื่องของรถ
![]() แสดงหมายเลขตัวถังของรถ
แสดงหมายเลขตัวถังของรถ
![]() แสดงประเภทสินค้า
แสดงประเภทสินค้า
![]() แสดงยี่ห้อของสินค้า
แสดงยี่ห้อของสินค้า
![]() แสดงรุ่นของสินค้า
แสดงรุ่นของสินค้า
![]() แสดงแบบของสินค้า
แสดงแบบของสินค้า
![]() แสดงสีของสินค้า
แสดงสีของสินค้า
ส่วนที่ 4 แสดงรายละเอียดของประเภทการชำระเงิน ดังรูป

รูปที่ img03_24
![]() คืนเงินมัดจำ “แบบเงินสด”
คืนเงินมัดจำ “แบบเงินสด”
![]() ช่องแสดงยอดเงินมัดจำคงเหลือ
ช่องแสดงยอดเงินมัดจำคงเหลือ
![]() ช่องใส่ตัวเงินสด การคืนเงินมัดจำ
ช่องใส่ตัวเงินสด การคืนเงินมัดจำ
![]() ช่องยอดรวมคืนเงินมัดจำ
ช่องยอดรวมคืนเงินมัดจำ
![]() คืนเงินมัดจำ “แบบเงินโอน”
คืนเงินมัดจำ “แบบเงินโอน”
![]() ช่องแสดงเลขที่บัญชี
ช่องแสดงเลขที่บัญชี
![]() ช่องแสดงจำนวนเงินโอน
ช่องแสดงจำนวนเงินโอน
![]() ช่องแสดงธนาคารที่โอน
ช่องแสดงธนาคารที่โอน
![]() ช่องแสดงสาขาธนาคารที่โอน
ช่องแสดงสาขาธนาคารที่โอน
![]() คืนเงินมัดจำ “แบบเงินเช็ค”
คืนเงินมัดจำ “แบบเงินเช็ค”
![]() ช่องแสดงเลขที่เช็ค
ช่องแสดงเลขที่เช็ค
![]() ปุ่มสำหรับสร้างรายการเช็คจ่าย
ปุ่มสำหรับสร้างรายการเช็คจ่าย
![]() ช่องแสดงจำนวนเงินในเช็ค
ช่องแสดงจำนวนเงินในเช็ค
![]() ช่องแสดงธนาคารที่โอน
ช่องแสดงธนาคารที่โอน
![]() ช่องแสดงสาขาธนาคารที่โอน
ช่องแสดงสาขาธนาคารที่โอน
![]() ช่องแสดงวันที่เช็ค
ช่องแสดงวันที่เช็ค
![]() คืนเงินมัดจำ “แบบเงินบัตรเครดิต”
คืนเงินมัดจำ “แบบเงินบัตรเครดิต”
![]() ช่องแสดงเลขที่บัตรเครดิต
ช่องแสดงเลขที่บัตรเครดิต
![]() ช่องแสดงจำนวนเงินที่ชำระผ่านบัตรเครดิต
ช่องแสดงจำนวนเงินที่ชำระผ่านบัตรเครดิต
![]() ช่องแสดงชื่อบัตรเครดิต
ช่องแสดงชื่อบัตรเครดิต
![]() ช่องแสดงธนาคารบัตรเครดิต
ช่องแสดงธนาคารบัตรเครดิต
ส่วนที่ 5 แสดงรายละเอียดผู้ทำรายการ ดังรูป
![]()
รูปที่ img03_25
![]() ช่องแสดงชื่อผู้ทำรายการ
ช่องแสดงชื่อผู้ทำรายการ
![]() ช่องแสดงวันที่ทำรายการ
ช่องแสดงวันที่ทำรายการ
![]() ช่องแสดงสถานะ
ช่องแสดงสถานะ
ส่วนที่ 6 แสดงรายละเอียดผู้ทำรายการ ดังรูป
![]()
รูปที่ img03_55
![]() ปุ่มเพิ่มรายการคืนเงินจอง
ปุ่มเพิ่มรายการคืนเงินจอง
![]() ปุ่มยกเลิกการคืนเงินจอง
ปุ่มยกเลิกการคืนเงินจอง
![]() ปุ่มบันทึกรายการคืนเงินจอง
ปุ่มบันทึกรายการคืนเงินจอง
![]() ปุ่ม Cancel รายการคืนเงินจอง
ปุ่ม Cancel รายการคืนเงินจอง
![]() ปุ่มค้นหา รายการคืนเงินจอง
ปุ่มค้นหา รายการคืนเงินจอง
![]() ปุ่มพิมพ์รายการคืนเงินจอง
ปุ่มพิมพ์รายการคืนเงินจอง
![]() ปุ่มปิดหน้าจอบันทึกการคืนเงินจอง
ปุ่มปิดหน้าจอบันทึกการคืนเงินจอง
ขั้นตอนการทำงานของหน้าบันทึกการคืนเงินจอง มีรายละเอียดดังนี้
สร้างใบคืนเงินจอง
| - | กดปุ่ม |
| - | กดปุ่ม |
| - | เลือกประเภทการคืนเงินจอง |
| - |
| - | กดปุ่ม |
เมื่อบันทึกเสร็จระบบ จะแสดงใบคืนเงินจอง ดังรูป
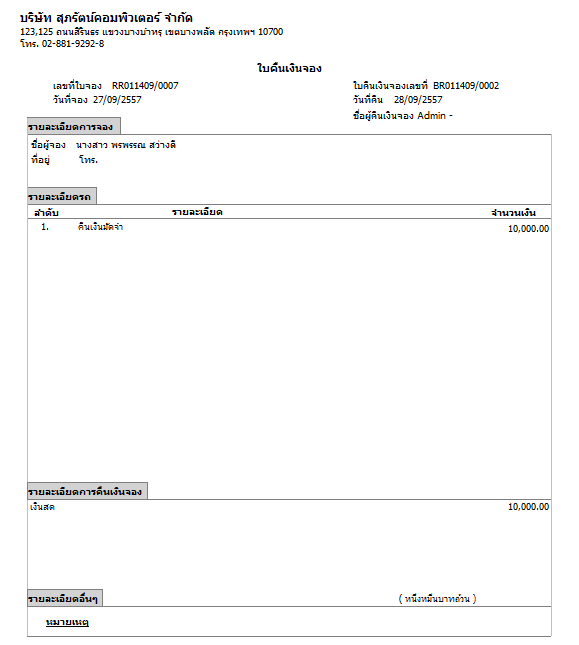
รูปที่ img03_57
ค้นหาใบคืนเงินจอง
| - | กดปุ่ม |
| - | ค้นหาใบคืนเงินจอง ดังรูป |
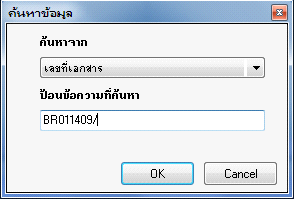
รูปที่ img03_58
| - | กดปุ่ม |
| - | เมื่อมีหลายรายการ ระบบจะแสดงหน้าจอให้เลือกใบคืนเงินจอง ดังรูป |
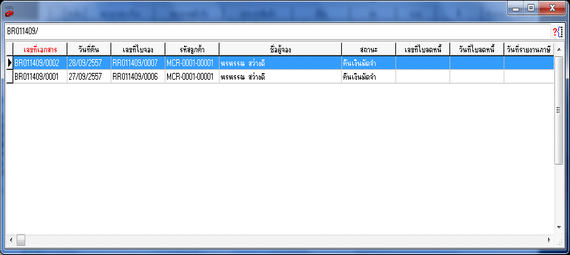
รูปที่ img03_61
| - | เลือกรายการใบคืนเงินจอง ระบบจะแสดงรายละเอียดดังรูป |
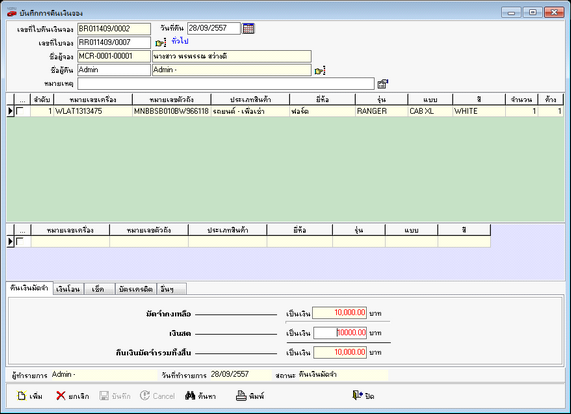
รูปที่ img03_62
พิมพ์ใบคืนเงินจอง
| - | กดปุ่ม |
| - | ค้นหาใบคืนเงินจอง ดังรูป |
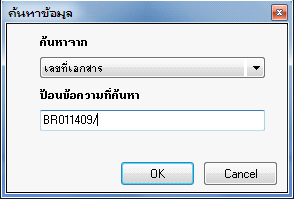
รูปที่ img03_58
| - | กดปุ่ม |
| - | เมื่อมีหลายรายการ ระบบจะแสดงหน้าจอให้เลือกใบคืนเงินจอง ดังรูป |
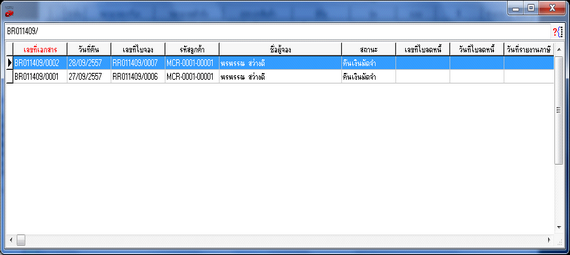
รูปที่ img03_61
| - | เลือกรายการใบคืนเงินจอง ระบบจะแสดงรายละเอียดดังรูป |
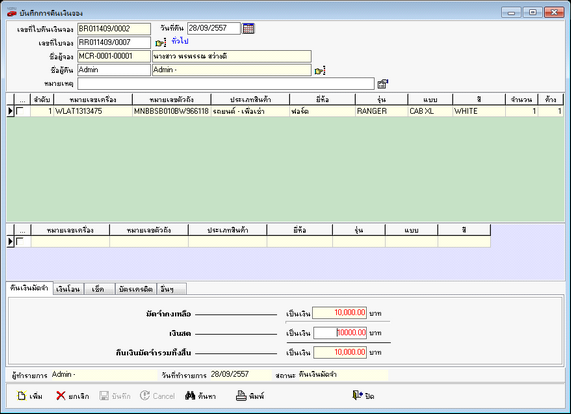
รูปที่ img03_62
| - | กดปุ่ม |
| - | ระบบจะแสดงหน้าจอตรวจสอบสิทธิ์การพิมพ์เอกสาร |
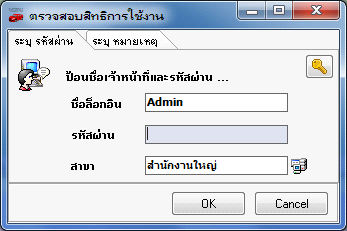
รูปที่ img03_63
- กดปุ่ม ![]()
ระบบจะแสดงเอกสารใบคืนเงินจอง ที่พิมพ์ ดังรูป
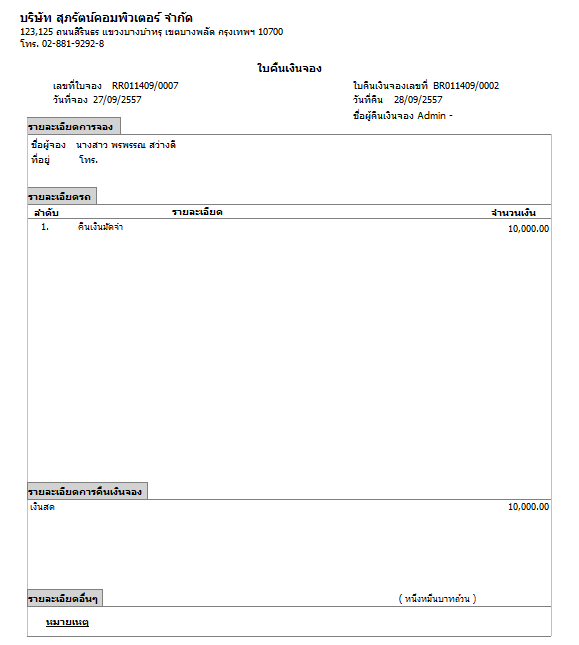
รูปที่ img03_57
ยกเลิกใบคืนเงินจอง
| - | กดปุ่ม |
| - | ค้นหาใบคืนเงินจอง ดังรูป |
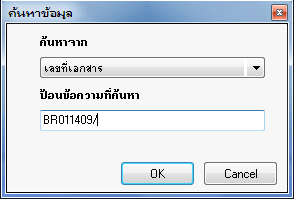
รูปที่ img03_58
| - | กดปุ่ม |
| - | เมื่อมีหลายรายการ ระบบจะแสดงหน้าจอให้เลือกใบคืนเงินจอง ดังรูป |
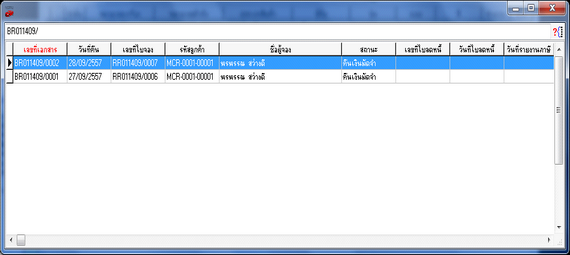
รูปที่ img03_61
| - | เลือกรายการใบคืนเงินจอง ระบบจะแสดงรายละเอียดดังรูป |
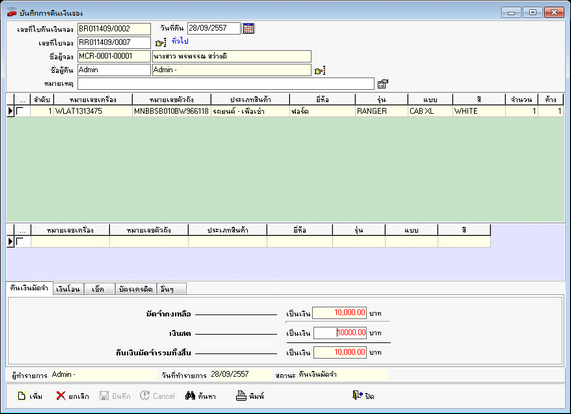
รูปที่ img03_62
| - | กดปุ่ม |
| - | ระบบจะแสดงหน้าจอยืนยันการยกเลิก ดังรูป |
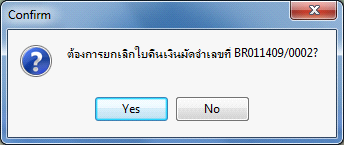
รูปที่ img03_64
| - | กดปุ่ม |
ระบบจะแสดงหน้าจอตรวจสอบสิทธิ์การพิมพ์เอกสาร
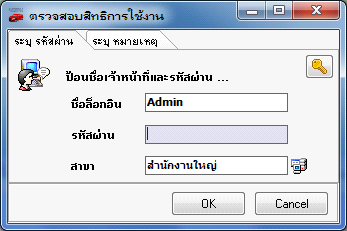
รูปที่ img03_63
- กดปุ่ม ![]()
- ระบบจะแสดงหน้าจอยืนยันการยกเลิก ดังรูป
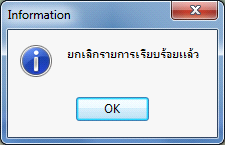
รูปที่ img03_66
ระบบจะแสดงหน้าจอใบคืนเงินจอง ที่ยกเลิก ดังรูป
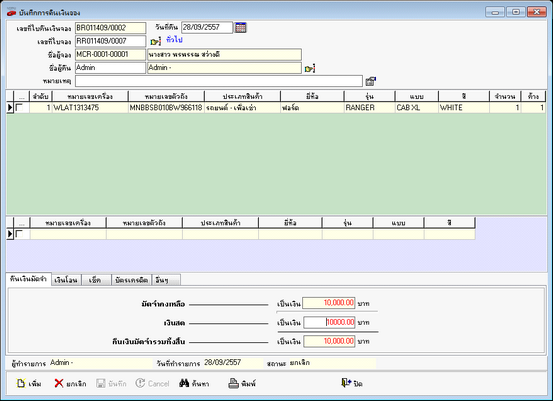
รูปที่ img03_67