เมนูการทำงานนี้ใช้สำหรับการบันทึกการจอง สามารถจองสินค้าได้มากกว่า 1 รายการ (ขึ้นอยู่กับการตั้งค่าระบบสามารถกำหนดได้ที่ กำหนดค่าเริ่มต้น 2) และสามารถทำการจองได้หลายแบบ เช่น จองโดยมีเงินมัดจำอย่างเดียว, หรือจองโดยไม่มีเงินมัดจำ, จองมีมัดจำแบบมีภาษี หรือจองมีมัดจำแบบไม่มีภาษี(ขึ้นอยู่กับการตั้งค่าระบบ สามารถกำหนดได้ที่ กำหนดค่าเริ่มต้น 2), จองโดยระบุหมายเลขเครื่อง หรือระบุแค่ประเภท ยี่ห้อ รุ่น แบบ สี การจองนี้สามารถเลือกกลุ่มรายการของแถม (รายการเพิ่มเติม) และเลือกสินค้า PSS มาบันทึกการจองร่วมได้ด้วย ส่วนประเภทการรับชำระเงินจอง สามารถเลือกชำระได้มากกว่า 1 รายการเช่นกัน เช่น เลือกชำระเป็น เงินสด เช็ค เงินโอน บัตรเครดิต หักจากเงินโอนไม่ทราบที่มา เมนูนี้สามารถเพิ่มข้อมูล แก้ไขข้อมูล ยกเลิกข้อมูล ค้นหาข้อมูล เคลียร์ค้างส่งและพิมพ์ใบจองซ้ำได้โดยมีรายละเอียดและวิธีการใช้งานดังนี้
ขั้นตอนการเปิดเมนูบันทึกการจอง
เมื่อเข้าโปรแกรม เลือกเมนู ขายสินค้า เบันทึกการจอง ดังรูป
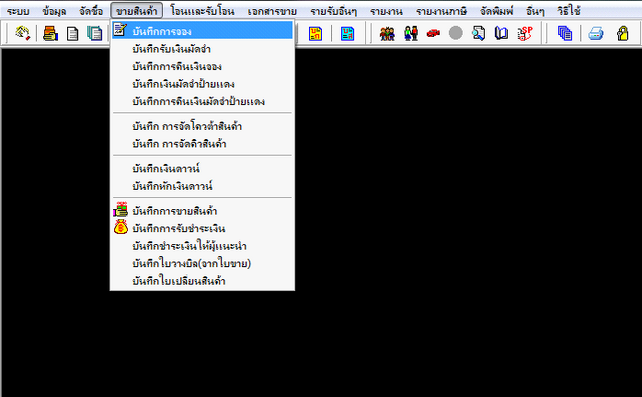
รูปที่ img01_1
เมื่อเปิดเมนูบันทึกการจองแล้ว ระบบจะแสดงหน้าจอการทำงาน ดังรูป
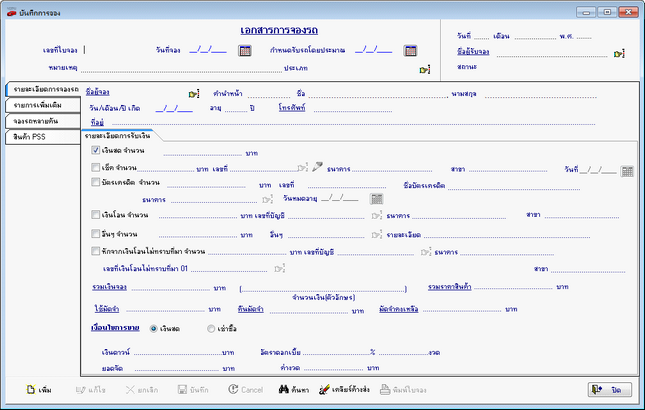
รูปที่ img01_2
โปรแกรมใช้ Enter เป็นหลัก เมื่อกดปุ่ม Enter Cursor จะโฟกัสไปตามลำดับ หาก Enter แล้ว Cursor ไม่ไปก็ให้ใช้เมาส์คลิกเลือกรายการ เมนูนี้ประกอบด้วยส่วนสำคัญ 4ส่วน ดังนี้
ส่วนที่ 1เป็นส่วนของการระบุวันที่จองสินค้า

รูปที่ img01_3
- ![]() เลขที่ใบจอง ระบบจะสร้างขึ้นมาให้อัตโนมัติ (ซึ่งสามารถตั้งค่าได้ที่ ระบบ -->
เลขที่ใบจอง ระบบจะสร้างขึ้นมาให้อัตโนมัติ (ซึ่งสามารถตั้งค่าได้ที่ ระบบ -->
กำหนดเลขที่เอกสาร) รูปแบบของเลขที่ใบจองประกอบด้วย
"RR" คืออักษรนำ
"01" คือเลขสาขา
"57" คือเลขปี พ.ศ. (กำหนดค่าที่ ข้อมูลบริษัท)
"07" คือเลขเดือนปัจจุบัน (เมื่อขึ้นเดือนใหม่เลขเอกสารก็จะเปลี่ยนไปตามเดือนใหม่)
"/" คืออักขระคั่น
"0001" คือจำนวนเลขรัน
- ![]() วันที่จอง ระบบจะแสดงวันที่ปัจจุบัน สามารถเปลี่ยนแปลงแก้ไขได้ โดยการ
วันที่จอง ระบบจะแสดงวันที่ปัจจุบัน สามารถเปลี่ยนแปลงแก้ไขได้ โดยการ
พิมพ์วันที่เองหรือกดปุ่ม ![]() จะแสดงหน้าจอปฏิทินให้เลือกวันที่ ดังรูป
จะแสดงหน้าจอปฏิทินให้เลือกวันที่ ดังรูป
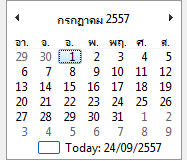
รูปที่ img01_7
- ![]() สำหรับเลือกกำหนดรับรถ (ถ้ามี)
สำหรับเลือกกำหนดรับรถ (ถ้ามี)
- ![]() สำหรับคีย์หมายเหตุ(ถ้ามี)
สำหรับคีย์หมายเหตุ(ถ้ามี)
- ![]() สำหรับเลือกประเภทในลงบัญชีเลือกโดยการกดปุ่ม
สำหรับเลือกประเภทในลงบัญชีเลือกโดยการกดปุ่ม ![]()
ซึ่งจะแสดง Lookup ดังรูป
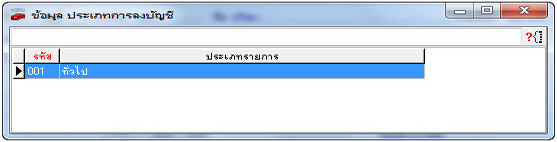
รูปที่ img01_12
- ![]() สำหรับแสดงวันที่ทำรายการ จะแสดงวันที่ปัจจุบันเสมอ
สำหรับแสดงวันที่ทำรายการ จะแสดงวันที่ปัจจุบันเสมอ
- ![]() สำหรับเลือกชื่อพนักงานผู้รับจอง โดยกดปุ่ม
สำหรับเลือกชื่อพนักงานผู้รับจอง โดยกดปุ่ม ![]()
จะแสดง Lookup ดังรูป
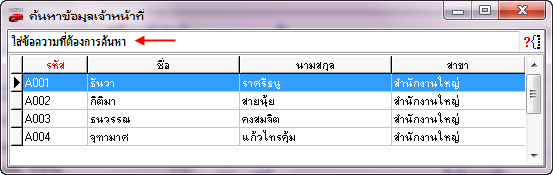
รูปที่ img01_15
- ![]() สำหรับแสดงสถานะการจอง
สำหรับแสดงสถานะการจอง
ส่วนที่ 2เป็นส่วนจะแบ่งออกเป็น 4 Tab คือ
2.1 รายละเอียดการจองรถ ซึ่งเป็นการเลือกรายการในการรับชำระเงินดาวน์และสามารถเลือกรายการชำระเงินได้มากกว่า 1 รายการดังนี้
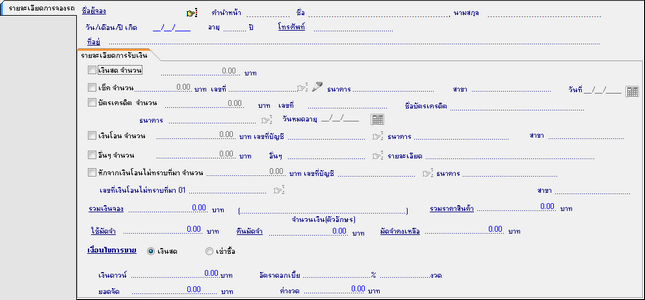
รูปที่ img01_17
- ![]() สำหรับเลือกชื่อลูกค้า โดยกดปุ่ม
สำหรับเลือกชื่อลูกค้า โดยกดปุ่ม ![]() หรือกด Enter จะแสดง Lookup ให้
หรือกด Enter จะแสดง Lookup ให้
เลือกการค้นหา ซึ่งสามารถค้นหาได้จากรหัสลูกค้า คำนำหน้าชื่อ ชื่อลูกค้า นามสกุล และเลขที่บัตรประชาชน
ดังรูป
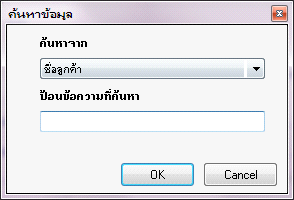
รูปที่ img01_19

รูปที่ img01_20
เมื่อเลือกรายการแล้วระบบจะดึงรายละเอียดมาให้อัตโนมัติ
รายละเอียดการรับเงิน
- ![]() สำหรับรับชำระเป็นเงินสด ให้ติ๊กเลือกและใส่จำนวนเงิน
สำหรับรับชำระเป็นเงินสด ให้ติ๊กเลือกและใส่จำนวนเงิน
- ![]() สำหรับรับชำระเป็นเช็ค สามารถกดปุ่ม
สำหรับรับชำระเป็นเช็ค สามารถกดปุ่ม ![]()
จะแสดง Lookup ให้เลือก ซึ่งสามารถค้นหาจากเลขที่บันทึก สาขาที่บันทึก รับเช็คจาก เลขที่เช็ค ธนาคาร
สาขา จำนวนเงิน สถานะ ดังรูป
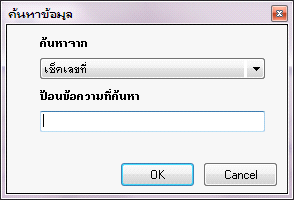
รูปที่ img01_23
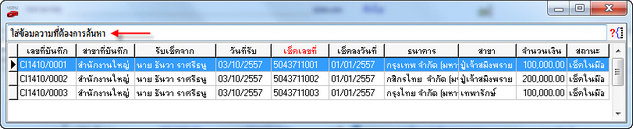
รูปที่ img01_24
หรือกดปุ่ม ![]() เพื่อเพิ่มรายการเช็ค เมื่อดึงเช็คแล้วระบบจะดึงข้อมูลธนาคาร สาขา และวันที่เช็คให้อัตโนมัติ
เพื่อเพิ่มรายการเช็ค เมื่อดึงเช็คแล้วระบบจะดึงข้อมูลธนาคาร สาขา และวันที่เช็คให้อัตโนมัติ
- ![]() สำหรับรับชำระเป็นบัตรเครดิต โดยกรอกจำนวนเงิน
สำหรับรับชำระเป็นบัตรเครดิต โดยกรอกจำนวนเงิน
เลขที่บัตร ![]() ชื่อบัตรเครดิต
ชื่อบัตรเครดิต![]()
ธนาคาร ![]() วันหมดอายุ
วันหมดอายุ![]()
- ![]() สำหรับรับชำระเป็นเงินโอน โดยกดเลือกเลขที่บัญชี
สำหรับรับชำระเป็นเงินโอน โดยกดเลือกเลขที่บัญชี
โปรแกรมจะดึงข้อมูลธนาคาร และสาขา มาให้อัตโนมัติ
- ![]() สำหรับรับชำระเป็นหักเงินโอนไม่ทราบที่มา
สำหรับรับชำระเป็นหักเงินโอนไม่ทราบที่มา
โดยกดเลือกเลขที่บัญชี โปรแกรมจะดึงข้อมูลธนาคาร และสาขา มาให้อัตโนมัติ และเลือก
![]() (ซึ่งสร้างจากโปรแกรมบัญชี)
(ซึ่งสร้างจากโปรแกรมบัญชี)
- ![]() สำหรับแสดงยอดรวมเงินจอง
สำหรับแสดงยอดรวมเงินจอง
- ![]() สำหรับแสดงยอดรวมเงินจอง(ตัวอักษร)
สำหรับแสดงยอดรวมเงินจอง(ตัวอักษร)
- ![]() สำหรับแสดงยอดรวมราคาสินค้า
สำหรับแสดงยอดรวมราคาสินค้า
- ![]() สำหรับแสดงยอดเงินใช้เงินมัดจำ
สำหรับแสดงยอดเงินใช้เงินมัดจำ
- ![]() สำหรับแสดงยอดคืนเงินมัดจำ
สำหรับแสดงยอดคืนเงินมัดจำ
- ![]() สำหรับแสดงยอดมัดจำคงเหลือ
สำหรับแสดงยอดมัดจำคงเหลือ
เงื่อนไขการขาย

รูปที่ img01_40
กรณีที่ขายเป็นเช่าซื้อ ให้ระบุ เงินดาวน์, อัตราดอกเบี้ย, ยอดจัด, ค่างวด
2.2 รายการเพิ่มเติม ซึ่งเป็นการเลือกรายการของแถม (กำหนดรายการของแถม เเมนูข้อมูลรายการ)ดังนี้
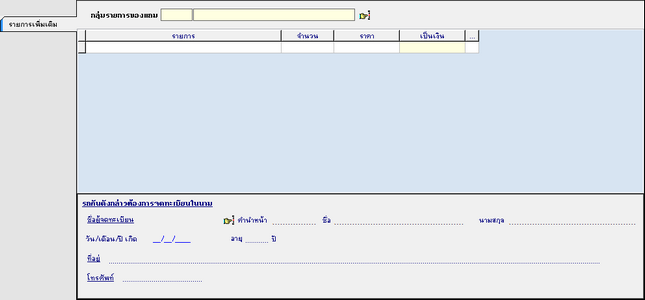
รูปที่ img01_41
- ![]() สำหรับเลือกรายการของ
สำหรับเลือกรายการของ
แถม โดยกดปุ่ม ![]() จะแสดง Lookupดังรูป
จะแสดง Lookupดังรูป
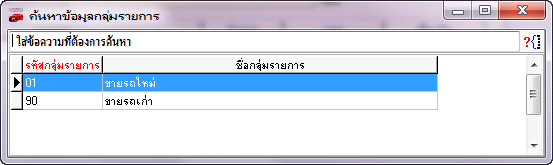
รูปที่ img01_43
เมื่อเลือกกลุ่มรายการของแถมแล้ว ระบบจะดึงข้อมูลรายการมาแสดงให้อัตโนมัติ
รถคันดังกล่าวต้องการจดทะเบียนในนาม
- ![]() สำหรับเลือกชื่อลูกค้าที่จดทะเบียน โดยกดปุ่ม
สำหรับเลือกชื่อลูกค้าที่จดทะเบียน โดยกดปุ่ม ![]() จะแสดง
จะแสดง
Lookupให้เลือก ซึ่งสามารถค้นหาจาก รหัสลูกค้า คำนำหน้าชื่อ ชื่อลูกค้า นามสกุล เลขที่บัตรประชาชน ดังรูป
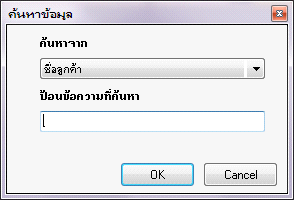
รูปที่ img01_45
เมื่อเลือกชื่อผู้จดทะเบียนแล้ว ระบบจะดึงข้อมูลมาแสดงให้อัตโนมัติ
2.3 จองรถหลายคัน ซึ่งเป็นการเลือกรายการสินค้าซึ่งสามารถเลือกได้มากกว่า 1 รายการ สามารถเลือก มัดจำแบบมี
ภาษีหรือมัดจำแบบไม่มีภาษี และจองแบบระบุคัน หรือไม่ระบุก็ได้ดังนี้
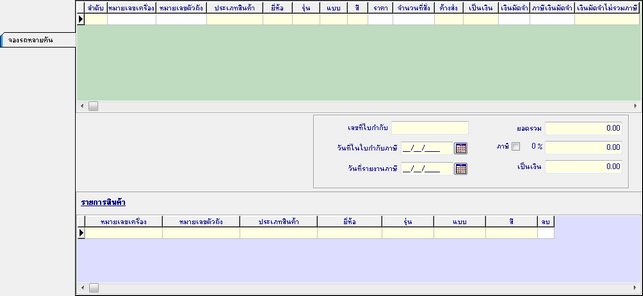
รูปที่ img01_46
- ![]() สำหรับเลือกสินค้า หากต้องการจองแบบระบุหมายเลขเครื่อง หรือค้าหาจากหมายเลขตัวถัง
สำหรับเลือกสินค้า หากต้องการจองแบบระบุหมายเลขเครื่อง หรือค้าหาจากหมายเลขตัวถัง
โดยกดปุ่ม![]() จะแสดงLookupให้เลือก ซึ่งสามารถค้นหาจาก หมายเลขเครื่อง, หมายเลขตัวถึง, เลข
จะแสดงLookupให้เลือก ซึ่งสามารถค้นหาจาก หมายเลขเครื่อง, หมายเลขตัวถึง, เลข
ทะเบียน, ยี่ห้อ, รุ่น, แบบ, สี, ชื่อผู้จำหน่าย, เลขที่ใบรับสินค้า, วันที่รับสินค้า, สถานะ, IN No. ดังรูป
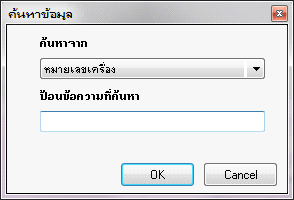
รูปที่ img01_49
เมื่อเลือกสินค้า ระบบจะดึงข้อมูลมาแสดงให้อัตโนมัติแล้วใส่ราคาสินค้า, จำนวนที่สั่งจอง และเงินมัดจำ
- ![]() สำหรับเลือกประเภทสินค้า หากไม่ต้องการจองแบบระบุหมายเลขเครื่อง หรือ
สำหรับเลือกประเภทสินค้า หากไม่ต้องการจองแบบระบุหมายเลขเครื่อง หรือ
หมายเลขตัวถัง โดยกดปุ่ม![]() จะแสดงLookupให้เลือกประเภทสินค้าดังรูป
จะแสดงLookupให้เลือกประเภทสินค้าดังรูป
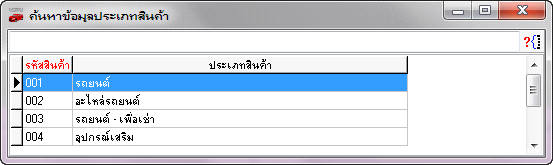
รูปที่ img01_51
เลือกประเภทสินค้า, ยี่ห้อ, รุ่น, แบบ, สี แล้วใส่ราคาสินค้า, จำนวนที่สั่งจอง และเงินมัดจำ
กรณีที่เงินมัดจำมีภาษี ให้ติ๊กเลือก ![]() ระบบจะดึงรายละเอียดให้อัตโนมัติ ดังรูป
ระบบจะดึงรายละเอียดให้อัตโนมัติ ดังรูป
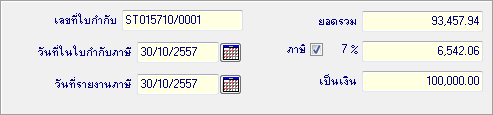
รูปที่ img01_53
รายการสินค้า
รายการสินค้าในส่วนนี้จะแสดงในกรณีที่มีการบันทึกการจัดโควต้าสินค้าเท่านั้น(ขึ้นอยู่กับระบบงาน) ดังรูป
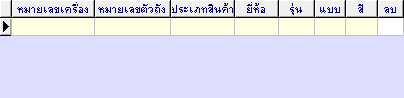
รูปที่ img01_54
2.4 สินค้า PSS สามารถเลือกรายการสินค้าจากโปรแกรมอะไหล่ (หากใช้งานโปรแกรมอะไหล่ร่วมด้วย)มาบันทึกการ
จองร่วมได้ด้วย ดังรูป
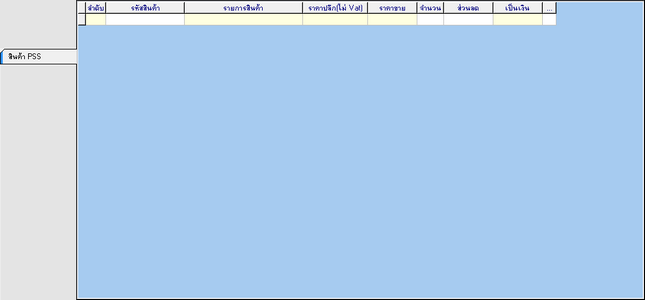
รูปที่ img01_55
- ![]() สำหรับเลือกรายการสินค้าจากโปรแกรมอะไหล่ โดยกดปุ่ม
สำหรับเลือกรายการสินค้าจากโปรแกรมอะไหล่ โดยกดปุ่ม ![]() จะแสดงLookupให้
จะแสดงLookupให้
เลือกรายกาสินค้าดังรูป
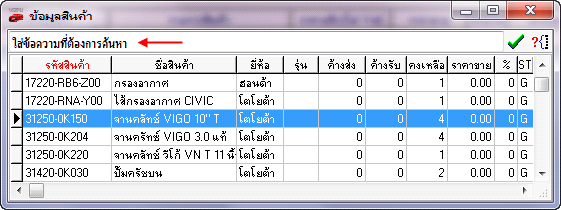
รูปที่ img01_57
ส่วนที่ 3 เป็นส่วนของการแสดง ชื่อผู้ทำรายการ และวันที่ทำรายการ ไม่สามารถแก้ไขหรือลบข้อมูลได้ดังรูป
![]()
รูปที่ img01_58
ส่วนที่ 4เป็นส่วนของปุ่มการทำงานต่างๆ ของเมนูบันทึกการจอง
- ![]() กดปุ่มเพิ่ม เพื่อทำการสร้างบันทึกการจอง
กดปุ่มเพิ่ม เพื่อทำการสร้างบันทึกการจอง
- ![]() กดปุ่มแก้ไข เพื่อแก้ไขข้อมูลบันทึกการจอง
กดปุ่มแก้ไข เพื่อแก้ไขข้อมูลบันทึกการจอง
- ![]() กดปุ่มยกเลิก เมื่อต้องการยกเลิกบันทึกการจอง
กดปุ่มยกเลิก เมื่อต้องการยกเลิกบันทึกการจอง
- ![]() กดปุ่มบันทึก เพื่อต้องการบันทึกการจอง
กดปุ่มบันทึก เพื่อต้องการบันทึกการจอง
- ![]() กดปุ่ม Cancel เมื่อไม่ต้องการทำรายการ
กดปุ่ม Cancel เมื่อไม่ต้องการทำรายการ
- ![]() กดปุ่มค้นหา เพื่อต้องการค้นหาข้อมูลบันทึกการจอง
กดปุ่มค้นหา เพื่อต้องการค้นหาข้อมูลบันทึกการจอง
- ![]() กดปุ่มเคลียร์ค้างส่ง เคลียร์รายการสินค้าที่ยังไม่ได้ส่ง หรือ ค้างส่ง
กดปุ่มเคลียร์ค้างส่ง เคลียร์รายการสินค้าที่ยังไม่ได้ส่ง หรือ ค้างส่ง
- ![]() กดปุ่มพิมพ์ใบจอง เพื่อต้องการพิมพ์เอกสารบันทึกการจอง
กดปุ่มพิมพ์ใบจอง เพื่อต้องการพิมพ์เอกสารบันทึกการจอง
- ![]() กดปุ่มปิด เพื่อต้องการปิดหน้าเมนูการทำงานบันทึกการจอง
กดปุ่มปิด เพื่อต้องการปิดหน้าเมนูการทำงานบันทึกการจอง
ขั้นตอนการทำงานของบันทึกการจอง
1. ขั้นตอนการเพิ่มบันทึกการจอง
- กดปุ่ม ![]() หรือกดปุ่ม Insert บนคีย์บอร์ด
หรือกดปุ่ม Insert บนคีย์บอร์ด
- ![]() สามารถเลือก หรือไม่เลือกก็ได้
สามารถเลือก หรือไม่เลือกก็ได้
- เลือก ![]() ชื่อพนักงานผู้รับจอง
ชื่อพนักงานผู้รับจอง
- เลือกประเภทการชำระเงินจอง สามารถเลือกได้มากกว่า 1 รายการ หรือไม่มีเงินจองก็ได้ ดังรูป
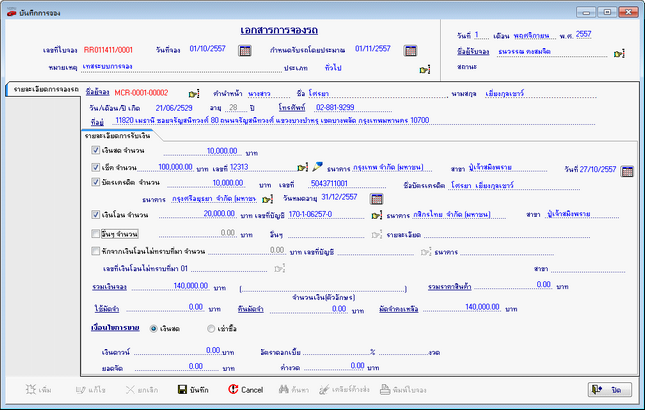
รูปที่ img01_68
- เลือกรายการเพิ่มเติม สามารถเลือกรายการของแถมได้ (ถ้ามี) และเลือกชื่อผู้จดทะเบียนดังรูป
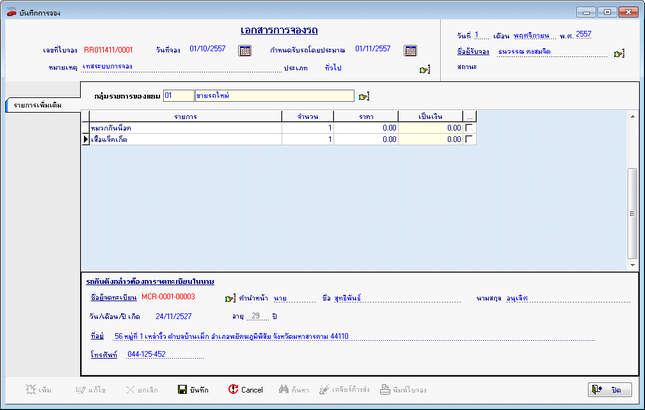
รูปที่ img01_69
- เลือกสินค้าที่ต้องการจอง สามารถจองได้ทั้งระบุคัน และไม่ระบุคัน กรณีมีเงินจอง สามารถเลือกได้ว่าจองมีภาษี
หรือไม่ หากมีภาษีให้ติ๊กเลือกภาษี ดังรูป
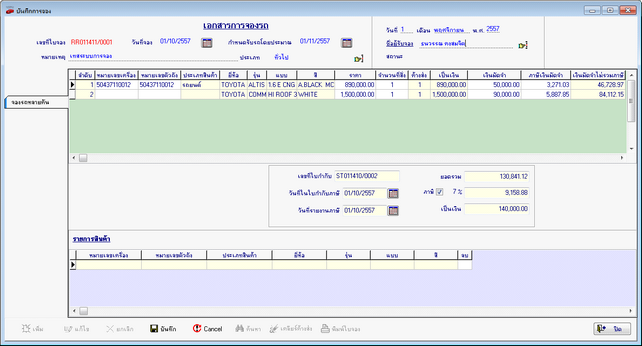
รูปที่ img01_70
- เลือกรายการสินค้าจากโปรแกรมอะไหล่ (ถ้ามี)
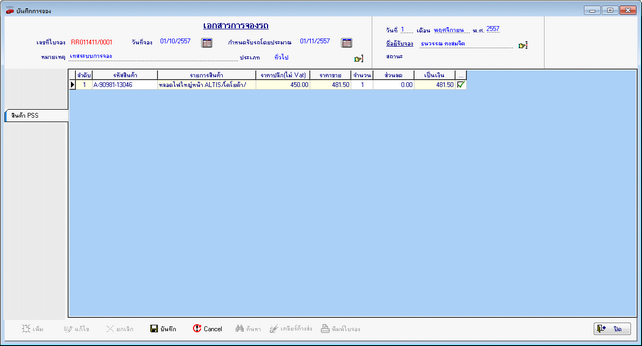
รูปที่ img01_71
เมื่อเลือกรายการครบแล้ว กดปุ่ม ![]() หรือกดปุ่ม F10 บนคีย์บอร์ดเมื่อกดบันทึกระบบจะขึ้น
หรือกดปุ่ม F10 บนคีย์บอร์ดเมื่อกดบันทึกระบบจะขึ้น
ข้อความยืนยันการบันทึกข้อมูลเรียบร้อย กดปุ่ม OK เพื่อยืนยันการบันทึก ดังรูป
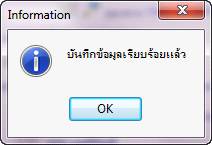
รูปที่ img01_72
เมื่อกดปุ่ม ![]() จะแสดงรายการก่อนพิมพ์ ดังรูป
จะแสดงรายการก่อนพิมพ์ ดังรูป
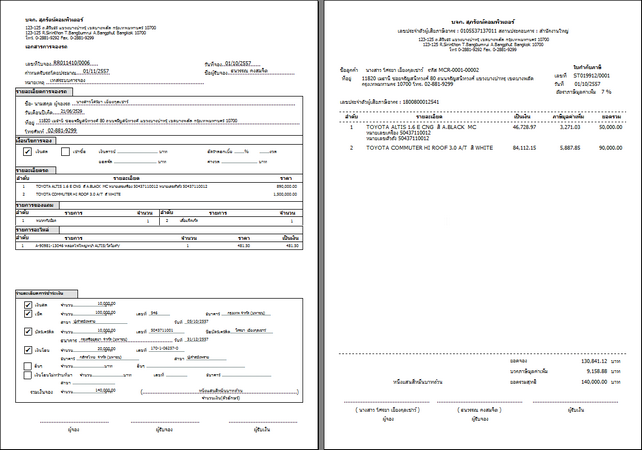
รูปที่ img01_73
2.ขั้นตอนการค้นหาใบจอง
- กดปุ่ม ![]() หรือกดปุ่ม F5 บนคีย์บอร์ด ระบบจะแสดงหน้าจอการค้นหาข้อมูลขึ้นมาให้ ดังรูป
หรือกดปุ่ม F5 บนคีย์บอร์ด ระบบจะแสดงหน้าจอการค้นหาข้อมูลขึ้นมาให้ ดังรูป
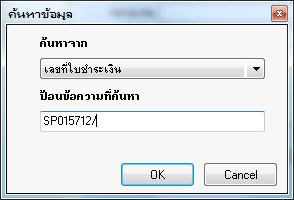
รูปที่ img01_74
สามารถค้นหาได้จาก เลขที่ใบจอง วันที่จอง ชื่อผู้จอง สถานะ แล้วกดปุ่ม OK ได้ดังรูป
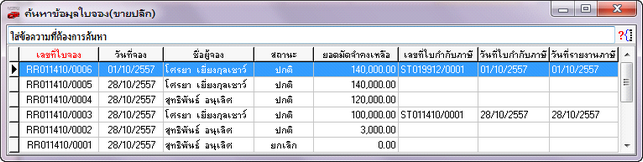
รูปที่ img01_75
เมื่อเลือกรายการได้แล้ว ให้ดับเบิ้ลคลิกเลือกรายการ หรือกดปุ่ม Enter ได้เลย
3. ขั้นตอนการเคลียร์ค้างส่ง
- กดปุ่ม ![]() หรือกดปุ่ม F5 บนคีย์บอร์ดเลือกใบจองที่ต้องการเคลียร์ค้างส่ง (จะต้องเป็นใบจองที่มี
หรือกดปุ่ม F5 บนคีย์บอร์ดเลือกใบจองที่ต้องการเคลียร์ค้างส่ง (จะต้องเป็นใบจองที่มี
เงินจองแบบไม่มีภาษีเท่านั้น)
- กดปุ่ม ![]() เพื่อเคลียร์รายการที่ค้างส่งระบบจะแสดงช่องเคลียร์ให้ เพื่อติ๊กเลือกรายการที่ต้องการ
เพื่อเคลียร์รายการที่ค้างส่งระบบจะแสดงช่องเคลียร์ให้ เพื่อติ๊กเลือกรายการที่ต้องการ
เคลียร์ค้างส่ง ดังรูป
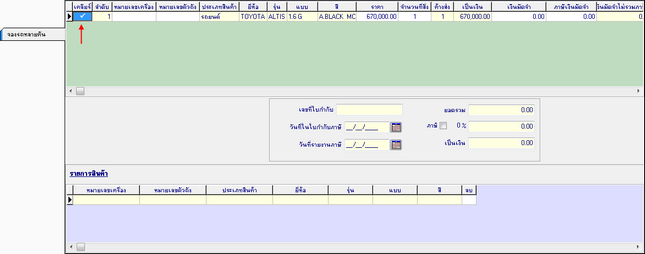
รูปที่ img01_76
- กดปุ่ม ![]() หรือกดปุ่ม F10 บนคีย์บอร์ดเมื่อบันทึกแล้วช่องค้างส่งจะเป็นเป็น 0 ดังรูป
หรือกดปุ่ม F10 บนคีย์บอร์ดเมื่อบันทึกแล้วช่องค้างส่งจะเป็นเป็น 0 ดังรูป
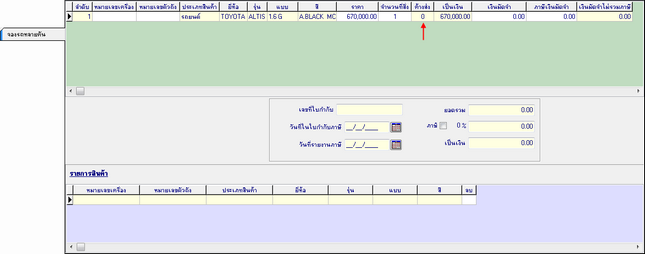
รูปที่ img01_77
4. ขั้นตอนการยกเลิกบันทึกการจอง
- กดปุ่ม ![]() หรือกดปุ่ม F5 บนคีย์บอร์ด
หรือกดปุ่ม F5 บนคีย์บอร์ด
- กดปุ่ม![]() หรือกดปุ่ม Delete บนคีย์บอร์ด ระบบขึ้นแจ้งเตือนว่า"ต้องการยกเลิกเอกสารเลขที่..?"
หรือกดปุ่ม Delete บนคีย์บอร์ด ระบบขึ้นแจ้งเตือนว่า"ต้องการยกเลิกเอกสารเลขที่..?"
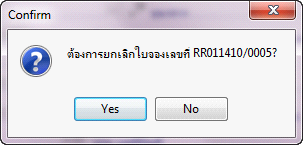
รูปที่ img01_78
- กดปุ่ม ![]() หากต้องการยกเลิกรายการ กดปุ่ม
หากต้องการยกเลิกรายการ กดปุ่ม ![]() หากไม่ต้องการยกเลิกรายการ
หากไม่ต้องการยกเลิกรายการ
- เมื่อกดปุ่ม Yesระบบจะตรวจสอบสิทธิ์ในการยกเลิกระบุ ชื่อล็อกอิน รหัสผ่าน สาขา ดังรูป
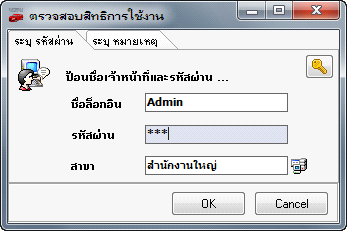
รูปที่ img01_79
กด Ok เพื่อยืนยันการยกเลิกบันทึกการจองหรือกด Cancel เพื่อยกเลิกการยืนยันระบบขึ้นแจ้ง ดังรูป
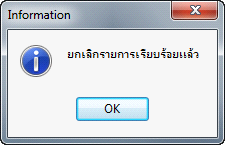
รูปที่ img01_80
กรณีไม่มีสิทธิ์ ยกเลิกบันทึกใบจอง ระบบจะขึ้นเตือน ดังรูป
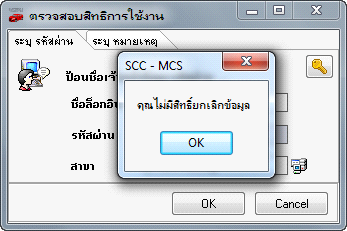
รูปที่ img01_81
5. ขั้นตอนการพิมพ์เอกสารบันทึกเงินดาวน์
- กดปุ่ม ![]() หรือกดปุ่ม F5 บนคีย์บอร์ด
หรือกดปุ่ม F5 บนคีย์บอร์ด
- เลือกใบจองที่ต้องการพิมพ์เอกสาร
- กดปุ่ม ![]() ระบบจะตรวจสอบสิทธิ์ในการพิมพ์ซ้ำ ระบุ ชื่อล็อกอิน รหัสผ่าน สาขา ดังรูป
ระบบจะตรวจสอบสิทธิ์ในการพิมพ์ซ้ำ ระบุ ชื่อล็อกอิน รหัสผ่าน สาขา ดังรูป
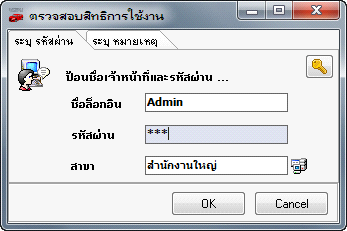
รูปที่ img01_82
- ใส่ชื่อล็อกอิน เรหัสผ่าน เสาขา เระบุหมายเหตุ เกดปุ่ม OK จะแสดงเอกสาร ดังรูป
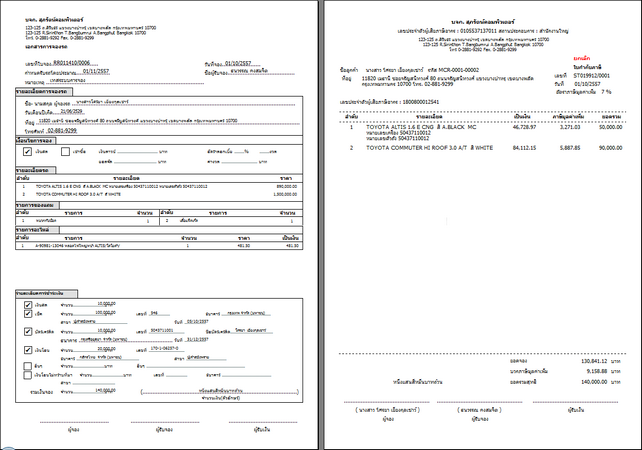
รูปที่ img01_83
- กดปุ่ม ![]() เพื่อปริ้นเอกสารใบจอง
เพื่อปริ้นเอกสารใบจอง
- กดปุ่ม ![]() เพื่อ Save เอกสารใบจอง
เพื่อ Save เอกสารใบจอง
- กดปุ่ม ![]() เพื่อปิดหน้าจอเอกสารใบจอง
เพื่อปิดหน้าจอเอกสารใบจอง
- กดปุ่ม ![]() เพื่อขยาย - ลด หน้าจอแสดงเอกสารใบจอง
เพื่อขยาย - ลด หน้าจอแสดงเอกสารใบจอง
แต่ถ้าไม่มีสิทธิในการพิมพ์เอกสารจะไม่สามารถพิมพ์ใบจองได้ ระบบจะทำการแจ้งเตือนดังรูป

รูปที่ img01_88