เมนูบันทึกสินค้า เป็นการทำงานที่เกี่ยวกับการรับสินค้าจากผู้จำหน่าย แต่สินค้าจะยังไม่เข้า Stock ของระบบ เพื่อให้ทำการตรวจสอบก่อนรับเข้า Stock โปรแกรมสามารถเพิ่มข้อมูล แก้ไขข้อมูล ยกเลิกข้อมูล และค้นหาข้อมูลได้ โดยมีรายละเอียด ดังนี้
ขั้นตอนการเปิดหน้าบันทึกสินค้า
เมื่อเข้าโปรแกรม เลือกเมนูจัดซื้อ เบันทึกสินค้า ดังรูป
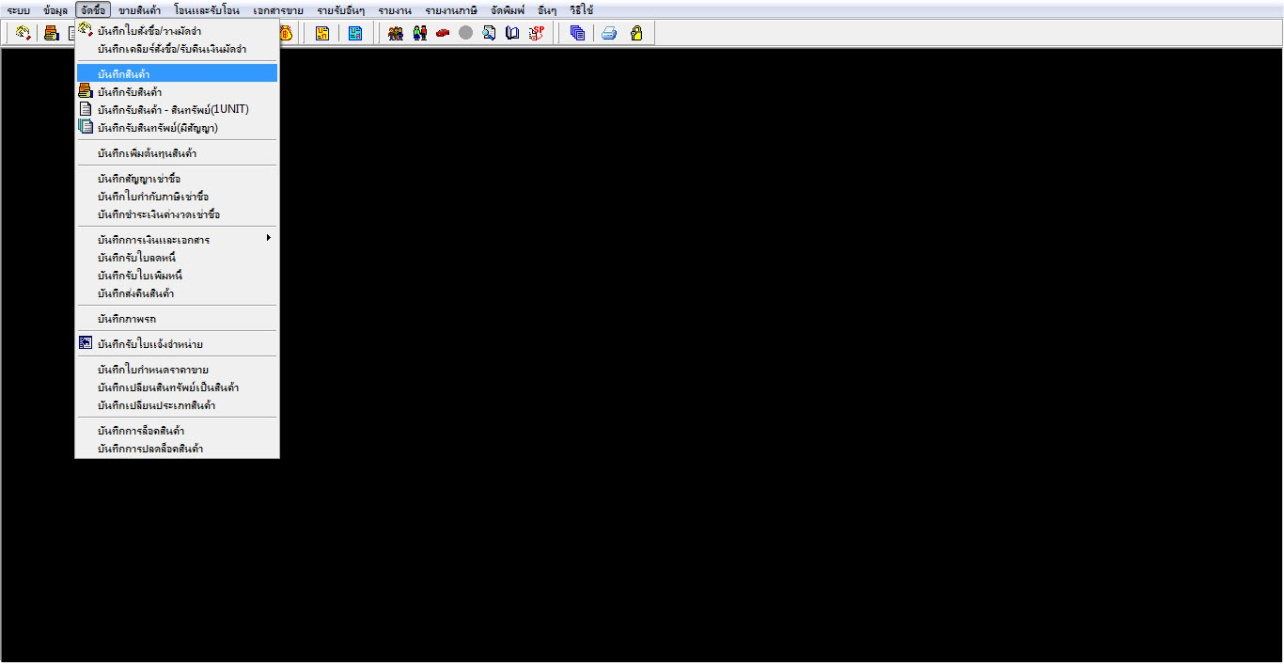
รูปที่ 3-1
กดปุ่ม Enter ที่ Keyboard หรือใช้ Mouse Click เลือกที่ ![]() ระบบจะทำการแสดงหน้าจอการทำงาน ดังรูป
ระบบจะทำการแสดงหน้าจอการทำงาน ดังรูป
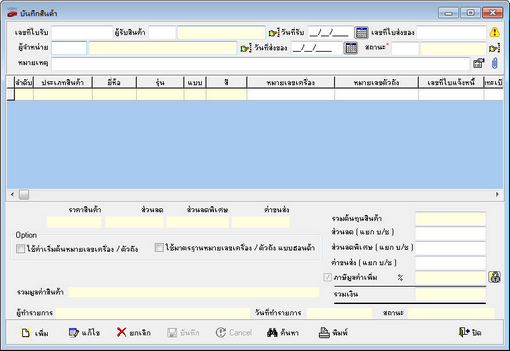
รูปที่ 3-2
หน้าบันทึกสินค้า ประกอบด้วยส่วนประกอบสำคัญ 5 ส่วน ดังนี้
ส่วนที่ 1 ระบุรายละเอียดใบบันทึกสินค้า ประกอบด้วย

รูปที่ 3-3
![]() เลขที่ใบรับสินค้า ระบบจะสร้างให้อัตโนมัติ
เลขที่ใบรับสินค้า ระบบจะสร้างให้อัตโนมัติ
![]() ชื่อผู้รับสินค้า ระบบจะแสดงชื่อผู้ล็อกอินเข้าทำงานให้ก่อน แต่สามารถเลือกผู้รับสินค้าใหม่ได้ โดยกดปุ่ม
ชื่อผู้รับสินค้า ระบบจะแสดงชื่อผู้ล็อกอินเข้าทำงานให้ก่อน แต่สามารถเลือกผู้รับสินค้าใหม่ได้ โดยกดปุ่ม ![]() ท
ท
![]() วันที่รับ ระบบจะแสดงวันที่ปัจจุบัน สามารถแก้ไขได้ โดยกดปุ่ม
วันที่รับ ระบบจะแสดงวันที่ปัจจุบัน สามารถแก้ไขได้ โดยกดปุ่ม ![]() หรือคีย์ข้อมูลเปลี่ยน
หรือคีย์ข้อมูลเปลี่ยน
![]() ใส่เลขที่ใบส่งของจากผู้จำหน่าย โดยระบบจะตรวจสอบเลขที่เอกสาร ให้กดปุ่ม
ใส่เลขที่ใบส่งของจากผู้จำหน่าย โดยระบบจะตรวจสอบเลขที่เอกสาร ให้กดปุ่ม
![]() หากมีเลขเอกสารซ้ำระบบจะแสดงข้อมูล ดังรูป
หากมีเลขเอกสารซ้ำระบบจะแสดงข้อมูล ดังรูป
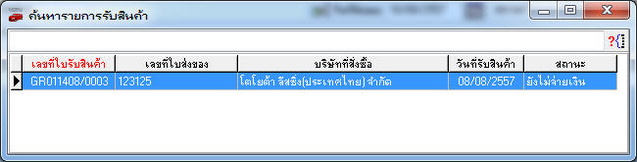
รูปที่ 3-4
![]() ชื่อผู้จำหน่าย สามารถเลือกชื่อผู้จำหน่าย โดยกดปุ่ม
ชื่อผู้จำหน่าย สามารถเลือกชื่อผู้จำหน่าย โดยกดปุ่ม![]() ที่ หรือกด Enter ระบบจะแสดงข้อมูลผู้จำหน่ายจากข้อมูลของระบบให้เลือก
ที่ หรือกด Enter ระบบจะแสดงข้อมูลผู้จำหน่ายจากข้อมูลของระบบให้เลือก
![]() แสดงวันที่ส่งของ ระบบจะแสดงวันที่ปัจจุบันแบบอัตโนมัติ สามารถแก้ไขได้ โดยกดปุ่ม
แสดงวันที่ส่งของ ระบบจะแสดงวันที่ปัจจุบันแบบอัตโนมัติ สามารถแก้ไขได้ โดยกดปุ่ม![]()
![]() ช่องแสดงสถานะสินค้า เมื่อต้องการเลือกสถานะ กดปุ่ม
ช่องแสดงสถานะสินค้า เมื่อต้องการเลือกสถานะ กดปุ่ม![]() ที่
ที่
![]()
ช่องแสดงหมายเหตุ ใส่ข้อความที่ต้องการเพิ่มเติม ในช่อง “หมายเหตุ”
![]() ปุ่มยืนยันการบันทึกข้อความหมายเหตุ ในกรณีเพิ่มข้อความหมายเหตุเพิ่มเติม
ปุ่มยืนยันการบันทึกข้อความหมายเหตุ ในกรณีเพิ่มข้อความหมายเหตุเพิ่มเติม
![]() ปุ่มดึงข้อมูล สามารถดึงข้อมูลสินค้าในรูปแบบ Excel file (.xls) สามารถทำการตั้งค่าได้ที่หน้า กำหนดรูปแบบการนำเข้าข้อมูล
ปุ่มดึงข้อมูล สามารถดึงข้อมูลสินค้าในรูปแบบ Excel file (.xls) สามารถทำการตั้งค่าได้ที่หน้า กำหนดรูปแบบการนำเข้าข้อมูล
ส่วนที่ 2 รายละเอียดสินค้า เป็นส่วนที่ต้องระบุรายละเอียดสินค้าได้มากกว่าหนึ่งรายการ โดยมีรายละเอียดดังนี้

รูปที่ 3-5
![]() คือเลขลำดับของสินค้า
คือเลขลำดับของสินค้า
![]() คือประเภทของสินค้าที่ต้องการรับสินค้า
คือประเภทของสินค้าที่ต้องการรับสินค้า
![]() คือยี่ห้อของสินค้าที่ต้องการรับสินค้า
คือยี่ห้อของสินค้าที่ต้องการรับสินค้า
![]() คือรุ่นของสินค้าที่ต้องการรับสินค้า
คือรุ่นของสินค้าที่ต้องการรับสินค้า
![]() คือแบบของสินค้าที่ต้องการรับสินค้า
คือแบบของสินค้าที่ต้องการรับสินค้า
![]() คือสีของสินค้าที่ต้องการรับสินค้า
คือสีของสินค้าที่ต้องการรับสินค้า
![]() คือหมายเลขเครื่องของสินค้าที่ต้องการรับสินค้า
คือหมายเลขเครื่องของสินค้าที่ต้องการรับสินค้า
![]() คือหมายตัวถังของสินค้าที่ต้องการรับสินค้า
คือหมายตัวถังของสินค้าที่ต้องการรับสินค้า
![]() คือเลขที่เอกสารใบแจ้งหนี้ที่ต้องการรับสินค้า
คือเลขที่เอกสารใบแจ้งหนี้ที่ต้องการรับสินค้า
![]() คือราคาสินค้าที่ไม่รวมภาษี
คือราคาสินค้าที่ไม่รวมภาษี

รูปที่ 3-6
![]() คือราคาส่วนลด
คือราคาส่วนลด
![]() คือราคาส่วนลดพิเศษ
คือราคาส่วนลดพิเศษ
![]() คือค่าขนส่ง
คือค่าขนส่ง
![]() คือต้นทุนสินค้า
คือต้นทุนสินค้า
![]() คือสถานที่เก็บ
คือสถานที่เก็บ
![]() คือเลข Lot ของการรับสินค้า
คือเลข Lot ของการรับสินค้า
ส่วนที่ 3 รายละเอียดการเงิน

รูปที่ 3-7
![]() เป็นราคาสินค้าเป็นการรวม ราคาสินค้า(ไม่รวมVat) ของรายการมาแสดง
เป็นราคาสินค้าเป็นการรวม ราคาสินค้า(ไม่รวมVat) ของรายการมาแสดง
![]() เป็นส่วนลดเป็นการรวมส่วนลด ของรายการมาแสดง
เป็นส่วนลดเป็นการรวมส่วนลด ของรายการมาแสดง
![]() เป็นส่วนลดพิเศษเป็นการรวมส่วนลดพิเศษ ของรายการมาแสดง
เป็นส่วนลดพิเศษเป็นการรวมส่วนลดพิเศษ ของรายการมาแสดง
![]() เป็นค่าขนส่ง เป็นการรวมค่าขนส่ง ของรายการมาแสดง
เป็นค่าขนส่ง เป็นการรวมค่าขนส่ง ของรายการมาแสดง

Option จะขึ้นอยู่กับการกำหนด มีด้วยกัน 4 กรณี คือ
1.ใช้ค่าเริ่มต้นหมายเลขเครื่อง/ตัวถัง และใช้มาตรฐานหมายเลขเครื่อง/ตัวถัง ดังรูป

เมื่อทำการเลือกรุ่น โปรแกรมจะแสดงค่าเริ่มต้นของหมายเลขเครื่อง/ตัวถังจากข้อมูลรุ่นรถมาให้อัตโนมัติ และเมื่อ
ใส่เลขเครื่อง ในช่องเลขตัวถังจะแสดงเลขเดียวกัน ดังรูป
![]()
2. ใช้ค่าเริ่มต้นหมายเลขเครื่อง/ตัวถัง แต่ไม่ใช้มาตรฐานหมายเลขเครื่อง/ตัวถัง ดังรูป

เมื่อทำการเลือกรุ่น โปรแกรมจะแสดงค่าเริ่มต้นของหมายเลขเครื่อง/ตัวถัง จากข้อมูลรุ่นรถมาให้อัตโนมัติ แบบนี้
ต้องใส่เลขเครื่องและเลขตัวถังทั้งสองช่อง ดังรูป
![]()
3. ไม่ใช้ค่าเริ่มต้นหมายเลขเครื่อง/ตัวถัง แต่ใช้มาตรฐานหมายเลขเครื่อง/ตัวถัง ดังรูป

เมื่อทำการเลือกรุ่น โปรแกรมจะไม่แสดงค่าเริ่มต้นของหมายเลขเครื่อง/ตัวถังจากข้อมูลรุ่นรถและเมื่อใส่ข้อมูลใน
ช่องหมายเลขเครื่อง ก็จะแสดงในช่องเลขตัวถังเหมือนกัน ดังรูป
![]()
4.ไม่ใช้ค่าเริ่มต้นหมายเลขเครื่อง/ตัวถัง และไม่ใช้มาตรฐานหมายเลขเครื่อง/ตัวถังดังรูป

เมื่อทำการเลือกรุ่น โปรแกรมจะไม่แสดงค่าเริ่มต้นของหมายเลขเครื่อง/ตัวถังจากข้อมูลรุ่นรถมาให้อัตโนมัติ และ
เมื่อกรอกหมายเลขเครื่อง หมายเลขตัวถังจะไม่ขึ้นให้อัตโนมัติ ผู้ใช้ต้องกรอกข้อมูลเอง ดังรูป
![]()
![]() เป็น ค่าสินค้า - ส่วนลด -ส่วนลดพิเศษ + ค่าขนส่ง
เป็น ค่าสินค้า - ส่วนลด -ส่วนลดพิเศษ + ค่าขนส่ง
![]() เป็นส่วนลด[ แยก บ/ช ] เป็นการให้ ส่วนลด นอกจากรายการสินค้า
เป็นส่วนลด[ แยก บ/ช ] เป็นการให้ ส่วนลด นอกจากรายการสินค้า
![]() เป็นส่วนลดพิเศษ[ แยก บ/ช ] เป็นการให้ ส่วนลดพิเศษ นอกจากรายการสินค้า
เป็นส่วนลดพิเศษ[ แยก บ/ช ] เป็นการให้ ส่วนลดพิเศษ นอกจากรายการสินค้า
![]() เป็นค่าขนส่ง[ แยก บ/ช ] เป็นการเพิ่ม ค่าขนส่ง นอกจากรายการสินค้า
เป็นค่าขนส่ง[ แยก บ/ช ] เป็นการเพิ่ม ค่าขนส่ง นอกจากรายการสินค้า
![]() แสดงจำนวนที่คิดภาษี จากการตั้งค่าในระบบตั้งไว้ที่ “7%” อ้างอิง
แสดงจำนวนที่คิดภาษี จากการตั้งค่าในระบบตั้งไว้ที่ “7%” อ้างอิง
จากหน้า ![]()
![]()
กรณี กดปุ่ม ![]() แล้วโปรแกรมจะให้กรอกชื่อล็อคอิน
แล้วโปรแกรมจะให้กรอกชื่อล็อคอิน

รูปที่ 3-8
และสามารถแก้ไข ภาษีมูลค่าเพิ่ม ดังรูป
![]()
กรณีปลดเช็คบล็อก ![]() ออก ระบบจะไม่คำนวณภาษีมูลค่าเพิ่ม ดังรูป
ออก ระบบจะไม่คำนวณภาษีมูลค่าเพิ่ม ดังรูป
![]()
![]() แสดงยอดรวมของสินค้า ที่ได้จาก ราคาสินค้า + ภาษี
แสดงยอดรวมของสินค้า ที่ได้จาก ราคาสินค้า + ภาษี
![]() แสดงจำนวนเงินเป็นตัวอักษร
แสดงจำนวนเงินเป็นตัวอักษร
ส่วนที่ 4 รายละเอียดการทำรายการ
![]()
![]() แสดงชื่อผู้ทำรายการ
แสดงชื่อผู้ทำรายการ
![]() แสดงวันที่ทำรายการ
แสดงวันที่ทำรายการ
![]() แสดงสถานะของการบันทึกสินค้า
แสดงสถานะของการบันทึกสินค้า
ในส่วนของกรณียกเลิกจะแสดง![]()
ส่วนที่ 5 ส่วนของการจัดการทำงานสำหรับหน้านี้
![]()
![]() กดปุ่ม “เพิ่ม” เพื่อทำการบันทึกใบบันทึกสินค้า
กดปุ่ม “เพิ่ม” เพื่อทำการบันทึกใบบันทึกสินค้า
![]() กดปุ่ม “แก้ไข” เพื่อต้องการแก้ไขใบบันทึกสินค้า
กดปุ่ม “แก้ไข” เพื่อต้องการแก้ไขใบบันทึกสินค้า
![]() กดปุ่ม “ยกเลิก” เพื่อต้องการยกเลิกใบบันทึกสินค้า
กดปุ่ม “ยกเลิก” เพื่อต้องการยกเลิกใบบันทึกสินค้า
![]() กดปุ่ม “บันทึก” เพื่อต้องการยืนยันการบันทึกใบบันทึกสินค้า
กดปุ่ม “บันทึก” เพื่อต้องการยืนยันการบันทึกใบบันทึกสินค้า
![]() กดปุ่ม “Cancel” เพื่อต้องการ Cancel การบันทึกใบบันทึกสินค้า
กดปุ่ม “Cancel” เพื่อต้องการ Cancel การบันทึกใบบันทึกสินค้า
![]() กดปุ่ม “ค้นหา” เพื่อต้องการค้นหาข้อมูลใบบันทึกสินค้า
กดปุ่ม “ค้นหา” เพื่อต้องการค้นหาข้อมูลใบบันทึกสินค้า
![]() กดปุ่ม “พิมพ์” เมื่อต้องการพิมพ์ใบบันทึกสินค้า
กดปุ่ม “พิมพ์” เมื่อต้องการพิมพ์ใบบันทึกสินค้า
![]() กดปุ่ม “ปิด” เพื่อต้องการปิดหน้าจอการทำงาน
กดปุ่ม “ปิด” เพื่อต้องการปิดหน้าจอการทำงาน
ขั้นตอนการทำงาน
1.ขั้นตอนการเพิ่มรายการ มีดังนี้
สร้างใบบันทึกสินค้า
- กดปุ่ม ![]() หรือกดปุ่ม Insert บนคีย์บอร์ด เพื่อสร้างบันทึกสินค้าเ ไปที่ส่วนที่ 1 ดังรูป
หรือกดปุ่ม Insert บนคีย์บอร์ด เพื่อสร้างบันทึกสินค้าเ ไปที่ส่วนที่ 1 ดังรูป

รูปที่ 3-9
- กดปุ่ม ![]() เลือกผู้รับสินค้า ดังรูป
เลือกผู้รับสินค้า ดังรูป
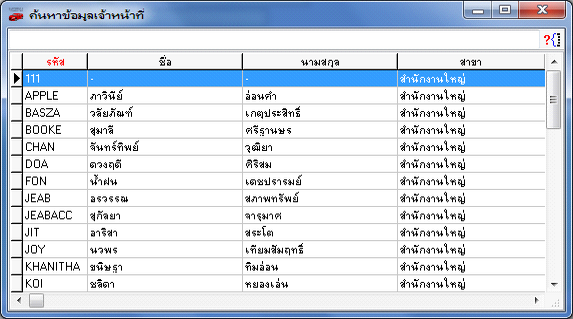
รูปที่ 3-10
- กดปุ่ม ![]() เพื่อเลือกวันที่รับ
เพื่อเลือกวันที่รับ
-ใส่เลขที่ใบส่งของ![]()
-กดปุ่ม ![]() เพื่อตรวจสอบเลขที่ใบส่งของ
เพื่อตรวจสอบเลขที่ใบส่งของ
-กดปุ่ม ![]() เพื่อเลือกผู้จำหน่าย
เพื่อเลือกผู้จำหน่าย![]()
-กดปุ่ม ![]() เพื่อเลือกวันที่ส่งของ
เพื่อเลือกวันที่ส่งของ ![]()
-กดปุ่ม เพื่อเลือกสถานะสินค้า![]()
-ใส่หมายเหตุ ![]()
ใส่รายการสินค้าเ ไปที่ส่วนที่ 2 ดังรูป

รูปที่ 3-11
- เลือกประเภท,ยี่ห้อ,รุ่น,แบบ,สี โดยคลิกปุ่ม ![]() หรือกดปุ่ม Enter จะแสดงหน้าจอให้เลือกประเภท ยี่ห้อ รุ่น
หรือกดปุ่ม Enter จะแสดงหน้าจอให้เลือกประเภท ยี่ห้อ รุ่น
แบบ สี เลือกรายการที่ต้องการ
-ใส่ข้อมูล ![]() และกด Enter
และกด Enter
- ใส่ข้อมูล ![]() และกด Enter
และกด Enter
- ใส่ข้อมูล![]() และกด Enter
และกด Enter
-ใส่ข้อมูล![]() และกด Enter
และกด Enter

รูปที่ 3-12
- ใส่ข้อมูล ![]() และกดEnter
และกดEnter
- ใส่ข้อมูล ![]() และกดEnter
และกดEnter
- ใส่ข้อมูล ![]() และกดEnter
และกดEnter
- ระบบจะทำการคำนวณ![]() ให้อัตโนมัติ
ให้อัตโนมัติ
- ระบบจะทำการดึงข้อมูล![]() ให้อัตโนมัติ
ให้อัตโนมัติ
- ใส่ข้อมูล ![]() และกดEnter
และกดEnter
ใส่รายการสินค้าเ ไปที่ส่วนที่ 3 ดังรูป

รูปที่ 3-13
- ระบบจะทำการคำนวณ ![]() ให้อัตโนมัติ
ให้อัตโนมัติ
- ใส่ข้อมูล![]() และกดEnter
และกดEnter
- ใส่ข้อมูล![]() และกดEnter
และกดEnter
- ใส่ข้อมูล![]() และกดEnter
และกดEnter
- ระบบจะทำการคำนวณ ![]() ให้อัตโนมัติ
ให้อัตโนมัติ
- ระบบจะทำการคำนวณ ![]() ให้อัตโนมัติ
ให้อัตโนมัติ
- ระบบจำทำการแสดง ![]()
ให้อัตโนมัติ
- กดปุ่ม![]() เพื่อยืนยันการสร้างใบรับสินค้า
เพื่อยืนยันการสร้างใบรับสินค้า
- กดปุ่ม![]() เมื่อต้องการยกเลิกการสร้างใบกำกับ
เมื่อต้องการยกเลิกการสร้างใบกำกับ
- เมื่อทำการบันทึกแล้ว จะแสดงเอกสาร ใบบันทึกสินค้า
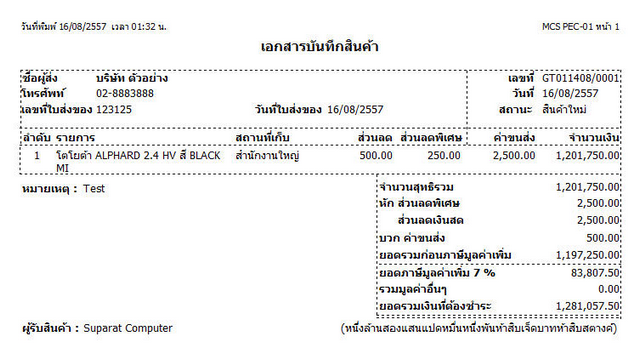
รูปที่ 3-14
2.ขั้นตอนค้นหาใบบันทึกสินค้า มีดังนี้
- กดปุ่ม![]() หรือกดปุ่ม F5 บนคีย์บอร์ด โปรแกรมจะแสดงหน้าจอเงื่อนไขการค้นหาข้อมูล ซึ่งสามารถ
หรือกดปุ่ม F5 บนคีย์บอร์ด โปรแกรมจะแสดงหน้าจอเงื่อนไขการค้นหาข้อมูล ซึ่งสามารถ
เลือกค้นหาได้จากข้อมูลดังนี้ ดังรูป
-เลขที่ใบบันทึกสินค้า
-เลขที่ใบส่งของ
-บริษัทที่สั่งซื้อ
-วันที่รับสินค้า
-สถานะ
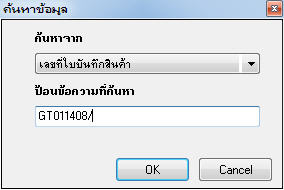
รูปที่ 3-15
- เลือกเงื่อนไขที่ต้องการ แล้วกรอกข้อมูลที่ต้องการค้นหา หรือใส่ข้อมูลที่ต้องการค้นหาก็ได้(แต่ข้อมูลจะแสดงออกมาทั้งหมด) กดปุ่ม![]() ถ้าไม่ต้องการค้นหากดปุ่ม
ถ้าไม่ต้องการค้นหากดปุ่ม ![]()
- กดปุ่ม ![]() แล้วจะแสดงหน้าจอค้นหาข้อมูลตามเงื่อนไขที่เลือกไว้ ดังรูป
แล้วจะแสดงหน้าจอค้นหาข้อมูลตามเงื่อนไขที่เลือกไว้ ดังรูป

รูปที่ 3-16
- เลือกหัวข้อที่ทราบในการค้นหา โดยคลิกที่หัว Column
- พิมพ์ข้อมูลที่ต้องการค้นหาในช่อง จากนั้นโปรแกรมจะเลื่อนไปยังข้อมูลที่ค้นหา หากข้อมูลนั้นอยู่ในรายการ
- ดับเบิ้ลคลิก หรือกด Enter เพื่อแสดงรายละเอียดในหน้าบันทึกรับสินค้า
3.ขั้นตอนแก้ไขใบบันทึกสินค้า
- ค้นหาข้อมูลที่ต้องการแก้ไข จากปุ่มค้นหาข้อมูลในข้อ 2
- กดปุ่ม ![]() หรือกดปุ่ม F3 บนคีย์บอร์ด โปรแกรมจะให้กรอกชื่อล็อกอิน รหัสผ่าน และหมายเหตุการแก้ไข กดปุ่ม
หรือกดปุ่ม F3 บนคีย์บอร์ด โปรแกรมจะให้กรอกชื่อล็อกอิน รหัสผ่าน และหมายเหตุการแก้ไข กดปุ่ม ![]() ถ้าต้องการแก้ไข หรือ กดปุ่ม
ถ้าต้องการแก้ไข หรือ กดปุ่ม![]() ถ้าไม่ต้องการแก้ไข
ถ้าไม่ต้องการแก้ไข
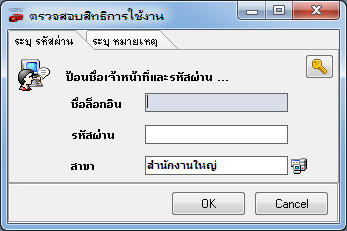
รูปที่ 3-17
- เมื่อกดปุ่ม ![]() แล้ว ทำการแก้ไขข้อมูล ซึ่งสามารถแก้ไขข้อมูลต่างๆได้ แต่ในกรณีแก้ไขหมายเหตุ เมื่อค้นหาข้อมูลเสร็จ ผู้ใช้สามารถแก้ไขข้อมูลได้ และต้องการบันทึกให้กดปุ่ม
แล้ว ทำการแก้ไขข้อมูล ซึ่งสามารถแก้ไขข้อมูลต่างๆได้ แต่ในกรณีแก้ไขหมายเหตุ เมื่อค้นหาข้อมูลเสร็จ ผู้ใช้สามารถแก้ไขข้อมูลได้ และต้องการบันทึกให้กดปุ่ม ![]()
- กดปุ่ม![]() หรือกด F10 บนคีย์บอร์ด โปรแกรมจะทำการบันทึกข้อมูลที่แก้ไขให้
หรือกด F10 บนคีย์บอร์ด โปรแกรมจะทำการบันทึกข้อมูลที่แก้ไขให้
- ถ้าในกรณี ที่ใบบันทึกสินค้า ได้ถูกดึงทำรายการบันทึกรับสินค้าแล้ว จะไม่สามารถแก้ไขข้อมูลในหน้าบันทึก
สินค้า ดังรูป

รูปที่ 3-18
4.ขั้นตอนยกเลิกใบบันทึกสินค้า
- ค้นหาข้อมูลที่ต้องการแก้ไข จากปุ่มค้นหาข้อมูลในข้อ 2
- กดปุ่ม ![]() หรือกดปุ่ม Delete บนคีย์บอร์ด โปรแกรมจะแสดงข้อความเพื่อยืนยันการลบข้อมูลหรือไม่ดังรูป
หรือกดปุ่ม Delete บนคีย์บอร์ด โปรแกรมจะแสดงข้อความเพื่อยืนยันการลบข้อมูลหรือไม่ดังรูป
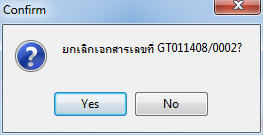
รูปที่ 3-19
-กดปุ่ม ![]() ถ้าต้องการยกเลิก
ถ้าต้องการยกเลิก
-กดปุ่ม ![]() ถ้าไม่ต้องการยกเลิก
ถ้าไม่ต้องการยกเลิก
- เมื่อกดปุ่ม ![]() แล้วโปรแกรมจะให้กรอกชื่อล็อคอิน รหัสผ่าน และหมายเหตุการยกเลิก กดปุ่ม
แล้วโปรแกรมจะให้กรอกชื่อล็อคอิน รหัสผ่าน และหมายเหตุการยกเลิก กดปุ่ม ![]() ถ้าต้องการยกเลิก
ถ้าต้องการยกเลิก
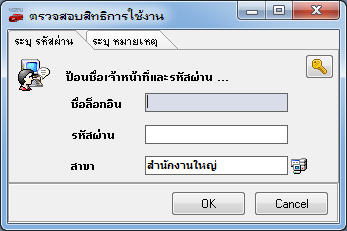
รูปที่ 3-20
- เมื่อกดปุ่ม ![]() โปรแกรมจะพิมพ์ใบบันทึกสินค้า ดังรูป
โปรแกรมจะพิมพ์ใบบันทึกสินค้า ดังรูป
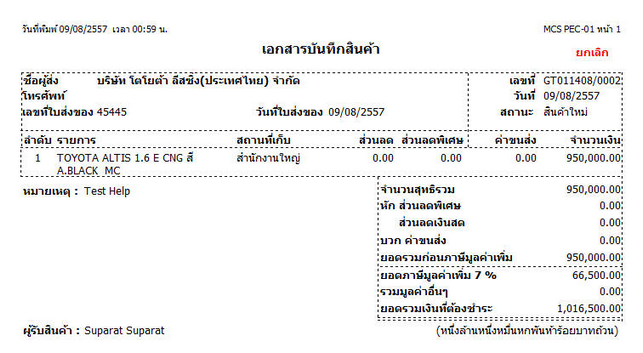
รูปที่ 3-21
- ถ้าในกรณี ที่ใบบันทึกสินค้า ได้ถูกดึงทำรายการบันทึกรับสินค้าแล้ว จะไม่สามารถยกเลิกข้อมูลในหน้าบันทึกสินค้า
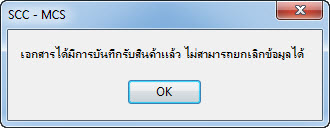
รูปที่ 3-22
5.ขั้นตอนการพิมพ์ใบบันทึกสินค้า
- ค้นหาข้อมูลที่ต้องการแก้ไข จากปุ่มค้นหาข้อมูลในข้อ 2
- กดปุ่ม ![]() หรือกดปุ่ม F7 บนคีย์บอร์ด โปรแกรมจะให้กรอกชื่อล็อกอิน รหัสผ่านและหมายเหตุการพิมพ์ กดปุ่ม
หรือกดปุ่ม F7 บนคีย์บอร์ด โปรแกรมจะให้กรอกชื่อล็อกอิน รหัสผ่านและหมายเหตุการพิมพ์ กดปุ่ม![]() ถ้าต้องการพิมพ์ หรือ กดปุ่ม
ถ้าต้องการพิมพ์ หรือ กดปุ่ม![]() ถ้าไม่ต้องการพิมพ์
ถ้าไม่ต้องการพิมพ์
- เมื่อกดปุ่ม ![]() จะแสดงรายการก่อนพิมพ์ (Preview) ของข้อมูลใบบันทึกสินค้าที่ค้นหามา
จะแสดงรายการก่อนพิมพ์ (Preview) ของข้อมูลใบบันทึกสินค้าที่ค้นหามา
- สั่งพิมพ์รายงานโดยกด ![]() แสดงรายการก่อนพิมพ์ (Preview) ถ้าต้องการปิดรายงานให้กดปุ่ม
แสดงรายการก่อนพิมพ์ (Preview) ถ้าต้องการปิดรายงานให้กดปุ่ม![]() ดังรูป
ดังรูป

รูปที่ 3-23