เมนูบันทึกรับสินค้า เป็นการทำงานเพื่อทำรายการรับสินค้าเข้า Stock ซึ่งสามารถรับสินค้าได้มากกว่าหนึ่งรายการ เมนูนี้สามารถเพิ่มข้อมูล แก้ไขข้อมูล ยกเลิกข้อมูล และค้นหาข้อมูลได้โดยมีรายละเอียด ดังนี้
ขั้นตอนการเปิดหน้าบันทึกรับสินค้า
เมื่อเข้าโปรแกรม เลือกเมนูจัดซื้อ บันทึกรับสินค้า
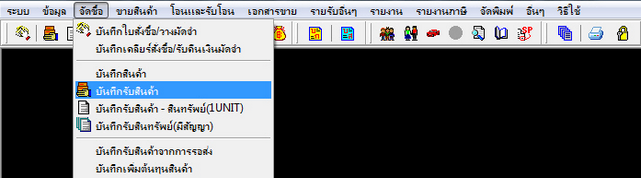
รูปที่ img4_1
กดปุ่ม Enter หรือใช้ Mouse Click เลือกที่ ![]() ระบบจะทำการแสดงหน้าจอการทำงาน ดังรูป
ระบบจะทำการแสดงหน้าจอการทำงาน ดังรูป
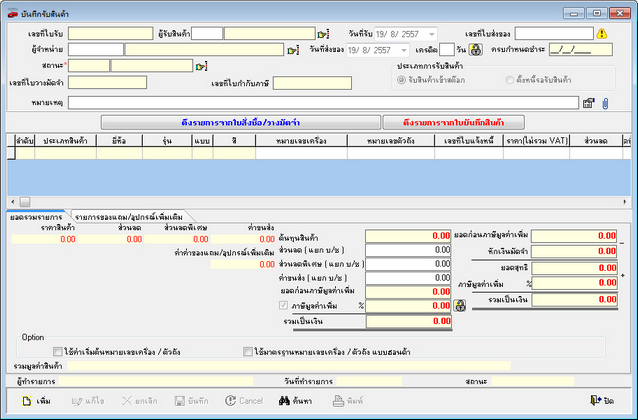
รูปที่ img4_2
หน้าบันทึกรับสินค้า ประกอบด้วยส่วนประกอบสำคัญ 5 ส่วน ดังนี้
ส่วนที่ 1 ระบุรายละเอียดการรับสินค้า ประกอบด้วย

รูปที่ img4_3
![]() เลขที่ใบรับสินค้า โปรแกรมจะสร้างให้อัตโนมัติ (ซึ่งสามารถตั้งค่าได้ที่ ระบบ --> กำหนดเลขที่เอกสาร) มีรายละเอียด ดังนี้
เลขที่ใบรับสินค้า โปรแกรมจะสร้างให้อัตโนมัติ (ซึ่งสามารถตั้งค่าได้ที่ ระบบ --> กำหนดเลขที่เอกสาร) มีรายละเอียด ดังนี้
- "GR" คือ อักษรนำ
- "01" คือ เลขแสดงสาขา (จากระบบ)
- "14" คือ ปี ค.ศ. (กำหนดค่าที่ ข้อมูลบริษัท)
- "08" คือ เลขเดือนปัจจุบัน
- "/" คือ อักขระคั่น
- "0012" คือ จำนวนหลักเลขรัน
![]() ผู้รับสินค้า สามารถเลือกผู้รับสินค้าโดยคลิกที่ปุ่ม
ผู้รับสินค้า สามารถเลือกผู้รับสินค้าโดยคลิกที่ปุ่ม ![]() หรือ กด Enter จะแสดงหน้าจอค้นหาข้อมูลพนักงาน
หรือ กด Enter จะแสดงหน้าจอค้นหาข้อมูลพนักงาน
![]() แสดงวันที่รับสินค้า ระบบจะแสดงวันที่ปัจจุบัน สามารถแก้ไขได้
แสดงวันที่รับสินค้า ระบบจะแสดงวันที่ปัจจุบัน สามารถแก้ไขได้
![]() ใส่เลขที่ใบส่งของตามผู้จำหน่าย และปุ่ม
ใส่เลขที่ใบส่งของตามผู้จำหน่าย และปุ่ม ![]() ระบบจะทำการเช็คว่ามีเลขที่ใบส่งของนี้ในระบบหรือยัง ถ้ามีเลขที่ใบส่งของเลขเดียวกัน ก็จะแสดงข้อมูล ดังรูป
ระบบจะทำการเช็คว่ามีเลขที่ใบส่งของนี้ในระบบหรือยัง ถ้ามีเลขที่ใบส่งของเลขเดียวกัน ก็จะแสดงข้อมูล ดังรูป
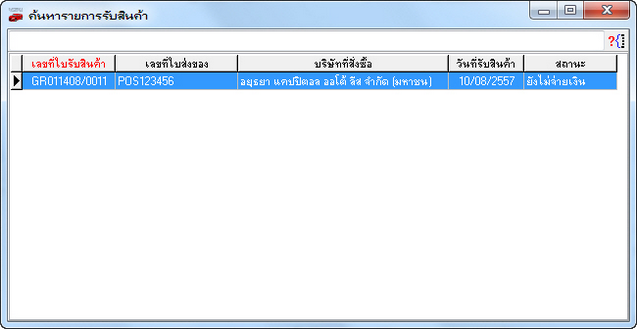
รูปที่ img4_5
![]() ผู้จำหน่าย โดยคลิกที่ปุ่ม
ผู้จำหน่าย โดยคลิกที่ปุ่ม ![]() หรือ กด Enter (ข้อมูลได้มาจาก ข้อมูลผู้จำหน่าย)
หรือ กด Enter (ข้อมูลได้มาจาก ข้อมูลผู้จำหน่าย)
![]() แสดงวันที่ส่งของ ระบบจะแสดงวันที่ปัจจุบัน สามารถแก้ไขได้
แสดงวันที่ส่งของ ระบบจะแสดงวันที่ปัจจุบัน สามารถแก้ไขได้
![]() ระบบจะนำมาแสดงให้จากข้อมูลผู้จำหน่าย สามารถแก้ไขได้ โดยกด ปุ่ม
ระบบจะนำมาแสดงให้จากข้อมูลผู้จำหน่าย สามารถแก้ไขได้ โดยกด ปุ่ม ![]() เพื่อที่จะแก้ไข ซึ่งมีการตรวจสิทธิในการแก้ไขรายการดังรูป
เพื่อที่จะแก้ไข ซึ่งมีการตรวจสิทธิในการแก้ไขรายการดังรูป
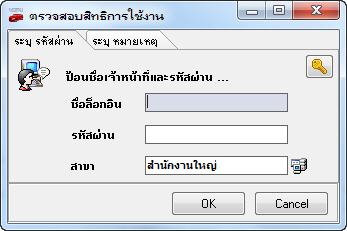
รูปที่ img4_6
ใส่ชื่อล๊อกอิน รหัสผ่าน เลือกสาขา พร้อมระบุหมายเหตุ กดปุ่ม ![]() ถ้าหากไม่ต้องกา กดที่ ปุ่ม
ถ้าหากไม่ต้องกา กดที่ ปุ่ม ![]()
![]() แสดงวันที่ครบกำหนดชำระตามจำนวนวันเครดิต ของข้อมูลผู้จำหน่าย
แสดงวันที่ครบกำหนดชำระตามจำนวนวันเครดิต ของข้อมูลผู้จำหน่าย
![]() สถานะสินค้า โดยคลิกที่ปุ่ม
สถานะสินค้า โดยคลิกที่ปุ่ม ![]() หรือ กด Enter (ข้อมูลได้มาจาก ข้อมูลสถานะสินค้า)
หรือ กด Enter (ข้อมูลได้มาจาก ข้อมูลสถานะสินค้า)
![]() ประเภทการรับสินค้า มี 2 ประเภท
ประเภทการรับสินค้า มี 2 ประเภท
- รับสินค้าเข้าสต๊อก - ตั้งหนี้รอรับสินค้า
![]() เลขที่ใบวางมัดจำ มาจาก ใบสั่งซื้อ/วางมัดจำ กรณีที่ทำรายการเมนูสั่งซื้อ จะแสดงตามผู้จำหน่าย
เลขที่ใบวางมัดจำ มาจาก ใบสั่งซื้อ/วางมัดจำ กรณีที่ทำรายการเมนูสั่งซื้อ จะแสดงตามผู้จำหน่าย
![]() เลขที่ใบกำกับภาษี มาจากการสั่งซื้อ/วางมัดจำ มีการออกใบกำกับภาษี ระบบจะแสดงให้อัตโนมัติ
เลขที่ใบกำกับภาษี มาจากการสั่งซื้อ/วางมัดจำ มีการออกใบกำกับภาษี ระบบจะแสดงให้อัตโนมัติ
![]()
ช่องหมายเหตุ เพื่อใส่ข้อความเพิ่มเติมสำหรับเอกสาร กรณีแก้ไขหมายเหตุ เมื่อค้นหาข้อมูลเสร็จ ผู้ใช้สามารถแก้ไขข้อมูลช่องหมายเหตุ และต้องการบันทึกให้กดปุ่ม ![]()
![]() การ ดึงข้อมูลจาก ไฟล์ Excel กดที่ ปุ่ม
การ ดึงข้อมูลจาก ไฟล์ Excel กดที่ ปุ่ม ![]() ข้อมูล ใน ไฟล์ Excel ต้องตรงตามที่ กำหนดในกำหนดรูปแบบการนำเข้าข้อมูลกดปุ่มแล้ว จะให้เลือก ไฟล์ Excel ดังรูป
ข้อมูล ใน ไฟล์ Excel ต้องตรงตามที่ กำหนดในกำหนดรูปแบบการนำเข้าข้อมูลกดปุ่มแล้ว จะให้เลือก ไฟล์ Excel ดังรูป
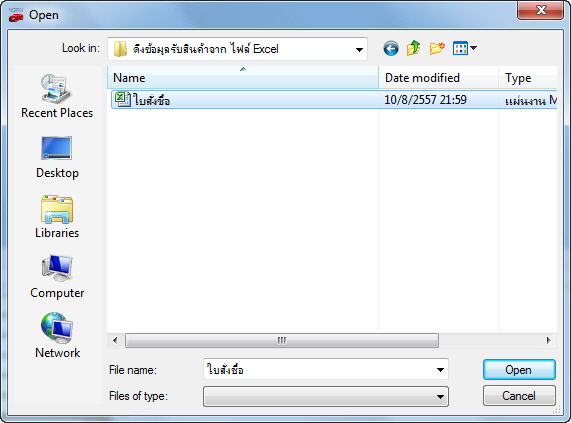
รูปที่ img4_7
![]() เพื่อดึงข้อมูล จากใบสั่งซื้อ/วางมัดจำ ตามผู้จำหน่ายที่เลือกข้างต้น พอกดปุ่มดึงรายการแล้ว โปรแกรมจะแสดงหน้า ค้นหารายการใบสั่งซื้อ ดังรูป
เพื่อดึงข้อมูล จากใบสั่งซื้อ/วางมัดจำ ตามผู้จำหน่ายที่เลือกข้างต้น พอกดปุ่มดึงรายการแล้ว โปรแกรมจะแสดงหน้า ค้นหารายการใบสั่งซื้อ ดังรูป
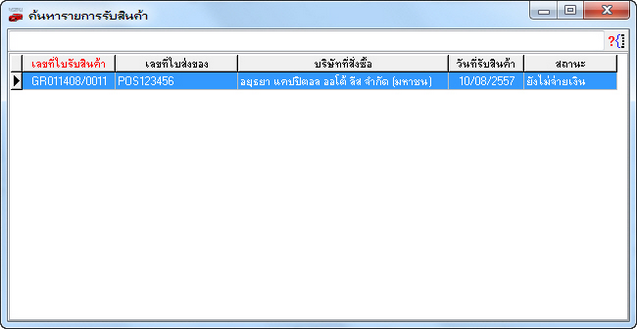
รูปที่ img4_7
เลือกใบสั่งซื้อที่ต้องการ กด Enter หรือ Double Click ข้อมูลรายการสินค้าจะมาตามใบสั่งซื้อ/วางมัดจำ
การดึงข้อมูล จากใบบันทึกสินค้า กดปุ่ม ![]() ระบบจะแสดงหน้า ค้นหารายการใบบันทึกสินค้า หรือรายการเอกสาร ดังรูป
ระบบจะแสดงหน้า ค้นหารายการใบบันทึกสินค้า หรือรายการเอกสาร ดังรูป
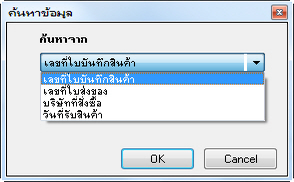
รูปที่ img4_8
เลือกเอกสารและใส่เลขที่เอกสารที่ต้องการค้นหา กดปุ่ม ![]() ถ้าไม่ต้องการ กดปุ่ม
ถ้าไม่ต้องการ กดปุ่ม ![]()
ส่วนที่ 2 รายละเอียดสินค้า

รูปที่ img4_9
- เลือกประเภทสินค้า ยี่ห้อ รุ่น แบบ สี โดยกดปุ่ม![]() เพื่อค้นหา หรือ กด Enter เพื่อให้แสดงข้อมูลขึ้นมาเลือก ดังรูป
เพื่อค้นหา หรือ กด Enter เพื่อให้แสดงข้อมูลขึ้นมาเลือก ดังรูป
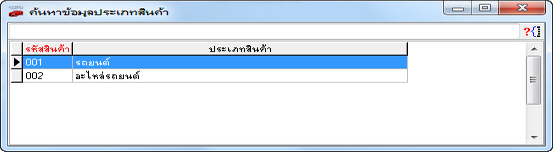
รูปที่ img4_10
แล้วทำการ กรอกหมายเลขเครื่อง และหมายเลขตัวถัง ในส่วนของการกรอกหมายเลขเครื่อง และหมายเลขตัวถังนั้น
จะขึ้นอยู่กับการกำหนด Option ดังรูป มีด้วยกัน 4 กรณี คือ
- ใช้ค่าเริ่มต้นหมายเลขเครื่อง/ตัวถัง และใช้มาตรฐานหมายเลขเครื่อง/ตัวถัง ดังรูป
![]()
เมื่อทำการเลือกรุ่น โปรแกรมจะแสดงค่าเริ่มต้นของหมายเลขเครื่อง/ตัวถังจากข้อมูลรุ่นรถมาให้อัตโนมัติ และเมื่อ
ใส่เลขเครื่อง ในช่องเลขตัวถังจะแสดงเลขเดียวกัน ดังรูป
![]()
รูปที่ img4_11
- ใช้ค่าเริ่มต้นหมายเลขเครื่อง/ตัวถัง แต่ไม่ใช้มาตรฐานหมายเลขเครื่อง/ตัวถัง ดังรูป
![]()
เมื่อทำการเลือกรุ่น โปรแกรมจะแสดงค่าเริ่มต้นของหมายเลขเครื่อง/ตัวถัง จากข้อมูลรุ่นรถมาให้อัตโนมัติ แบบนี้
ต้องใส่เลขเครื่องและเลขตัวถังทั้งสองช่อง ดังรูป
![]()
รูปที่ img4_12
- ไม่ใช้ค่าเริ่มต้นหมายเลขเครื่อง/ตัวถัง แต่ใช้มาตรฐานหมายเลขเครื่อง/ตัวถัง ดังรูป
![]()
เมื่อทำการเลือกรุ่น โปรแกรมจะไม่แสดงค่าเริ่มต้นของหมายเลขเครื่อง/ตัวถังจากข้อมูลรุ่นรถและเมื่อใส่ข้อมูลใน
ช่องหมายเลขเครื่อง ก็จะแสดงในช่องเลขตัวถังเหมือนกัน ดังรูป
![]()
รูปที่ img4_13
- ไม่ใช้ค่าเริ่มต้นหมายเลขเครื่อง/ตัวถัง และไม่ใช้มาตรฐานหมายเลขเครื่อง/ตัวถังดังรูป
![]()
เมื่อทำการเลือกรุ่น โปรแกรมจะไม่แสดงค่าเริ่มต้นของหมายเลขเครื่อง/ตัวถังจากข้อมูลรุ่นรถ ต้องใส่ข้อมูลทั้งสองช่องเอง ดังรูป
![]()
รูปที่ img4_14
เลขที่ใบแจ้งหนี้ ใส่ข้อมูลถ้ามี
เลขทะเบียน และ จังหวัดที่จดทะเบียน ในกรณีนี้โปรแกรมจะให้ใส่ข้อมูลเมื่อไม่เลือกสถานะสินค้าเป็นรหัสสินค้า 01
ราคาซื้อไม่รวม Vat โปรแกรมจะดึงราคาที่เก็บในข้อมูลสีและราคาหรือข้อมูลรุ่นมาแสดง กรณีที่ตั้งค่าไว้ และสามารถ
แก้ไขได้
ส่วนลด เป็นส่วนลดของสินค้าต่อรายการ (ถ้ามี)
ส่วนลดพิเศษ เป็นส่วนลดต่อรายการ (ถ้ามี)
ค่าขนส่ง ใส่ข้อมูลถ้ามี
![]()
รูปที่ img4_15
ค่าอุปกรณ์เพิ่มเติม ในกรณีที่สั่งเปลี่ยนอุปกรณ์หรือติดตั้งอุปกรณ์เพิ่มเติม
ต้นทุนสินค้า ระบบแสดงค่าอัตโนมัติ
สถานที่เก็บ สามารถเลือกสถานที่เก็บโดย กด Enter จะแสดงหน้าจอค้นหาข้อมูลสถานที่เก็บ ดังรูป (ข้อมูลได้มาจากข้อมูลสถานที่เก็บ)
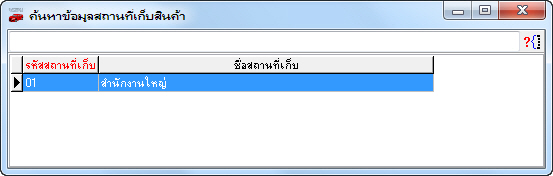
รูปที่ img4_16
เลข Lot No. ใส่ข้อมูลถ้ามี
เงินมัดจำ/VAT/เงินมัดจำรวม(รวม VAT) ระบบจะนำมาแสดงให้อัตโนมัติถ้ามี
หากต้องการเพิ่ม ลบ หรือแก้ไขรายการในตาราง สามารถคลิกขวาที่เมาส์จะมีช่องรายการ แล้วเลือก ดังรูป
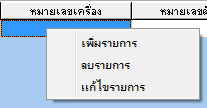
ส่วนที่ 3 รายละเอียดการเงิน

รูปที่ img4_17
![]() ราคารวมสินค้าเป็นราคา(ไม่รวมVat) ของรายการทั้งหมด
ราคารวมสินค้าเป็นราคา(ไม่รวมVat) ของรายการทั้งหมด
![]() เป็นส่วนลดรวม ของรายการมาแสดง
เป็นส่วนลดรวม ของรายการมาแสดง
![]() เป็นส่วนลดพิเศษรวม ของรายการมาแสดง
เป็นส่วนลดพิเศษรวม ของรายการมาแสดง
![]() เป็นค่าขนส่งรวม ของรายการมาแสดง
เป็นค่าขนส่งรวม ของรายการมาแสดง
![]() เป็นยอดรวมของค่าของแถม/อุปกรณ์เพิ่มเติม
เป็นยอดรวมของค่าของแถม/อุปกรณ์เพิ่มเติม
![]() ต้นทุนสินค้า
ต้นทุนสินค้า
![]() ส่วนลด[ แยก บ/ช ] เป็นการให้ ส่วนลด นอกจากรายการสินค้า
ส่วนลด[ แยก บ/ช ] เป็นการให้ ส่วนลด นอกจากรายการสินค้า
![]() ส่วนลดพิเศษ[ แยก บ/ช ] เป็นการให้ ส่วนลดพิเศษนอกจากรายการสินค้า
ส่วนลดพิเศษ[ แยก บ/ช ] เป็นการให้ ส่วนลดพิเศษนอกจากรายการสินค้า
![]() ค่าขนส่ง[ แยก บ/ช ] เป็นการเพิ่ม ค่าขนส่ง นอกจากรายการสินค้า
ค่าขนส่ง[ แยก บ/ช ] เป็นการเพิ่ม ค่าขนส่ง นอกจากรายการสินค้า
![]() ยอดก่อนภาษีมูลค่าเพิ่ม
ยอดก่อนภาษีมูลค่าเพิ่ม
![]() ภาษีมูลค่าเพิ่ม
ภาษีมูลค่าเพิ่ม
![]() รวมเป็นเงิน
รวมเป็นเงิน
ช่องภาษีมูลค่าเพิ่มสามารถแก้ไขได้ โดยการกด ปุ่ม ![]() จากนั้นโปรแกรมจะมีการตรวจสิทธิในการแก้ไข ดังรูป
จากนั้นโปรแกรมจะมีการตรวจสิทธิในการแก้ไข ดังรูป
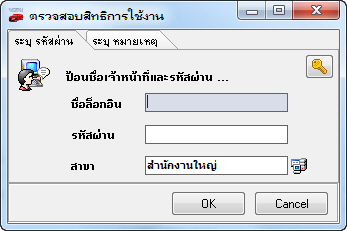
รูปที่ img4_18
ต้องกรอกชื่อล๊อกอิน และ รหัสผ่าน ที่มีสิทธิในการแก้ไข ถ้าต้องการแก้ไข กดที่ ปุ่ม ![]() กรอกหมายเหตุถ้าหากไม่ต้องการแก้ไขก็กดที่ ปุ่ม
กรอกหมายเหตุถ้าหากไม่ต้องการแก้ไขก็กดที่ ปุ่ม ![]()

รูปที่ 19
![]() ยอดก่อนภาษีมูลค่าเพิ่มคือราคาสินค้าทั้งหมด หลังจาก หัก ส่วนลด
ยอดก่อนภาษีมูลค่าเพิ่มคือราคาสินค้าทั้งหมด หลังจาก หัก ส่วนลด
[แยก บ/ช] ส่วนลดพิเศษ[แยก บ/ช]และ ค่าขนส่ง [แยก [บ/ช]
![]() หักเงินมัดจำ ยอดเงินมัดจำที่มาจากการสั่งซื้อ/วางมัดจำ
หักเงินมัดจำ ยอดเงินมัดจำที่มาจากการสั่งซื้อ/วางมัดจำ
![]() ยอดสุทธิ ยอดก่อนภาษีมูลค่าเพิ่ม ลบ หักเงินมัดจำ
ยอดสุทธิ ยอดก่อนภาษีมูลค่าเพิ่ม ลบ หักเงินมัดจำ
![]() ภาษีมูลค่าเพิ่ม ภาษีของราคาสินค้า
ภาษีมูลค่าเพิ่ม ภาษีของราคาสินค้า
![]() ราคาสินค้าทั้งหมด
ราคาสินค้าทั้งหมด
![]() ยอดรวมเงิน เป็นตัวอักษร
ยอดรวมเงิน เป็นตัวอักษร
![]() ผู้ทำรายการบันทึกรับสินค้า
ผู้ทำรายการบันทึกรับสินค้า
![]() วันที่บันทึกรายการ
วันที่บันทึกรายการ
![]() สถานะใบบันทึกรับสินค้า
สถานะใบบันทึกรับสินค้า
ส่วนที่ 4 รายละเอียดรายการของแถม/อุปกรณ์เพิ่มเติม
รายการของแถม/อุปกรณ์เพิ่มเติมเป็นรายการที่สามารถคีย์ได้หรือใช้ข้อมูลจากข้อมูลรายการของแถม(จัดซื้อ) ถ้าต้องการดึงรายการให้กดปุ่ม ![]() หรือกด Enter ก็ได้ ดังรูป
หรือกด Enter ก็ได้ ดังรูป
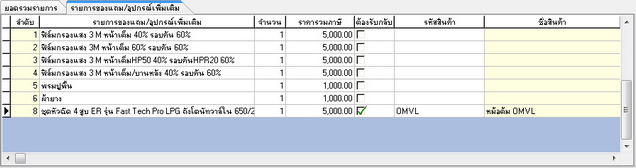
รูปที่ img4_20
ในกรณีสั่งติดตั้งอุปกรณ์ ต้องการรับอุปกรณ์ที่เปลี่ยนออกกลับมา ให้เลือกทำเครื่องหมายที่ช่อง ต้องรับกลับ และเลือกอุปกรณ์ที่รับกลับ กรอกรหัสสินค้า ให้กดปุ่ม ![]() หรือกด Enter ก็ได้ รหัสสินค้าจะดึงมาจาก สินค้าที่อยู่ในคลังของระบบ PSS และกรอก จำนวนที่ต้องรับกลับ กรณีที่ยังไม่รู้ว่าจะรับอุปกรณ์ตัวไหนกลับ ให้เลือกทำเครื่องหมายที่ช่อง ต้องรับกลับ ไม่ต้องใส่รหัสสินค้า และจำนวนรับกลับ ดังรูป
หรือกด Enter ก็ได้ รหัสสินค้าจะดึงมาจาก สินค้าที่อยู่ในคลังของระบบ PSS และกรอก จำนวนที่ต้องรับกลับ กรณีที่ยังไม่รู้ว่าจะรับอุปกรณ์ตัวไหนกลับ ให้เลือกทำเครื่องหมายที่ช่อง ต้องรับกลับ ไม่ต้องใส่รหัสสินค้า และจำนวนรับกลับ ดังรูป
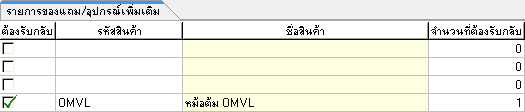
รูปที่ img4_21
ส่วนที่ 5 ส่วนของการจัดการทำงานสำหรับหน้านี้
![]()
รูปที่ 22
![]() กดปุ่ม “เพิ่ม” เพื่อทำการสร้างใบบันทึกรับสินค้า
กดปุ่ม “เพิ่ม” เพื่อทำการสร้างใบบันทึกรับสินค้า
![]() กดปุ่ม “แก้ไข” หรือกดปุ่ม F3 บนคีย์บอร์ด จากนั้นโปรแกรมจะมีการตรวจสิทธิในการแก้ไขดังรูป
กดปุ่ม “แก้ไข” หรือกดปุ่ม F3 บนคีย์บอร์ด จากนั้นโปรแกรมจะมีการตรวจสิทธิในการแก้ไขดังรูป
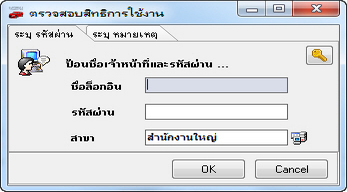
รูปที่ img4_22
ใส่ชื่อล๊อกอิน และ รหัสผ่าน ที่มีสิทธิในการแก้ไข ถ้าต้องการแก้ไข กดปุ่ม ![]() ใส่หมายเหตุ ถ้าหากไม่ต้องการแก้ไข กดปุ่ม
ใส่หมายเหตุ ถ้าหากไม่ต้องการแก้ไข กดปุ่ม ![]()
เมื่อกดปุ่ม OK แล้ว ทำการแก้ไขข้อมูล ซึ่งสามารถแก้ไขข้อมูลต่างๆได้ กดปุ่ม ![]() หรือกด F10 บน
หรือกด F10 บน
คีย์บอร์ด โปรแกรมจะทำการบันทึกข้อมูลที่แก้ไขให้ ถ้าหาก ใบรับสินค้ามีการชำระเงินไปแล้ว โปรแกรมก็จะเตือน ดังรูป
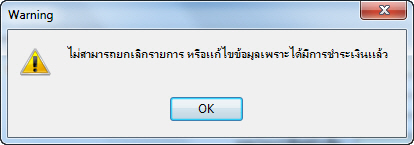
รูปที่ img4_23
![]() กดปุ่ม “ยกเลิก” หรือกด Delete บนคีย์บอร์ด โปรแกรมจะแสดงข้อความการยืนยัน ว่าจะยกเลิกใบรับสินค้า
กดปุ่ม “ยกเลิก” หรือกด Delete บนคีย์บอร์ด โปรแกรมจะแสดงข้อความการยืนยัน ว่าจะยกเลิกใบรับสินค้า
เลขที่ที่เลือก กด ![]() คือการยืนยันว่าต้องการยกเลิก กด
คือการยืนยันว่าต้องการยกเลิก กด ![]() ยกเลิกการทำรายการ ดังรูป
ยกเลิกการทำรายการ ดังรูป
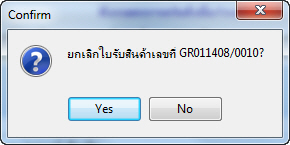
รูปที่ img4_24
จากนั้นโปรแกรมจะมีการตรวจสิทธิในการแก้ไข ดังรูป
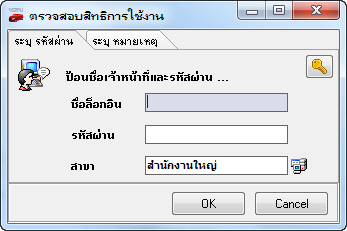
รูปที่ img4_25
ใส่ชื่อล๊อกอิน และ รหัสผ่าน ที่มีสิทธิในการแก้ไข ถ้าต้องการแก้ไข กดปุ่ม ![]() ใส่หมายเหตุ ถ้าหากไม่ต้องการแก้ไข กดปุ่ม
ใส่หมายเหตุ ถ้าหากไม่ต้องการแก้ไข กดปุ่ม ![]() กรณีกด
กรณีกด ![]() โปรแกรม จะถามว่าต้องการพิมพ์ใบรับสินค้า ก่อนยกเลิก
โปรแกรม จะถามว่าต้องการพิมพ์ใบรับสินค้า ก่อนยกเลิก
ข้อมูลหรือไม่ ดังรูป
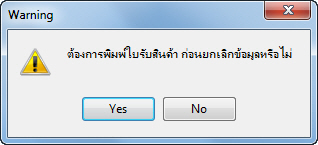
รูปที่ img4_26
ถ้ากดปุ่ม ![]() โปรแกรมจะ Preview เอกสาร ใบรับสินค้า ดังรูป
โปรแกรมจะ Preview เอกสาร ใบรับสินค้า ดังรูป
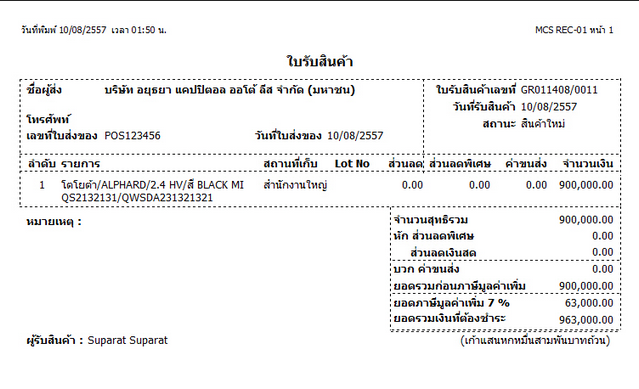
รูปที่ img4_27
ถ้าหาก ใบรับสินค้ามีการชำระเงินไปแล้ว โปรแกรมจะเตือน ดังรูป
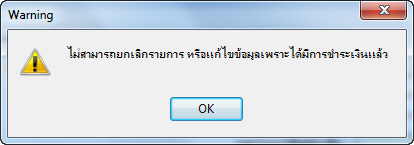
รูปที่ img4_28
![]() กดปุ่ม “บันทึก” หรือ กด F10 บนคีย์บอร์ด ถ้ากรอกข้อมูลไม่ครบหรือไม่ถูกต้อง โปรแกรม จะแจ้งเตือนว่า
กดปุ่ม “บันทึก” หรือ กด F10 บนคีย์บอร์ด ถ้ากรอกข้อมูลไม่ครบหรือไม่ถูกต้อง โปรแกรม จะแจ้งเตือนว่า
ให้ ใส่ข้อมูลให้ครบ ดังรูป

รูปที่ img4_29
ถ้าหากกรอกข้อมูลครบถ้วนแล้ว หลังจากกดปุ่มบันทึก ดังรูป
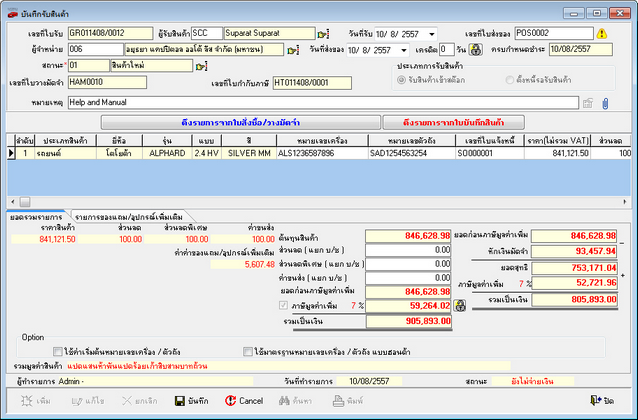
รูปที่ img4_30
โปรแกรมจะPreviewเอกสาร ดังรูป
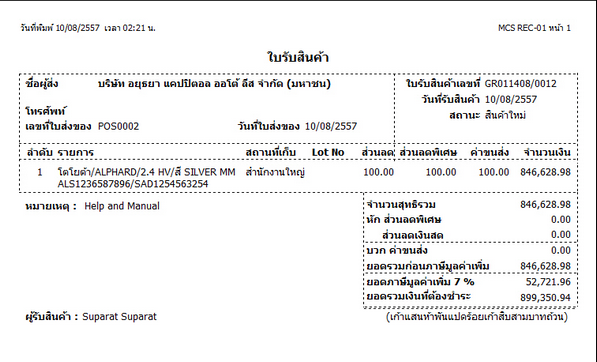
รูปที่ img4_31
ถ้าหากไม่ต้องการบันทึก กดปุ่ม ![]() หรือ กดปุ่ม F6 คีย์บอร์ด
หรือ กดปุ่ม F6 คีย์บอร์ด
![]() กดปุ่ม “ค้นหา” หรือ กดปุ่ม F5 บนคีย์บอร์ด โปรแกรมจะถามว่า ต้องการค้นหาเฉพาะใบรับสินค้าที่ยังไม่ยกเลิก? กด
กดปุ่ม “ค้นหา” หรือ กดปุ่ม F5 บนคีย์บอร์ด โปรแกรมจะถามว่า ต้องการค้นหาเฉพาะใบรับสินค้าที่ยังไม่ยกเลิก? กด![]() รายการใบสินค้าจะแสดงเฉพาะที่ยังไม่ได้ยกเลิก ถ้ากด
รายการใบสินค้าจะแสดงเฉพาะที่ยังไม่ได้ยกเลิก ถ้ากด ![]() ก็จะแสดงใบรับสินค้าที่
ก็จะแสดงใบรับสินค้าที่
ยกเลิกแล้วมาให้เลือก ดังรูป
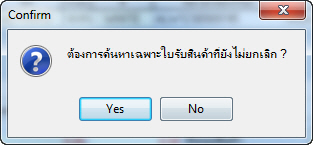
รูปที่ img4_32
เลือกว่าจะค้นหาข้อมูลรายการ ดังรูป
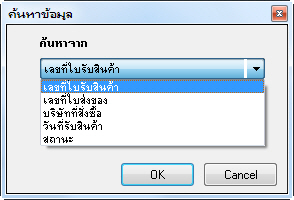
รูปที่ img4_33
เมื่อกดแล้ว ![]() จะแสดงหน้าค้นหาข้อมูลใบรับสินค้า ให้เลือก ดังรูป
จะแสดงหน้าค้นหาข้อมูลใบรับสินค้า ให้เลือก ดังรูป
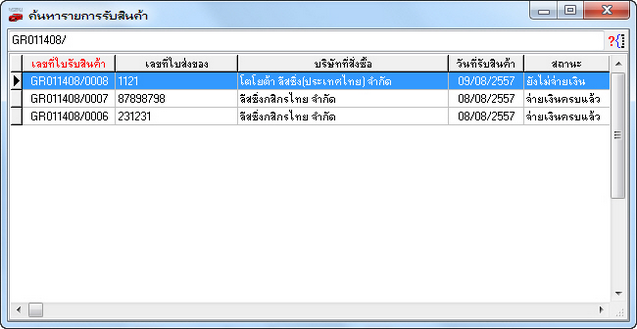
รูปที่ img4_34
เลือกหัวข้อที่ต้องการค้นหา โดยคลิกที่หัว Column ให้ตัวหนังสือเป็นสีแดง พิมพ์ข้อมูลที่ต้องการค้นหาในช่อง
จากนั้นโปรแกรมจะเลื่อนไปยังข้อมูลที่ค้นหา หากข้อมูลนั้นอยู่ในรายการ Double Click หรือกด Enter เพื่อแสดง
รายละเอียดในหน้าบันทึกรับสินค้า
![]() กดปุ่ม “พิมพ์” หรือกด ปุ่ม F7 เมื่อต้องการพิมพ์เอกสารที่ค้นหาขึ้นมา จากนั้นโปรแกรมจะมีการตรวจ
กดปุ่ม “พิมพ์” หรือกด ปุ่ม F7 เมื่อต้องการพิมพ์เอกสารที่ค้นหาขึ้นมา จากนั้นโปรแกรมจะมีการตรวจ
สิทธิในการพิมพ์ ดังรูป
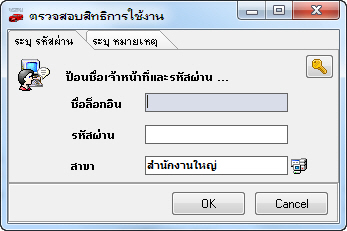
รูปที่ img4_35
ใส่ชื่อล๊อกอิน และ รหัสผ่าน ที่มีสิทธิในพิมพ์ซ้ำ ถ้าต้องการพิมพ์ กดปุ่ม ![]() ใส่หมายเหตุ ถ้าหากไม่ต้องการพิมพ์ กดปุ่ม
ใส่หมายเหตุ ถ้าหากไม่ต้องการพิมพ์ กดปุ่ม ![]()
เมื่อกดปุ่ม ![]() โปรแกรมจะ Preview เอกสารใบบันทึกรับสินค้า สั่งพิมพ์เอกสารโดยกดปุ่ม
โปรแกรมจะ Preview เอกสารใบบันทึกรับสินค้า สั่งพิมพ์เอกสารโดยกดปุ่ม ![]() อยู่
อยู่
ซ้ายบนถ้าต้องการปิดรายงานให้กดปุ่ม![]() ดังรูป
ดังรูป
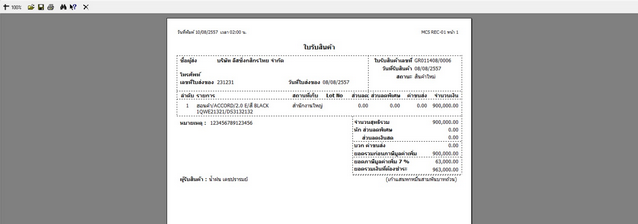
รูปที่ img4_36
![]() กดปุ่ม “ปิด” หรือ กด Ctrl + F4 หรือกด ปุ่ม
กดปุ่ม “ปิด” หรือ กด Ctrl + F4 หรือกด ปุ่ม ![]() เป็นการปิดเมนูบันทึกรับสินค้า
เป็นการปิดเมนูบันทึกรับสินค้า