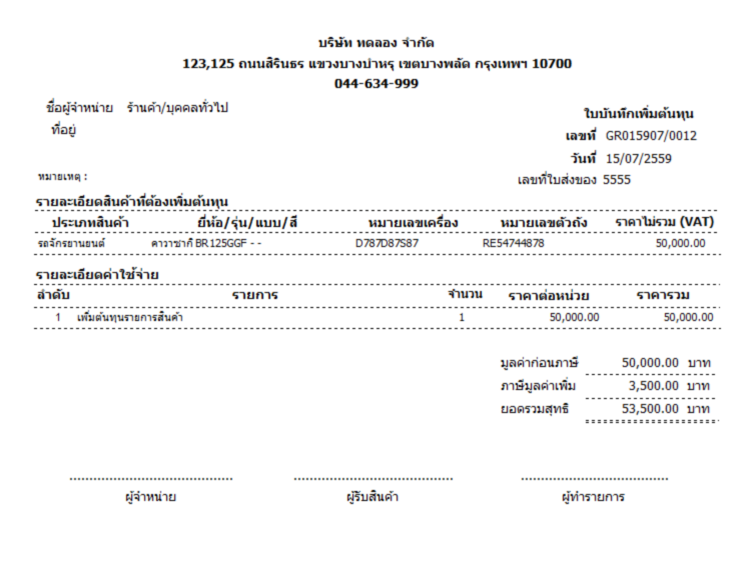เป็นหน้าสำหรับทำการเพิ่มราคาทุนของสินค้า สามารถระบุจำนวนสินค้า ราคาที่รวมภาษี หรือกำหนดแบบไม่รวมภาษี สามารถกำหนดจากหน้านี้
เลือกเมนู จัดซื้อ ----เ บันทึกเพิ่มต้นทุนสินค้า ดังรูป
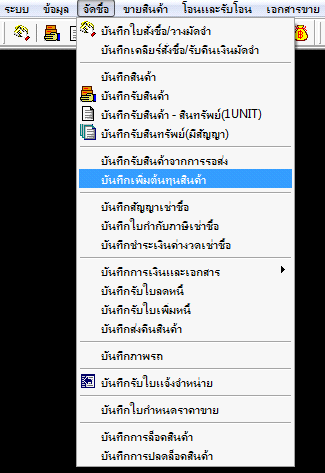
รูปที่ img8_1
เมื่อกดปุ่ม Enter ที่ Keyboard หรือใช้ Mouse Click เลือกที่เมนู ![]() ระบบจะทำการแสดงหน้า “บันทึกเพิ่มต้นทุนสินค้า” ดังรูป
ระบบจะทำการแสดงหน้า “บันทึกเพิ่มต้นทุนสินค้า” ดังรูป
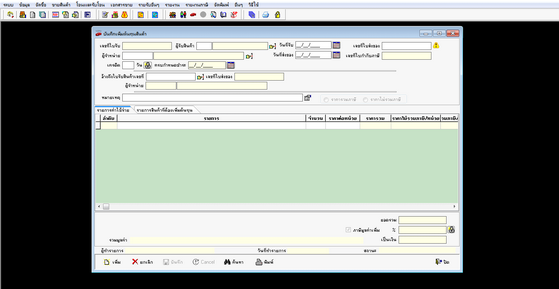
รูปที่ img8_3
หน้าบันทึกเพิ่มต้นทุนสินค้า ประกอบด้วยส่วนประกอบสำคัญ 5 ส่วน ดังนี้
ส่วนที่ 1

เป็นส่วนของการเลือกข้อมูลใบรับสินค้าของสินค้าที่ต้องการเพิ่มต้นทุนสินค้าจะต้องทำการเลือกในหัวข้อนี้ก่อนเสมอ โดยมีรายละเอียด ดังนี้
![]() ช่องแสดงเลขที่ใบรับ ระบบจะทำการสร้างให้อัตโนมัติ เมื่อกดปุ่ม
ช่องแสดงเลขที่ใบรับ ระบบจะทำการสร้างให้อัตโนมัติ เมื่อกดปุ่ม ![]()
![]() ช่องแสดงชื่อผู้รับสินค้า เมื่อต้องการเลือกผู้รับสินค้า กดปุ่ม
ช่องแสดงชื่อผู้รับสินค้า เมื่อต้องการเลือกผู้รับสินค้า กดปุ่ม ![]() ที่
ที่
ที่อยู่ท้ายช่องผู้รับสินค้า
![]() ช่องสำหรับเลือกวันที่รับสินค้า เมื่อต้องการเลือกวันรับสินค้า เ กดปุ่ม
ช่องสำหรับเลือกวันที่รับสินค้า เมื่อต้องการเลือกวันรับสินค้า เ กดปุ่ม ![]() ที่อยู่ท้ายช่องวันที่รับ
ที่อยู่ท้ายช่องวันที่รับ
![]() ช่องแสดงเลขที่ใบส่งของ สามารถพิมพ์เลขที่เข้าไปในช่องนี้ได้
ช่องแสดงเลขที่ใบส่งของ สามารถพิมพ์เลขที่เข้าไปในช่องนี้ได้
![]() คือปุ่มสำหรับตรวจสอบเลขที่ใบส่งของ เมื่อต้องการตรวจสอบให้กดที่ปุ่ม
คือปุ่มสำหรับตรวจสอบเลขที่ใบส่งของ เมื่อต้องการตรวจสอบให้กดที่ปุ่ม ![]() หลังจากพิมพ์เลขที่ใบส่งของเรียบร้อยแล้ว
หลังจากพิมพ์เลขที่ใบส่งของเรียบร้อยแล้ว
![]() ช่องแสดงชื่อผู้จำหน่าย เมื่อต้องการเลือกผู้จำหน่ายให้กดที่ปุ่มรูปมือ เ
ช่องแสดงชื่อผู้จำหน่าย เมื่อต้องการเลือกผู้จำหน่ายให้กดที่ปุ่มรูปมือ เ ![]() ที่อยู่ท้ายช่องผู้จำหน่าย
ที่อยู่ท้ายช่องผู้จำหน่าย
![]() ช่องแสดงวันที่ส่งของ สามารถเลือกเปลี่ยนวันที่ได้ โดยกดที่ปุ่ม
ช่องแสดงวันที่ส่งของ สามารถเลือกเปลี่ยนวันที่ได้ โดยกดที่ปุ่ม ![]() เพื่อเปลี่ยนวันที่ส่งของ
เพื่อเปลี่ยนวันที่ส่งของ
![]() ช่องแสดงเลขที่ใบกำกับภาษี
ช่องแสดงเลขที่ใบกำกับภาษี
![]() ช่องกำหนดระยะเวลาที่ต้องชำระได้ถึงกี่วัน
ช่องกำหนดระยะเวลาที่ต้องชำระได้ถึงกี่วัน
![]() ปุ่มเพื่อตรวจสอบสิทธิการให้เครดิตในการชำระสินค้าได้กี่วัน เมื่อต้องการตรวจสอบสิทธิ
ปุ่มเพื่อตรวจสอบสิทธิการให้เครดิตในการชำระสินค้าได้กี่วัน เมื่อต้องการตรวจสอบสิทธิ
![]() แสดงวันที่ครบกำหนดชำระ สามารถเปลี่ยนวันที่ได้ เ กดปุ่ม
แสดงวันที่ครบกำหนดชำระ สามารถเปลี่ยนวันที่ได้ เ กดปุ่ม ![]() ที่อยู่ท้ายช่องกำหนดชำระ เพื่อทำการเปลี่ยนแปลงวันที่ชำระ
ที่อยู่ท้ายช่องกำหนดชำระ เพื่อทำการเปลี่ยนแปลงวันที่ชำระ
ส่วนที่ 2

เป็นส่วนที่อ้างถึงใบรับสินค้า,ส่วนของเลขที่ใบส่งของและส่วนของผู้จำหน่ายทีทำการซื้อสินค้านั้นๆ โดยมีส่วนประกอบ ดังนี้
![]() ช่องสำหรับเลือกใบรับสินค้า การอ้างถึงใบรับสินค้าที่ต้องการนำมาเพิ่มต้นทุน โดยกดปุ่มรูปมือ
ช่องสำหรับเลือกใบรับสินค้า การอ้างถึงใบรับสินค้าที่ต้องการนำมาเพิ่มต้นทุน โดยกดปุ่มรูปมือ ![]() เพื่อเลือกใบรับสินค้า เมื่อแล้วจะแสดงหน้าค้นหาขึ้นมา ดังรูป
เพื่อเลือกใบรับสินค้า เมื่อแล้วจะแสดงหน้าค้นหาขึ้นมา ดังรูป
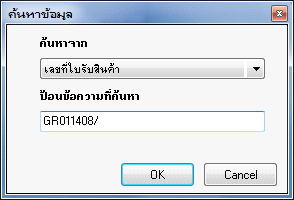
ค้นหาจาก เ
![]() เมื่อต้องการค้นหาจาก เ “เลขที่ใบรับสินค้า” เ ป้อนข้อความที่ค้นหา จาก
เมื่อต้องการค้นหาจาก เ “เลขที่ใบรับสินค้า” เ ป้อนข้อความที่ค้นหา จาก
![]() ช่องสำหรับใส่ข้อมูลการค้นหา “GR011408”
ช่องสำหรับใส่ข้อมูลการค้นหา “GR011408”
| - | GR คือ อักษรนำ |
| - | 01 คือ รหัสสาขา เฉพาะ 2 ตัวท้าย |
| - | 14 ปี ค.ศ. เฉพาะ 2 ตัวท้าย |
| - | 08 เดือน เฉพาะ 2 ตัวท้าย |
ในส่วนนี้จะถูกสร้างจากหน้า ![]() สามารถดูข้อมูลได้จากเอกสารของหัวข้อนี้
สามารถดูข้อมูลได้จากเอกสารของหัวข้อนี้
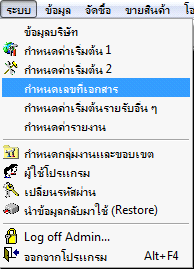
![]() ช่องแสดงเลขที่ใบส่งของ ที่ได้จากการเลือกใบรับสินค้า
ช่องแสดงเลขที่ใบส่งของ ที่ได้จากการเลือกใบรับสินค้า
![]() ช่องแสดงชื่อผู้จำหน่ายที่ได้จากการเลือกใบรับสินค้า
ช่องแสดงชื่อผู้จำหน่ายที่ได้จากการเลือกใบรับสินค้า
![]() ช่องแสดงหมายเหตุ ใส่ข้อความที่ต้องการ เข้าไปในช่อง “หมายเหตุ”
ช่องแสดงหมายเหตุ ใส่ข้อความที่ต้องการ เข้าไปในช่อง “หมายเหตุ”
![]() ปุ่มยืนยันการบันทึกข้อความหมายเหตุ ในกรณีเพิ่มข้อความหมายเหตุเพิ่มเติม
ปุ่มยืนยันการบันทึกข้อความหมายเหตุ ในกรณีเพิ่มข้อความหมายเหตุเพิ่มเติม
![]() การกำหนดประเภทของราคารวม
การกำหนดประเภทของราคารวม
![]() การนำราคาสินค้านั้นๆมารวมกับภาษี ออกเป็น “ราคารวมภาษี”
การนำราคาสินค้านั้นๆมารวมกับภาษี ออกเป็น “ราคารวมภาษี”
![]() การที่ไม่คิดภาษีในสินค้า ออกเป็น “ราคาสินค้าที่ไม่รวมภาษี”
การที่ไม่คิดภาษีในสินค้า ออกเป็น “ราคาสินค้าที่ไม่รวมภาษี”
ส่วนที่ 3
ส่วนของการแสดงรายการ และสินค้า ที่ต้องการเพิ่มต้นทุน,จำนวน และราคา โดยเลือกจากรายการ ดังรูป
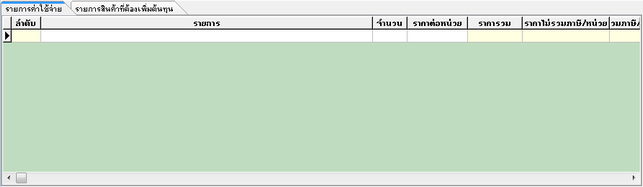
![]() คือเลขลำดับของรายการที่ต้องการเพิ่ม
คือเลขลำดับของรายการที่ต้องการเพิ่ม
![]() คือส่วนที่พิมพ์รายการหรือข้อความที่ต้องการเพิ่มต้นทุน
คือส่วนที่พิมพ์รายการหรือข้อความที่ต้องการเพิ่มต้นทุน
![]() ใส่จำนวนของสินค้าที่ต้องการเพิ่มทุน
ใส่จำนวนของสินค้าที่ต้องการเพิ่มทุน
![]() ใส่ราคาสินค้าต่อหน่วย
ใส่ราคาสินค้าต่อหน่วย
![]() การนำจำนวนสินค้า x ราคาต่อหน่วย
การนำจำนวนสินค้า x ราคาต่อหน่วย
![]() แสดงราคาสินค้าที่ไม่คิดภาษีต่อหน่วย
แสดงราคาสินค้าที่ไม่คิดภาษีต่อหน่วย
![]() แสดงราคารวมกับภาษีต่อหน่วย
แสดงราคารวมกับภาษีต่อหน่วย
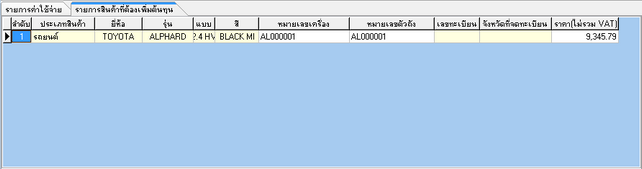
แสดงรายการสินค้าจากการรับสินค้าที่ต้องการเพิ่มทุนของสินค้า โดยมีรายละเอียดดังนี้
![]() คือเลขลำดับของสินค้า
คือเลขลำดับของสินค้า
![]() คือประเภทของสินค้าที่ต้องการเพิ่มทุน
คือประเภทของสินค้าที่ต้องการเพิ่มทุน
![]() คือยี่ห้อของสินค้าที่ต้องการเพิ่มทุน
คือยี่ห้อของสินค้าที่ต้องการเพิ่มทุน
![]() คือรุ่นของสินค้าที่ต้องการเพิ่มทุน
คือรุ่นของสินค้าที่ต้องการเพิ่มทุน
![]() คือแบบของสินค้าที่ต้องการเพิ่มทุน
คือแบบของสินค้าที่ต้องการเพิ่มทุน
![]() คือสีของสินค้าที่ต้องการเพิ่มทุน
คือสีของสินค้าที่ต้องการเพิ่มทุน
![]() คือหมายเลขเครื่องของสินค้าที่ต้องการเพิ่มทุน
คือหมายเลขเครื่องของสินค้าที่ต้องการเพิ่มทุน
![]() คือหมายตัวถังของสินค้าที่ต้องการเพิ่มทุน
คือหมายตัวถังของสินค้าที่ต้องการเพิ่มทุน
![]() คือเลขทะเบียนรถที่ต้องการเพิ่มทุน
คือเลขทะเบียนรถที่ต้องการเพิ่มทุน
![]() คือจังหวัดที่จดเลขทะเบียนรถที่ต้องการเพิ่มทุน
คือจังหวัดที่จดเลขทะเบียนรถที่ต้องการเพิ่มทุน
![]() คือราคาที่ไม่รวมภาษี
คือราคาที่ไม่รวมภาษี
![]() ช่องที่ให้สามารถเลือกเพื่อระบุราคาเอง
ช่องที่ให้สามารถเลือกเพื่อระบุราคาเอง
![]() ช่องแสดงราคาทุนรวม
ช่องแสดงราคาทุนรวม
ส่วนที่ 4

ส่วนที่แสดงข้อมูลตัวเงินของสินค้า มีรายละเอียด ดังนี้
![]() ช่องแสดงราคาสินค้ารวม
ช่องแสดงราคาสินค้ารวม
![]() ช่องที่แสดงการคิดภาษีมูลค่าเพิ่ม ถ้ามีเครื่องหมายถูกหน้าช่องแสดงว่ามีการคิดภาษี
ช่องที่แสดงการคิดภาษีมูลค่าเพิ่ม ถ้ามีเครื่องหมายถูกหน้าช่องแสดงว่ามีการคิดภาษี
![]() แสดงจำนวนที่คิดภาษี จากการตั้งค่าในระบบตั้งไว้ที่ “7%” อ้างอิงจากหน้า
แสดงจำนวนที่คิดภาษี จากการตั้งค่าในระบบตั้งไว้ที่ “7%” อ้างอิงจากหน้า ![]()
![]()
![]() ช่องแสดงจำนวนเงินที่คิดภาษี
ช่องแสดงจำนวนเงินที่คิดภาษี
![]() ปุ่มสำหรับการตรวจสอบสิทธิการใช้งานว่ามีสิทธิของการเปลี่ยนแปลงแก้ไขหรือไม่
ปุ่มสำหรับการตรวจสอบสิทธิการใช้งานว่ามีสิทธิของการเปลี่ยนแปลงแก้ไขหรือไม่
![]() แสดงยอดรวมของสินค้า ที่ได้จาก ราคาสินค้า + ภาษี
แสดงยอดรวมของสินค้า ที่ได้จาก ราคาสินค้า + ภาษี
![]() ช่องแสดงตังเงินของยอดรวมเป็นภาษาไทย
ช่องแสดงตังเงินของยอดรวมเป็นภาษาไทย
ส่วนที่ 5
แสดงรายละเอียดของผู้ทำรายการ วันที่ทำรายการ และสถานะของสินค้า
![]()
![]() แสดงชื่อผู้ทำรายการ
แสดงชื่อผู้ทำรายการ
![]() แสดงวันที่ทำรายการ
แสดงวันที่ทำรายการ
![]() แสดงสถานะของสินค้า
แสดงสถานะของสินค้า
ส่วนที่ 5
![]()
เป็นส่วนของการจัดการสำหรับหน้านี้
![]() กดปุ่มเพิ่ม เพื่อทำการบันทึกใบรับสินค้า
กดปุ่มเพิ่ม เพื่อทำการบันทึกใบรับสินค้า
![]() กดปุ่มยกเลิก เพื่อต้องการยกเลิกใบรับสินค้า
กดปุ่มยกเลิก เพื่อต้องการยกเลิกใบรับสินค้า
![]() กดปุ่มบันทึก เพื่อต้องการยืนยันการบันทึกใบรับสินค้า
กดปุ่มบันทึก เพื่อต้องการยืนยันการบันทึกใบรับสินค้า
![]() กดปุ่ม Cancel เพื่อต้องการ Cancel การบันทึกใบรับสินค้า
กดปุ่ม Cancel เพื่อต้องการ Cancel การบันทึกใบรับสินค้า
![]() กดปุ่มค้นหา เพื่อต้องการค้นหาข้อมูลใบรับสินค้า
กดปุ่มค้นหา เพื่อต้องการค้นหาข้อมูลใบรับสินค้า
![]() กดปุ่มพิมพ์ เมื่อต้องการพิมพ์ใบรับสินค้า
กดปุ่มพิมพ์ เมื่อต้องการพิมพ์ใบรับสินค้า
![]() กดปุ่มปิด เพื่อต้องการปิดหน้าจอนี้
กดปุ่มปิด เพื่อต้องการปิดหน้าจอนี้
ขั้นตอนการสร้างหน้าบันทึกเพิ่มต้นทุนสินค้า มีขั้นตอนดังนี้
สร้างใบรับสินค้า(บันทึกเพิ่มต้นทุนสินค้า)
- กดปุ่ม ![]() เพื่อสร้างใบรับสินค้า เ ไปที่ส่วนที่ 1 ดังรูป
เพื่อสร้างใบรับสินค้า เ ไปที่ส่วนที่ 1 ดังรูป

- กดปุ่ม ![]() เลือกผู้รับสินค้า ดังรูป
เลือกผู้รับสินค้า ดังรูป

- กดปุ่ม ![]() เพื่อเลือกวันที่รับ
เพื่อเลือกวันที่รับ
-ใส่เลขที่ใบส่งของ ![]()
-กดปุ่ม ![]() เพื่อตรวจสอบเลขที่ใบส่งของ
เพื่อตรวจสอบเลขที่ใบส่งของ
-กดปุ่ม ![]() เพื่อเลือกผู้จำหน่าย
เพื่อเลือกผู้จำหน่าย ![]()
-กดปุ่ม ![]() เพื่อเลือกวันที่ส่งของ
เพื่อเลือกวันที่ส่งของ ![]()
- ถ้าต้องการให้เครดิต(วัน)ครบกำหนดชำระให้ใส่จำนวนวันที่ช่อง![]() และกดปุ่ม
และกดปุ่ม![]() เพื่อตรวจสอบสิทธิ
เพื่อตรวจสอบสิทธิ
- ใส่ชื่อล็อกอิน เ รหัสผ่าน เ สาขา เ ระบุหมายเหตุ เ กดปุ่ม OK เพื่อตรวจสอบสิทธิการยกเลิก ถ้าไม่ต้องการตรวจสอบกดปุ่ม Cancel ดังรูป
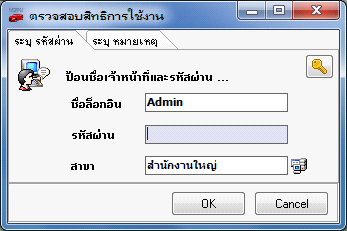
-กดปุ่ม ![]() เพื่อยืนยันการตรวจสอบสิทธิ ถ้ามีสิทธิการแก้ไขระบบจะให้ใส่จำนวนวันที่ช่อง
เพื่อยืนยันการตรวจสอบสิทธิ ถ้ามีสิทธิการแก้ไขระบบจะให้ใส่จำนวนวันที่ช่อง ![]()
แต่ถ้าไม่มีสิทธิในการแก้ไขจะไม่สามารถยกเลิกใบกำกับภาษี(รับ)ได้ เ ระบบจะทำการแจ้งเตือนดังรูป
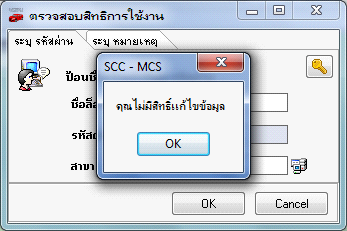
| ; | ส่วนที่ 2 |

-กดปุ่ม ![]() เพื่ออ้างถึงใบรับสินค้า ค้นหา เ ใส่ข้อมูลการค้นหา เ
เพื่ออ้างถึงใบรับสินค้า ค้นหา เ ใส่ข้อมูลการค้นหา เ ![]() เพื่อยืนยันการค้นหา ดังรูป
เพื่อยืนยันการค้นหา ดังรูป
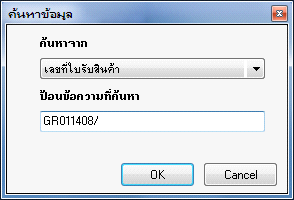
-ใส่หมายเหตุ ![]()
-กดปุ่ม ![]() เพ เพ เพื่อบันทึกหมายเหตุ
เพ เพ เพื่อบันทึกหมายเหตุ
-เลือกกำหนดรูปแบบราคารวม ![]()
-พิมพ์รายการเพิ่มสินค้าในช่อง “รายการ” ![]() เ กดปุ่ม Enter ที่ Keyboard
เ กดปุ่ม Enter ที่ Keyboard
-ใส่จำนวนสินค้า ในช่อง ![]() เ กดปุ่ม Enter ที่ Keyboard
เ กดปุ่ม Enter ที่ Keyboard
-ใส่ราคาต่อหน่วย ![]() เ กดปุ่ม Enter ที่ Keyboard
เ กดปุ่ม Enter ที่ Keyboard
-กดปุ่ม![]() เพื่อยืนยันการสร้างใบรับสินค้า
เพื่อยืนยันการสร้างใบรับสินค้า
-กดปุ่ม![]() เมื่อต้องการยกเลิกการสร้างใบกำกับ
เมื่อต้องการยกเลิกการสร้างใบกำกับ
การยกเลิกใบรับสินค้า(บันทึกเพิ่มต้นทุนสินค้า)
-กดปุ่ม ![]() เพื่อต้องการค้นหาใบรับสินค้า
เพื่อต้องการค้นหาใบรับสินค้า
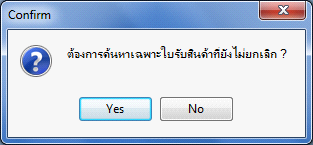
-กดปุ่ม ![]() เพื่อต้องการแสดงเฉพาะใบรับที่ยังไม่ยกเลิก ถ้ากด
เพื่อต้องการแสดงเฉพาะใบรับที่ยังไม่ยกเลิก ถ้ากด ![]() จะแสดงทั้งหมด
จะแสดงทั้งหมด
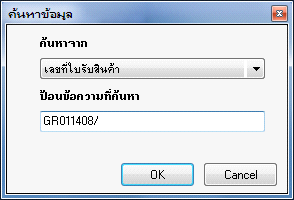
-ใส่ข้อมูลในการค้นหา เ กดปุ่ม ![]() เพื่อ เพื่อยืนยันการค้นหา
เพื่อ เพื่อยืนยันการค้นหา
-กดปุ่ม ![]() เมื่อต้องการยกเลิกใบรับสินค้า
เมื่อต้องการยกเลิกใบรับสินค้า
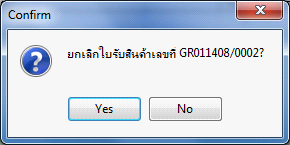
-กดปุ่ม ![]() เมื่ เมื่อต้องการยืนยันการยกเลิกใบกำกับใบนี้
เมื่ เมื่อต้องการยืนยันการยกเลิกใบกำกับใบนี้
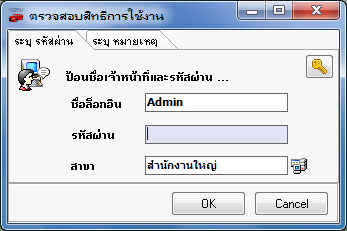
-กดปุ่ม ![]() เพื่อยืนยันการตรวจสอบสิทธิ เมื่อมีสิทธิในการยกเลิกระบบจะแสดง ข้อความยืนยันในการพิมพ์ใบรับสินค้า ก่อนทำการยกเลิกหรือไม่?
เพื่อยืนยันการตรวจสอบสิทธิ เมื่อมีสิทธิในการยกเลิกระบบจะแสดง ข้อความยืนยันในการพิมพ์ใบรับสินค้า ก่อนทำการยกเลิกหรือไม่?
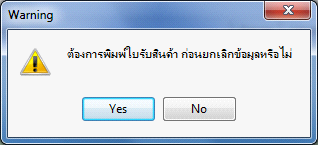
-กดปุ่ม ![]() เมื่อต้องการพิมพ์เอกสารก่อนยกเลิก
เมื่อต้องการพิมพ์เอกสารก่อนยกเลิก
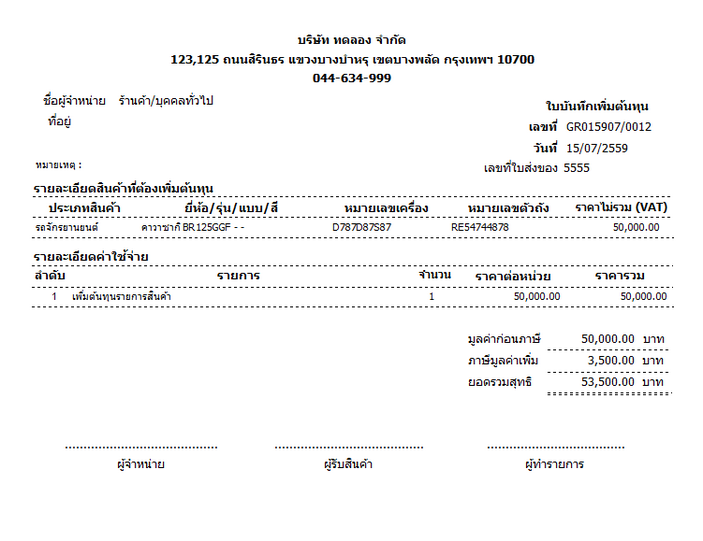
การค้นหาใบรับสินค้า(บันทึกเพิ่มต้นทุนสินค้า)
-กดปุ่ม ![]() เพื่อต้องการค้นหาใบรับสินค้า
เพื่อต้องการค้นหาใบรับสินค้า
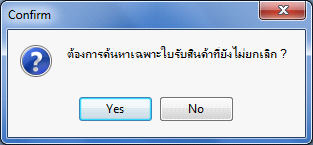
-กดปุ่ม ![]() เพื่อต้องการแสดงเฉพาะใบรับที่ยังไม่ยกเลิก ถ้ากด
เพื่อต้องการแสดงเฉพาะใบรับที่ยังไม่ยกเลิก ถ้ากด ![]() จะแสดงทั้งหมด
จะแสดงทั้งหมด
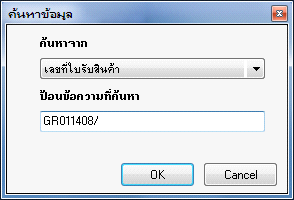
-ใส่ข้อมูลในการค้นหา เ กดปุ่ม ![]() เพื่อ เพื่อยืนยันการค้นหา
เพื่อ เพื่อยืนยันการค้นหา
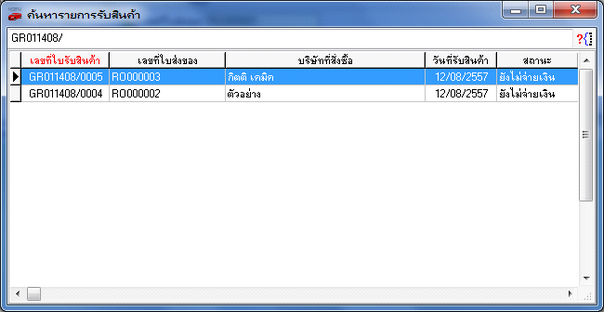
การพิมพ์ใบรับสินค้า(บันทึกเพิ่มต้นทุนสินค้า)
-กดปุ่ม ![]() เพื่อต้องการค้นหาใบรับสินค้า
เพื่อต้องการค้นหาใบรับสินค้า
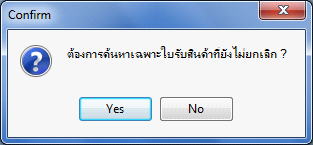
-กดปุ่ม ![]() เพื่อต้องการแสดงเฉพาะใบรับที่ยังไม่ยกเลิก ถ้ากด
เพื่อต้องการแสดงเฉพาะใบรับที่ยังไม่ยกเลิก ถ้ากด ![]() จะแสดงทั้งหมด
จะแสดงทั้งหมด
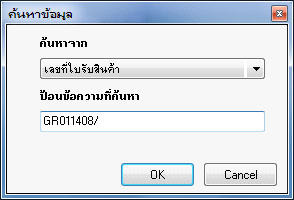
-ใส่ข้อมูลในการค้นหา เ กดปุ่ม ![]() เพื่อ เพื่อยืนยันการค้นหา
เพื่อ เพื่อยืนยันการค้นหา
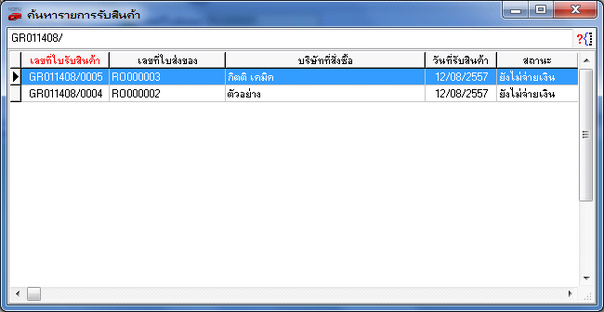
-กดปุ่ม Enter เพื่อเลือกรายการใบรับสินค้าที่ต้องการพิมพ์
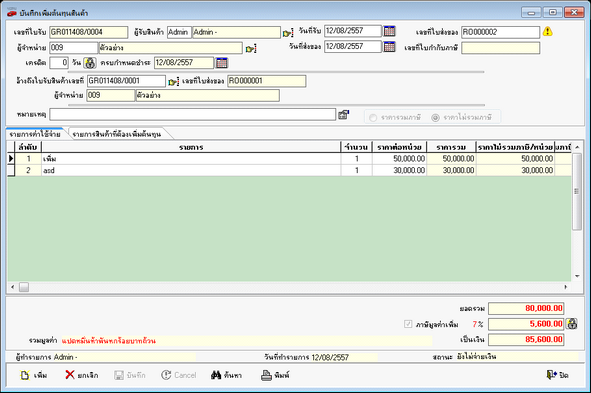
- กดปุ่ม![]() เพื่อทำการพิมพ์ใบรับสินค้า
เพื่อทำการพิมพ์ใบรับสินค้า
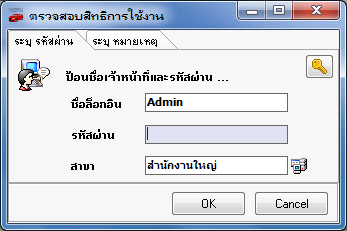
-กดปุ่ม ![]() เพื่อยืนยันการตรวจสอบสิทธิ เมื่อมีสิทธิในการพิมพ์ใบรับสินค้า ระบบจะแสดง ข้อความยืนยันในการพิมพ์ใบรับสินค้า
เพื่อยืนยันการตรวจสอบสิทธิ เมื่อมีสิทธิในการพิมพ์ใบรับสินค้า ระบบจะแสดง ข้อความยืนยันในการพิมพ์ใบรับสินค้า
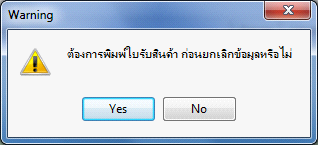
-กดปุ่ม ![]() เมื่อต้องการพิมพ์เอกสาร เ หลังจากกดปุ่มเรียบร้อยระบบจะแสดงเอกสาร ดังรูป
เมื่อต้องการพิมพ์เอกสาร เ หลังจากกดปุ่มเรียบร้อยระบบจะแสดงเอกสาร ดังรูป