เมนูการบันทึกรับสินทรัพย์(มีสัญญา) เป็นการทำงานเกี่ยวกับการรับสินทรัพย์แบบมีสัญญาซึ่งมีการชำระเงินแบบเป็นงวดๆ ได้ เมนูนี้รับได้เฉพาะสินค้าที่มีประเภทสินค้าเป็นสินทรัพย์เท่านั้น และสามารถรับสินทรัพย์ได้ครั้งละหนึ่งรายการการทำงานสามารถเพิ่มข้อมูล แก้ไขข้อมูล ยกเลิกข้อมูล และค้นหาข้อมูลได้ โดยมีรายละเอียดและวิธีการใช้งานดังนี้
ขั้นตอนการเปิดเมนูบันทึกรับสินทรัพย์(มีสัญญา)
เมนู จัดซื้อ เบันทึกรับสินทรัพย์(มีสัญญา) ดังรูป
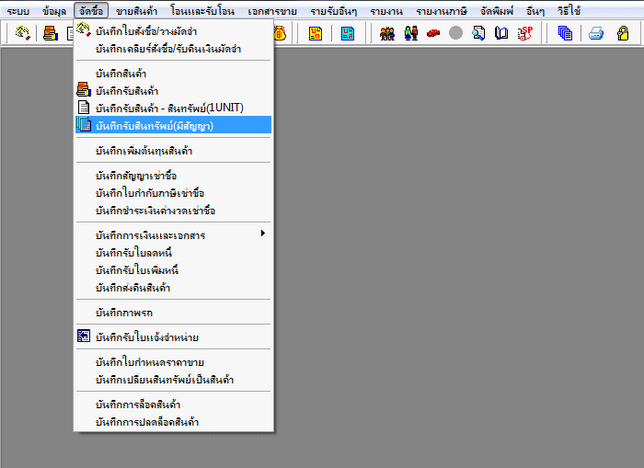
รูปที่ img06_1
กดปุ่ม Enter คลิกเลือกเมนูบันทึกรับสินทรัพย์(มีสัญญา)แล้ว ระบบจะแสดงหน้าจอการทำงาน ดังรูป
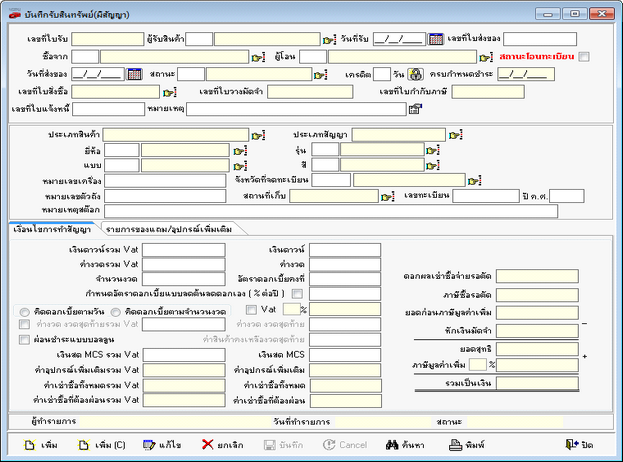
รูปที่ img06_2
โปรแกรมใช้ Enter เป็นหลัก เมื่อกดปุ่ม Enter Cursor จะโฟกัสไปตามลำดับ หาก Enter แล้ว Cursor ไม่ไป ก็ให้ใช้เมาส์ คลิกแทน เมนูนี้ประกอบด้วยส่วนสำคัญ 4 ส่วน ดังนี้
ส่วนที่ 1 เป็นส่วนของการแสดงรายละเอียดของการรับสินค้า ดังรูป

รูปที่ img06_3
- ![]() ระบบจะสร้างเลขที่เอกสารให้อัตโนมัติ (ซึ่งสามารถตั้งค่าได้ที่ ระบบ --> กำหนดเลขที่เอกสาร) รูปแบบของเลขที่ใบรับ เช่น GR015708/0001
ระบบจะสร้างเลขที่เอกสารให้อัตโนมัติ (ซึ่งสามารถตั้งค่าได้ที่ ระบบ --> กำหนดเลขที่เอกสาร) รูปแบบของเลขที่ใบรับ เช่น GR015708/0001
“GR” มาจาก อักษรนำของเอกสาร
“01” มาจาก เลขประจำสาขา
“57” มาจาก ปี พ.ศ.หรือ ค.ศ.
“08” มาจาก เลขเดือน
“0001” มาจาก เลขรันของเอกสาร
-![]() เลือกชื่อพนักงานที่ทำการรับสินค้าโดยกดปุ่ม
เลือกชื่อพนักงานที่ทำการรับสินค้าโดยกดปุ่ม ![]() หรือ กดปุ่ม Enterสามารถค้นหาพนักงานได้ ดังรูป
หรือ กดปุ่ม Enterสามารถค้นหาพนักงานได้ ดังรูป

รูปที่ img06_7
- ![]() วันที่รับสินค้า ระบบจะแสดงวันที่ปัจจุบัน สามารถเปลี่ยนแปลงแก้ไขได้ โดยการ
วันที่รับสินค้า ระบบจะแสดงวันที่ปัจจุบัน สามารถเปลี่ยนแปลงแก้ไขได้ โดยการ
พิมพ์วันที่เองหรือกดปุ่ม ![]() จะแสดงหน้าจอปฏิทินให้เลือกวันที่ ดังรูป
จะแสดงหน้าจอปฏิทินให้เลือกวันที่ ดังรูป
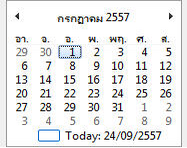
รูปที่ img06_10
- ![]() ใส่ข้อมูลเลขที่ใบส่งของ
ใส่ข้อมูลเลขที่ใบส่งของ
- ![]() สำหรับเลือกผู้จำหน่าย โดยกดปุ่ม
สำหรับเลือกผู้จำหน่าย โดยกดปุ่ม ![]() หรือปุ่ม Enter
หรือปุ่ม Enter
สามารถค้นหาผู้จำหน่ายได้ ดังรูป
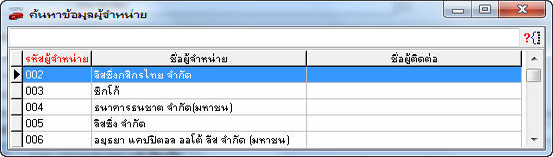
รูปที่ img06_13
-![]() คือการเลือกผู้โอนรถ (กรณีเป็นรถมือสองที่เคยโอนรถ
คือการเลือกผู้โอนรถ (กรณีเป็นรถมือสองที่เคยโอนรถ
แล้ว) สามารถเลือกข้อมูลได้จากข้อมูลผู้จำหน่าย
-![]() เมื่อเลือกผู้โอนแล้วให้ติ๊กเลือกสถานะโอนทะเบียน
เมื่อเลือกผู้โอนแล้วให้ติ๊กเลือกสถานะโอนทะเบียน
- ![]() คือการใส่วันที่ตามใบส่งของ
คือการใส่วันที่ตามใบส่งของ
- ![]() คือสถานะของสินค้า สามารถค้นหาสถานะสินค้าได้โดยกดปุ่ม
คือสถานะของสินค้า สามารถค้นหาสถานะสินค้าได้โดยกดปุ่ม ![]()
หรือปุ่ม Enter ได้ ดังรูป
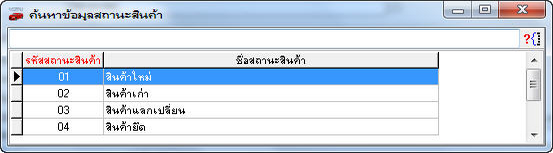
รูปที่ img06_18
-![]() คือการใส่เครดิตในการชำระเงินจากผู้จำหน่าย โดยจะดึงจากข้อมูลผู้จำหน่ายมาแสดง
คือการใส่เครดิตในการชำระเงินจากผู้จำหน่าย โดยจะดึงจากข้อมูลผู้จำหน่ายมาแสดง
-![]() เป็นส่วนของการแสดงวันที่ครบกำหนดชำระเงิน ไม่สามารถแก้ไขได้ โดย
เป็นส่วนของการแสดงวันที่ครบกำหนดชำระเงิน ไม่สามารถแก้ไขได้ โดย
โปรแกรมจะคำนวณให้จากเครดิตนับจากวันที่ซื้อสินค้า
- ![]() สามารถดึงรายการจากใบสั่งซื้อ โดยกดปุ่ม
สามารถดึงรายการจากใบสั่งซื้อ โดยกดปุ่ม ![]() หรือปุ่ม Enter ได้ ดังรูป
หรือปุ่ม Enter ได้ ดังรูป

รูปที่ img06_22
- ![]() เป็นการวางมัดจำจากการสั่งซื้อ โดยโปรแกรมจะดึงข้อมูลมาให้หลังจากที่
เป็นการวางมัดจำจากการสั่งซื้อ โดยโปรแกรมจะดึงข้อมูลมาให้หลังจากที่
ดึงใบสั่งซื้อแล้ว
-![]() เป็นการวางมัดจำจากการสั่งซื้อที่มีภาษี โดยโปรแกรมจะดึงข้อมูลมาให้
เป็นการวางมัดจำจากการสั่งซื้อที่มีภาษี โดยโปรแกรมจะดึงข้อมูลมาให้
หลังจากที่ดึงใบสั่งซื้อแล้ว
- ![]() เป็นใบแจ้งหนี้จากผู้จำหน่าย สามารถคีย์เองได้
เป็นใบแจ้งหนี้จากผู้จำหน่าย สามารถคีย์เองได้
-![]() เป็นการคีย์ข้อมูลอื่นๆ ที่ต้องการเก็บไว้อ้างอิง
เป็นการคีย์ข้อมูลอื่นๆ ที่ต้องการเก็บไว้อ้างอิง
ส่วนที่ 2 เป็นส่วนของการแสดงรายละเอียดของสินค้า ดังรูป

รูปที่ img06_27
-![]() เป็นการเลือกประเภทสินค้า โดยกดปุ่ม
เป็นการเลือกประเภทสินค้า โดยกดปุ่ม ![]() หรือ
หรือ
ปุ่ม Enter ได้ ดังรูป
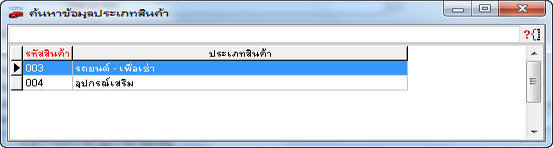
รูปที่ img06_29
- ![]() เป็นการเลือกประเภทการทำสัญญา โดยกดปุ่ม
เป็นการเลือกประเภทการทำสัญญา โดยกดปุ่ม ![]() หรือปุ่ม Enter
หรือปุ่ม Enter
ได้ ดังรูป
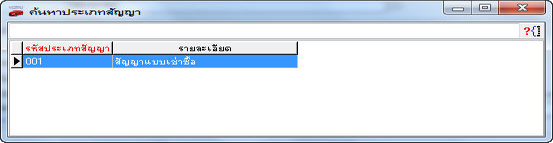
รูปที่ img06_1
-![]() เป็นการเลือกยี่ห้อรถ โดยกดปุ่ม
เป็นการเลือกยี่ห้อรถ โดยกดปุ่ม ![]() หรือปุ่ม Enter ได้ ดังรูป
หรือปุ่ม Enter ได้ ดังรูป
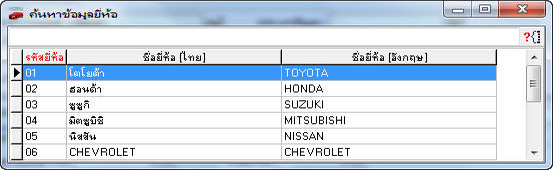
รูปที่ img06_33
- ![]() เป็นการเลือกรุ่นรถ โดยกดปุ่ม
เป็นการเลือกรุ่นรถ โดยกดปุ่ม ![]() หรือปุ่ม Enter ได้ ดังรูป
หรือปุ่ม Enter ได้ ดังรูป
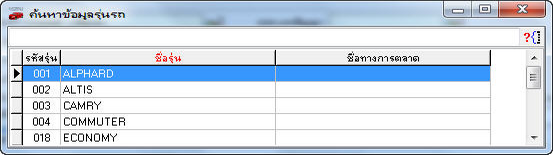
รูปที่ img06_35
- ![]() เป็นการเลือกแบบรถ โดยกดปุ่ม
เป็นการเลือกแบบรถ โดยกดปุ่ม ![]() หรือปุ่ม Enter ได้ ดังรูป
หรือปุ่ม Enter ได้ ดังรูป
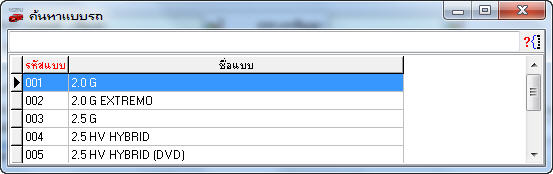
รูปที่ img06_37
-![]() เป็นการเลือกสีของรถ โดยกดปุ่ม
เป็นการเลือกสีของรถ โดยกดปุ่ม ![]() หรือปุ่ม Enter ได้ ดังรูป
หรือปุ่ม Enter ได้ ดังรูป

รูปที่ img06_39
- ![]()
![]() กรอกหมายเลขเครื่อง
กรอกหมายเลขเครื่อง
หมายเลขตัวถัง
-![]() เป็นการเลือกจังหวัดที่ทำการจดทะเบียนรถ ใน
เป็นการเลือกจังหวัดที่ทำการจดทะเบียนรถ ใน
สถานะที่เป็นรถเก่าโดยกดปุ่ม ![]() หรือปุ่ม Enter ได้ ดังรูป
หรือปุ่ม Enter ได้ ดังรูป
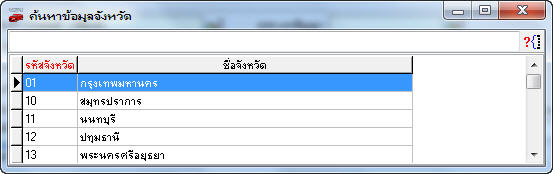
รูปที่ img06_43
-![]() เป็นการเลือกสถานที่เก็บสินค้า โดยกดปุ่ม
เป็นการเลือกสถานที่เก็บสินค้า โดยกดปุ่ม ![]() หรือปุ่ม Enter ได้ ดังรูป
หรือปุ่ม Enter ได้ ดังรูป
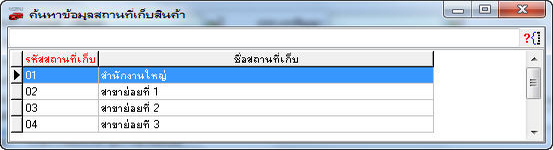
รูปที่ img06_45
-![]() เป็นการคีย์เลขทะเบียนรถ/ปี ค.ศ. ที่มีการจดทะเบียนแล้ว
เป็นการคีย์เลขทะเบียนรถ/ปี ค.ศ. ที่มีการจดทะเบียนแล้ว
- ![]() เป็นการคีย์หมายเหตุสต็อก กรณีที่ต้องการเก็บข้อมูลเพิ่มเติม
เป็นการคีย์หมายเหตุสต็อก กรณีที่ต้องการเก็บข้อมูลเพิ่มเติม
ส่วนที่ 3 เป็นส่วนของการคีย์เงื่อนไขการทำสัญญา ซึ่งแบ่งออกเป็น 2 แถบดังนี้
3.1 แถบเงื่อนไขการทำสัญญา
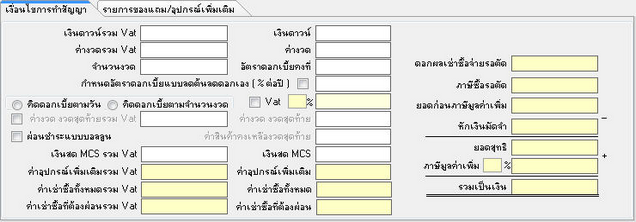
รูปที่ img06_48
- ![]() คือการคีย์เงินดาวน์รวม vat แล้วกดปุ่ม Enter โปรแกรมจะคำนวณช่อง
คือการคีย์เงินดาวน์รวม vat แล้วกดปุ่ม Enter โปรแกรมจะคำนวณช่อง
เงินดาวน์ที่ไม่รวม Vat ให้ หรือกรอกช่อง ![]() โปรแกรมจะคำนวณช่องเงินดาวน์ที่รวม Vat ให้
โปรแกรมจะคำนวณช่องเงินดาวน์ที่รวม Vat ให้
- ![]() คือการคีย์ค่างวดรวม vat แล้วกดปุ่ม Enter โปรแกรมจะคำนวณช่อง ค่างวด
คือการคีย์ค่างวดรวม vat แล้วกดปุ่ม Enter โปรแกรมจะคำนวณช่อง ค่างวด
ที่ไม่รวม Vat ให้ หรือกรอกช่อง ![]() โปรแกรมจะคำนวณช่องค่างวดที่รวม Vat ให้
โปรแกรมจะคำนวณช่องค่างวดที่รวม Vat ให้
- ![]() เป็นการคีย์จำนวนงวดที่ผ่อนชำรต้องผ่อนชำระ ตามสัญญา
เป็นการคีย์จำนวนงวดที่ผ่อนชำรต้องผ่อนชำระ ตามสัญญา
- ![]() อัตราดอกเบี้ยคงที่ หรือ Flat interest Rate
อัตราดอกเบี้ยคงที่ หรือ Flat interest Rate
- ![]() ระบบจะตั้งภาษีเป็นค่าเริ่มต้นไว้ให้ หากเป็นการคำนวณที่ไม่มีภาษี สามารถ
ระบบจะตั้งภาษีเป็นค่าเริ่มต้นไว้ให้ หากเป็นการคำนวณที่ไม่มีภาษี สามารถ
เลือกออกได้
- ![]() คือการคีย์ราคาเงินสด MCS รวม vat แล้วกดปุ่ม Enter โปรแกรมจะ
คือการคีย์ราคาเงินสด MCS รวม vat แล้วกดปุ่ม Enter โปรแกรมจะ
คำนวณช่องเงินสด MCS ที่ไม่รวม Vat ให้ หรือกรอกช่อง![]() โปรแกรมจะคำนวณช่องเงินสด MCS ที่
โปรแกรมจะคำนวณช่องเงินสด MCS ที่
รวม Vat ให้
- ![]() คือการผ่อนชำระที่งวดสุดท้าย จะสูงกว่าค่างวดปกติ
คือการผ่อนชำระที่งวดสุดท้าย จะสูงกว่าค่างวดปกติ
- ![]() คือยอดบอลลูนที่ได้ สามารถคิดได้จากค่างวด งวดสุดท้าย(ไม่รวม
คือยอดบอลลูนที่ได้ สามารถคิดได้จากค่างวด งวดสุดท้าย(ไม่รวม
Vat) -ค่างวดปกติ(ไม่รวม Vat)
- ![]() คือการใส่ค่างวด งวดสุดท้ายที่รวมภาษีแล้ว กดปุ่ม Enter
คือการใส่ค่างวด งวดสุดท้ายที่รวมภาษีแล้ว กดปุ่ม Enter
โปรแกรมจะคำนวณช่องค่างวด งวดสุดท้ายที่ไม่รวม Vat ให้ หรือกรอกช่อง ![]()
โปรแกรมจะคำนวณช่องค่างวด งวดสุดท้ายที่รวม Vat ให้
- ![]() คือการคำนวณดอกเบี้ยแบบ IRR(Flat Rate)
คือการคำนวณดอกเบี้ยแบบ IRR(Flat Rate)
- ![]() คือการคิดคำนวณอัตราดอกเบี้ยออกมาเป็นวันแบบลดต้นลดดอก(Effective Rate)
คือการคิดคำนวณอัตราดอกเบี้ยออกมาเป็นวันแบบลดต้นลดดอก(Effective Rate)
- ![]() เป็นการคิด Rate อัตราดอกเบี้ย
เป็นการคิด Rate อัตราดอกเบี้ย
- ![]() เป็นค่าอุปกรณ์ที่มีการเปลี่ยนเพิ่มเติม โปรแกรมจะดึงมาแสดงให้
เป็นค่าอุปกรณ์ที่มีการเปลี่ยนเพิ่มเติม โปรแกรมจะดึงมาแสดงให้
ทั้งราคาที่รวม Vat แล้ว![]() และไม่รวม Vat
และไม่รวม Vat
- ![]() คือค่าเช่าซื้อทั้งหมดที่รวมดอกเบี้ย และยังไม่หักเงินดาวน์
คือค่าเช่าซื้อทั้งหมดที่รวมดอกเบี้ย และยังไม่หักเงินดาวน์
โปรแกรมจะดึงมาแสดงให้ทั้งราคารวม Vat แล้ว ![]() และไม่รวม Vat
และไม่รวม Vat
- ![]() คือค่าเช่าซื้อที่ต้องผ่อนชำระ เป็นยอดที่หักจากเงินดาวน์แล้ว
คือค่าเช่าซื้อที่ต้องผ่อนชำระ เป็นยอดที่หักจากเงินดาวน์แล้ว
- ![]() เป็นดอกผลเช่าซื้อที่คาดว่าจะได้รับ
เป็นดอกผลเช่าซื้อที่คาดว่าจะได้รับ
- ![]() เป็นภาษีซื้อที่คาดว่าจะต้องจ่าย
เป็นภาษีซื้อที่คาดว่าจะต้องจ่าย
- ![]() คือมูลค่ารถก่อนภาษีมูลค่าเพิ่ม
คือมูลค่ารถก่อนภาษีมูลค่าเพิ่ม
- ![]() เป็นยอดเงินมัดจำจาการบันทึกใบสั่งซื้อ/วางมัดจำ
เป็นยอดเงินมัดจำจาการบันทึกใบสั่งซื้อ/วางมัดจำ
- ![]() เป็นยอดภาษีมูลค่าเพิ่ม - เงินมัดจำ
เป็นยอดภาษีมูลค่าเพิ่ม - เงินมัดจำ
- ![]() เป็นค่าภาษีมูลค่าเพิ่ม 7%
เป็นค่าภาษีมูลค่าเพิ่ม 7%
- ![]() เป็นยอดก่อนภาษีมูลค่าเพิ่ม - ลบเงินมัดจำ แล้วมา+ ภาษีมูลค่าเพิ่ม 7%
เป็นยอดก่อนภาษีมูลค่าเพิ่ม - ลบเงินมัดจำ แล้วมา+ ภาษีมูลค่าเพิ่ม 7%
3.2 แถบรายการของแถม/อุปกรณ์เพิ่มเติม
Tab รายการของแถม/อุปกรณ์เพิ่มเติม เป็นการเลือกรายการของแถมที่มากับรถ หรือการเปลี่ยนอุปกรณ์ตกแต่งรถเพิ่มเติม
และสามารถเลือกได้ว่าอุปกรณ์เดิมที่เปลี่ยนแล้วต้องรับกลับหรือไม่ ซึ่งมีรายละเอียดดังนี้
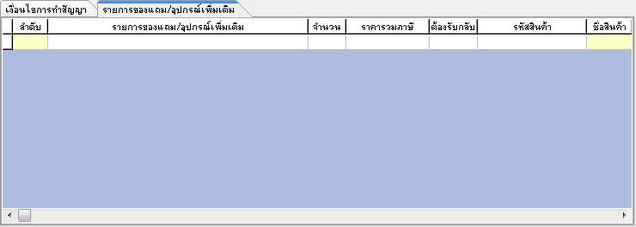
รูปที่ img06_77
- ![]() สามารถเลือกรายการจากปุ่ม Lookup ดังรูป
สามารถเลือกรายการจากปุ่ม Lookup ดังรูป

รูปที่ img06_79
- ![]() คือการคีย์จำนวนของรายการที่เลือก
คือการคีย์จำนวนของรายการที่เลือก
- ![]() กรอกราคาของสินค้าที่รวมภาษีแล้ว ถ้าไม่มีราคาก็ไม่ต้องกรอก
กรอกราคาของสินค้าที่รวมภาษีแล้ว ถ้าไม่มีราคาก็ไม่ต้องกรอก
- ![]() คือสินค้าที่มีการเปลี่ยนแล้ว อะไหล่เดิมต้องรับกลับหรือไม่
คือสินค้าที่มีการเปลี่ยนแล้ว อะไหล่เดิมต้องรับกลับหรือไม่
- ![]() หากมีการเลือกว่ารับกลับจะนำเข้า
หากมีการเลือกว่ารับกลับจะนำเข้า
สต็อก ก็ให้เลือกรหัสสินค้า ซึ่งจะดึงจากข้อมูลสินค้าในคลังจากระบบ PSS
- ![]() เป็นการกรอกจำนวนที่ต้องรับกลับ
เป็นการกรอกจำนวนที่ต้องรับกลับ
ส่วนที่ 4 เป็นส่วนของการแสดง ชื่อผู้ทำรายการ และวันที่ทำรายการ ไม่สามารถแก้ไขหรือลบข้อมูลได้
![]()
รูปที่ img06_85
![]()
รูปที่ img06_86
- ![]() กดปุ่มเพิ่ม เพื่อเพิ่มรายการใหม่ เมื่อทำการบันทึกรับสินค้าไปแล้วครั้งแรก และกดปุ่มเพิ่มอีกครั้ง
กดปุ่มเพิ่ม เพื่อเพิ่มรายการใหม่ เมื่อทำการบันทึกรับสินค้าไปแล้วครั้งแรก และกดปุ่มเพิ่มอีกครั้ง
โปรแกรมจะเก็บข้อมูลบางส่วนเอาไว้ เช่น ผู้รับสินค้า, เลขที่ใบส่งของ, ซื้อจาก, สถานะ, ประเภทสินค้า, ยี่ห้อ
รุ่น แบบ สี
- ![]() กดปุ่มเพิ่มเคลียร์ เพื่อล้างรายการออกทั้งหมด
กดปุ่มเพิ่มเคลียร์ เพื่อล้างรายการออกทั้งหมด
- ![]() กดปุ่มแก้ไข เมื่อต้องการแก้ไขข้อมูล โปรแกรมจะตรวจสอบสิทธิ์ในการทำงานว่าสามารถแก้ไข
กดปุ่มแก้ไข เมื่อต้องการแก้ไขข้อมูล โปรแกรมจะตรวจสอบสิทธิ์ในการทำงานว่าสามารถแก้ไข
ข้อมูลหรือไม่
- ![]() กดปุ่มยกเลิก เมื่อต้องการยกเลิกรายการ จะยกเลิกได้สถานะใบรับจะต้องเป็น สถานะสัญญายัง
กดปุ่มยกเลิก เมื่อต้องการยกเลิกรายการ จะยกเลิกได้สถานะใบรับจะต้องเป็น สถานะสัญญายัง
ไม่ได้รับสัญญาเท่านั้น โปรแกรมจะตรวจสอบสิทธิ์ในการทำงานว่าสามารถยกเลิกข้อมูลหรือไม่
- ![]() กดปุ่มบันทึก เมื่อต้องการบันทึกใบรับสินค้า
กดปุ่มบันทึก เมื่อต้องการบันทึกใบรับสินค้า
- ![]() กดปุ่ม cancel เมื่อไม่ต้องการทำรายการต่อ
กดปุ่ม cancel เมื่อไม่ต้องการทำรายการต่อ
- ![]() กดปุ่มค้นหา เมื่อต้องการดูข้อมูลที่ได้มีการบันทึกไปแล้ว สามารถค้นหาได้ทั้งรายการที่ยังไม่ได้
กดปุ่มค้นหา เมื่อต้องการดูข้อมูลที่ได้มีการบันทึกไปแล้ว สามารถค้นหาได้ทั้งรายการที่ยังไม่ได้
ยกเลิก และรายการที่มีการยกเลิกไปแล้ว
- ![]() กดปุ่มพิมพ์ เมื่อต้องการพิมพ์เอกสารซ้ำ โปรแกรมจะตรวจสอบสิทธิ์ในการทำงานว่าสามารถ
กดปุ่มพิมพ์ เมื่อต้องการพิมพ์เอกสารซ้ำ โปรแกรมจะตรวจสอบสิทธิ์ในการทำงานว่าสามารถ
พิมพ์ซ้ำได้หรือไม่
- ![]() กดปุ่มปิด เมื่อต้องการปิดหน้าจอการทำนั้นไป
กดปุ่มปิด เมื่อต้องการปิดหน้าจอการทำนั้นไป
ขั้นตอนการบันทึกรับสินทรัพย์(มีสัญญา)สามารถทำได้ดังนี้
1. ขั้นตอนการเพิ่มรายการบันทึกรับสินทรัพย์ (มีสัญญา)
- กดปุ่ม ![]() หรือ ปุ่ม Insert บนคีย์บอร์ด แล้วกดปุ่ม Enter
หรือ ปุ่ม Insert บนคีย์บอร์ด แล้วกดปุ่ม Enter
- กดปุ่ม Enter เพื่อเลือก ![]() แล้วกดปุ่ม Enter
แล้วกดปุ่ม Enter
- ใส่ ![]() แล้วกดปุ่ม Enter
แล้วกดปุ่ม Enter
- คีย์ ![]() แล้วกดปุ่ม Enter
แล้วกดปุ่ม Enter
- เลือกผู้จำหน่าย ![]() แล้วกดปุ่ม Enter
แล้วกดปุ่ม Enter
- ใส่ ![]() แล้วกดปุ่ม Enter
แล้วกดปุ่ม Enter
- เลือก ![]() แล้วกดปุ่ม Enter
แล้วกดปุ่ม Enter
- คีย์ ![]() (ถ้ามี) แล้วกดปุ่ม Enter
(ถ้ามี) แล้วกดปุ่ม Enter
- ใช้เมาส์คลิกเลือก ![]() (ถ้ามี)
(ถ้ามี)
- ใช้เมาส์คลิกเลือก ![]() แล้วกดปุ่ม Enter
แล้วกดปุ่ม Enter
- เลือก ![]() แล้วกดปุ่ม Enter
แล้วกดปุ่ม Enter
- เลือก ![]() แล้วกดปุ่ม Enter
แล้วกดปุ่ม Enter
- เลือก ![]() แล้วกดปุ่ม Enter
แล้วกดปุ่ม Enter
- เลือก ![]() แล้วกดปุ่ม Enter
แล้วกดปุ่ม Enter
- คีย์ ![]() แล้วกดปุ่ม Enter
แล้วกดปุ่ม Enter
- คีย์ ![]() แล้วกดปุ่ม Enter
แล้วกดปุ่ม Enter
- เลือก ![]() แล้วกดปุ่ม Enter
แล้วกดปุ่ม Enter
- คีย์ ![]() (ถ้ามี) แล้วกดปุ่ม Enter
(ถ้ามี) แล้วกดปุ่ม Enter
- เลือก ![]() แล้วกดปุ่ม Enter
แล้วกดปุ่ม Enter
- คีย์ ![]() แล้วกดปุ่ม Enter
แล้วกดปุ่ม Enter
เงื่อนไขการทำสัญญา สามารถทำได้หลายเงื่อนไข ยกตัวอย่าง เช่น
1. การทำสัญญาแบบปกติ (Flat Rate)
- คีย์ ![]() หรือคีย์
หรือคีย์ ![]() ก็ได้ (ถ้ามี) แล้วกดปุ่ม Enter
ก็ได้ (ถ้ามี) แล้วกดปุ่ม Enter
- คีย์ ![]() หรือคีย์
หรือคีย์ ![]() ก็ได้ แล้วกดปุ่ม Enter
ก็ได้ แล้วกดปุ่ม Enter
- คีย์ ![]() แล้วกดปุ่ม Enter
แล้วกดปุ่ม Enter
- คีย์ ![]() แล้วกดปุ่ม Enter
แล้วกดปุ่ม Enter
- คีย์ ![]() หรือคีย์
หรือคีย์ ![]() ก็ได้ แล้วกดปุ่ม Enter ดังรูป
ก็ได้ แล้วกดปุ่ม Enter ดังรูป
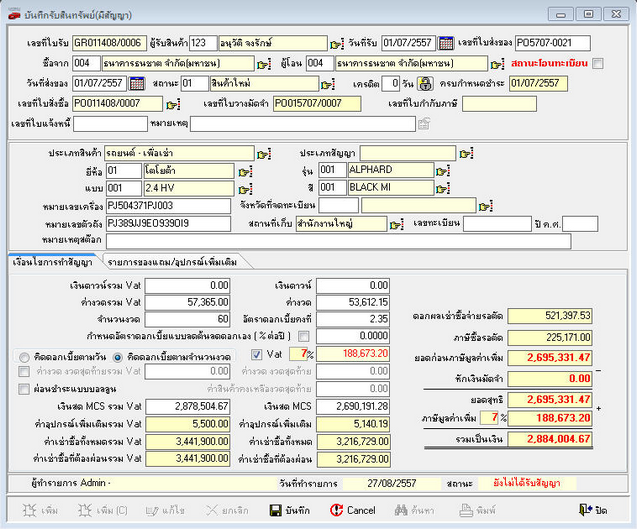
รูปที่ img06_96
2. การทำสัญญาแบบบอลลูน หรือลดต้นลดดอก (Effective Rate)
ให้คีย์รายการเบื้องต้นตามแบบสัญญาปกติ สัญญาแบบบอลลูนนี้จะเพิ่มในส่วนของค่างวดๆ สุดท้าย และ
สินค้าคงเหลืองวดสุดท้าย และสามารถคิดดอกเบี้ยตามวันได้ ทำได้ดังนี้
- เลือก![]() และคีย์ยอด
และคีย์ยอด ![]() แล้วกดปุ่ม Enter
แล้วกดปุ่ม Enter
- เลือก![]() หรือคีย์
หรือคีย์ ![]() ก็ได้
ก็ได้
แล้วกดปุ่ม Enter
- เลือก ![]()
- เลือก![]() ซึ่งคำนวณจากสูตร Rate ได้ดังรูป
ซึ่งคำนวณจากสูตร Rate ได้ดังรูป
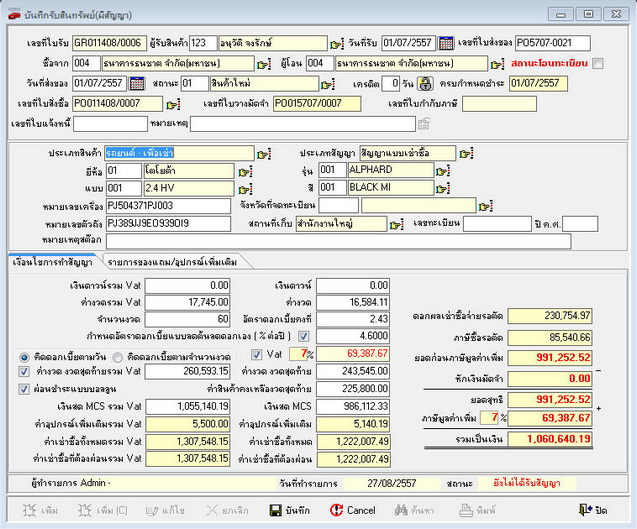
รูปที่ img06_97
- กดปุ่ม ![]() โปรแกรมจะแสดงเอกสารใบรับสินค้า สามารถพิมพ์ได้ โดยกดปุ่ม
โปรแกรมจะแสดงเอกสารใบรับสินค้า สามารถพิมพ์ได้ โดยกดปุ่ม ![]() เอกสารได้ดังรูป
เอกสารได้ดังรูป
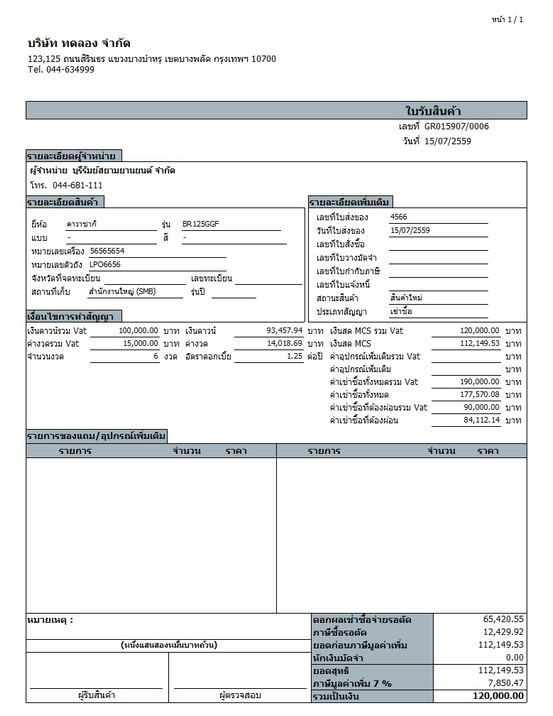
รูปที่ img06_98
2. ขั้นตอนการค้นหาบันทึกรับสินทรัพย์ (มีสัญญา)
สามารถค้าหาได้จากใบรับสินค้าปกติ และใบรับสินค้าที่ยกเลิก
- กดปุ่ม ![]()
-หากต้องการค้นหาเฉพาะใบรับสินค้าที่ยังไม่ยกเลิก กดปุ่ม Yes หากไม่ใช่ กดปุ่ม No ดังรูป
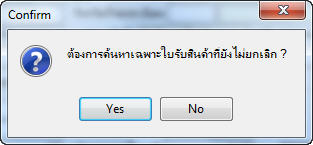
รูปที่ img06_99
- กดปุ่ม Yes แสดง Lookup ค้นหาจาก ดังรูป

รูปที่ img06_100
- กดปุ่ม OK ได้ดังรูป
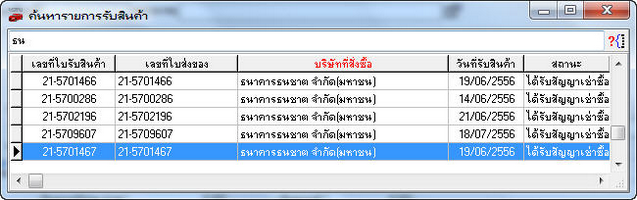
รูปที่ img06_101
- เลือกรายการที่ต้องการค้นหา แล้วกดปุ่ม Enter หรือใช้เมาส์ดับเบิ้ลคลิกเลือก
3. ขั้นตอนการแก้ไขบันทึกรับสินทรัพย์ (มีสัญญา)
-กดปุ่ม ![]() เพื่อเลือกรายการที่ต้องการแก้ไข
เพื่อเลือกรายการที่ต้องการแก้ไข
- กดปุ่ม ![]() เพื่อแก้ไขรายการ ใส่รหัสผ่านและระบุหมายเหตุในการแก้ไข ดังรูป
เพื่อแก้ไขรายการ ใส่รหัสผ่านและระบุหมายเหตุในการแก้ไข ดังรูป
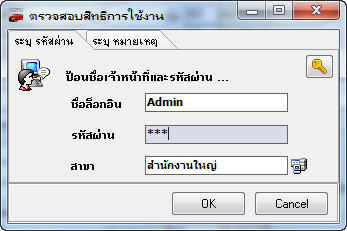
รูปที่ img06_102
4.ขั้นตอนการยกเลิกบันทึกรับสินทรัพย์ (มีสัญญา)
- กดปุ่ม ![]() เพื่อเลือกรายการที่ต้องการยกเลิก
เพื่อเลือกรายการที่ต้องการยกเลิก
- กดปุ่ม ![]() โปรแกรมจะแจ้งเตือน “ยกเลิกใบรับสินทรัพย์เลขที่… ” ดังรูป
โปรแกรมจะแจ้งเตือน “ยกเลิกใบรับสินทรัพย์เลขที่… ” ดังรูป
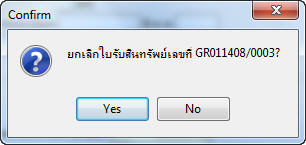
รูปที่ img06_103
- กดปุ่ม Yes โปรแกรมจะแจ้งให้ใส่รหัสผ่านและระบุเหตุผล ดังรูป
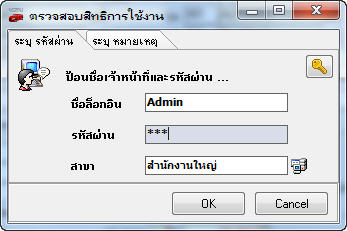
รูปที่ img06_104
5. ขั้นตอนการพิมพ์บันทึกรับสินทรัพย์ (มีสัญญา)
-กดปุ่ม ![]() โปรแกรมจะแจ้งให้ใส่รหัสผ่านและระบุเหตุผล ดังรูป
โปรแกรมจะแจ้งให้ใส่รหัสผ่านและระบุเหตุผล ดังรูป
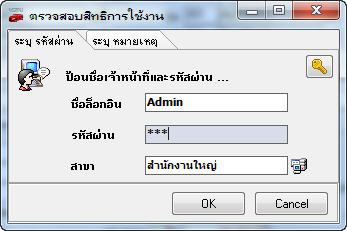
รูปที่ img06_105