เมนูบันทึกใบขนสินค้าขาเข้าเป็นเมนูที่ใช้ต่อเนื่องจากเมนูบันทึกรับสินค้า ใช้รับสินค้าเข้าหลังจากสินค้าผ่านพิธีทางศุลกากรเรียบร้อยแล้ว
ขั้นตอนการเปิดเมนูบันทึกใบขนสินค้าขาเข้า
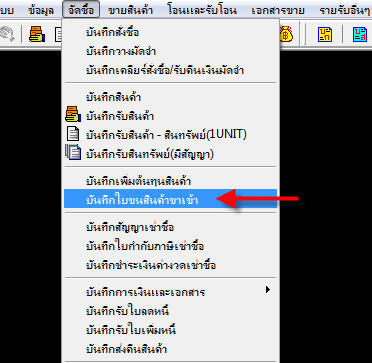
Img26-05
- เมนู “จัดซื้อ” > “บันทึกใบขนสินค้าขาเข้า”
หน้าต่างเมนูบันทึกใบขนสินค้าขาเข้า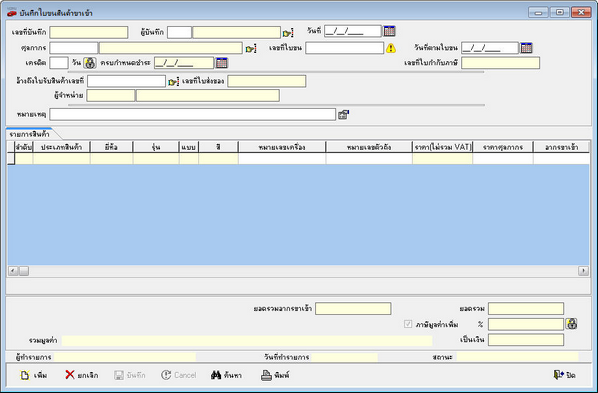 Img26-01
Img26-01
ประกอบไปด้วยเมนูต่างๆ ดังนี้
 Img26-02
Img26-02
- เลขที่บันทึก แสดงเลขที่เอกสารโดยโปรแกรมจะกำหนดให้อัตโนมัติ
- ผู้บันทึก แสดงชื่อผู้ใช้งานที่ทำการบันทึกข้อมูลสามารถเปลี่ยนแปลงได้
- วันที่ แสดงวันที่ ที่ทำการบันทึกเอกสาร
- ศุลกากร ให้ผู้ใช้ทำการเลือกข้อมูลศุลกากร
- เลขที่ใบขน ผู้ใช้ต้องทำการกรอกเลขที่ใบขนสินค้าที่ได้รับจากศุลกากร
- วันที่ตามใบขนสินค้า ให้ผู้ใช้เลือกวันที่ที่แสดงตามใบขนสินค้าที่ได้รับ
- เครดิต กดปุ่ม ![]() เพื่อทำการแก้ไขวันเครดิตตามเงื่อนไขการชำระเงิน
เพื่อทำการแก้ไขวันเครดิตตามเงื่อนไขการชำระเงิน
- ครบกำหนดชำระ แสดงวันที่ครบกำหนดชำระตามที่ระบุในช่องเครดิต
- อ้างถึงใบรับสินค้าเลขที่ ให้ผู้ใช้ทำการเลือกใบรับสินค้าที่อ้างอิงถึงใบขนสินค้าเข้า
- เลขที่ใบส่งของ แสดงเลขที่ใบส่งของที่ระบุไว้ในใบรับสินค้าที่อ้างอิงถึง
- ผู้จำหน่าย แสดงชื่อผู้จำหน่ายตามที่ระบุไว้ในใบรับสินค้าที่อ้างอิงถึง
- หมายเหตุ ผู้ใช้สามารถระบุหมายเหตุเกี่ยวกับใบขนสินค้าเข้าได้ในช่องนี้
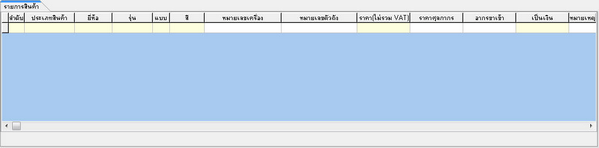 Img26-03
Img26-03
- ลำดับ แสดงลำดับของรายการสินค้าที่บันทึก โปรแกรมแสดงให้อัตโนมัติ
- ประเภทสินค้า แสดงชื่อประเภทของสินค้าตามที่ระบุในใบรับสินค้าที่อ้างอิงถึง
- ยี่ห้อ แสดงชื่อยี่ห้อของสินค้าตามที่ระบุในใบรับสินค้าที่อ้างอิงถึง
- รุ่น แสดงชื่อรุ่นของสินค้าตามที่ระบุในใบรับสินค้าที่อ้างอิงถึง
- แบบ แสดงชื่อแบบของสินค้าตามที่ระบุในใบรับสินค้าที่อ้างอิงถึง
- สี แสดงชื่อสีของสินค้าตามที่ระบุในใบรับสินค้าที่อ้างอิงถึง
- หมายเลขเครื่อง ให้ผู้ใช้ทำการระบุหมายเลขเครื่องของสินค้าตามใบขนสินค้าที่ได้รับ
- หมายเลขตัวถัง ให้ผู้ใช้ทำการระบุหมายเลขตัวถังของสินค้าตามใบขนสินค้าที่ได้รับ
- ราคา(ไม่รวม VAT) แสดงราคาสินค้าของแต่ละลำดับตามที่ระบุไว้ในใบรับสินค้าที่อ้างอิงถึง
- ราคาศุลกากร ให้ผู้ใช้ป้อนราคาศุลกากรของสิงค้าแต่ละลำดับตามเอกสารใบขนสินค้าที่ได้รับ
- อากรขาเข้า ให้ผู้ใช้ป้อนอากรขาข้าวของสินค้าแต่ละลำดับตามเอกสารใบขนสินค้าทีได้รับ
- เป็นเงิน แสดงยอดรวมของราคาศุลกากรและอากรขาเข้าของสินค้าแต่ละลำดับ
- หมายเหตุ ผู้ใช้งานสามารถระบุหมายเหตุของสินค้าแต่ละรายการได้ในช่องหมายเหตุ
 Img26-04
Img26-04
- ยอดรวมอากรขาเข้า แสดงยอดรวมอากรขาข้าวของรายการสินค้าทั้งหมด
- ยอดรวม แสดงยอดเงินรวมของราคาศุลกากร และอากรขาข้าวของรายการสินค้าทั้งหมด
- ภาษีมูลค่าเพิ่ม ทำเครื่องหมายถูกหน้าภาษีมูลค่าเพิ่มถ้าใบขนสินค้ามีภาษีมูลค่าเพิ่ม หรือกดปุ่ม ![]() เพื่อทำการแก้ไขทศนิยมของภาษีมูลค่าเพิ่ม
เพื่อทำการแก้ไขทศนิยมของภาษีมูลค่าเพิ่ม
- รวมมูลค่า แสดงยอดเงินรวมทั้งหมดเป็นตัวอักษร
- เป็นเงิน แสดงยอดเงินรวมจากช่องยอดรวม และช่องภาษีมูลค่าเพิ่ม
- ผู้ทำรายการ แสดงชื่อผู้ใช้งานที่ทำการบันทึกเอกสารลงในโปรแกรม
- วันที่ทำรายการ แสดงวันที่ที่ทำการบันทึกเอกสาร
- สถานะ แสดงสถานะของเอกสาร
- ![]() กดปุ่มเพิ่มเมื่อต้องการทำการเพิ่มเอกสารลงในโปรแกรม
กดปุ่มเพิ่มเมื่อต้องการทำการเพิ่มเอกสารลงในโปรแกรม
- ![]() กดปุ่มยกเลิกเมื่อต้องการยกเลิกเอกสารที่ได้ทำการบันทึกไปแล้ว
กดปุ่มยกเลิกเมื่อต้องการยกเลิกเอกสารที่ได้ทำการบันทึกไปแล้ว
- ![]() กดปุ่มบันทึกเมื่อทำการกรอกข้อมูลลงในโปรแกรมเรียบร้อยเพื่อทำการบันทึกข้อมูลลงในโปรแกรม
กดปุ่มบันทึกเมื่อทำการกรอกข้อมูลลงในโปรแกรมเรียบร้อยเพื่อทำการบันทึกข้อมูลลงในโปรแกรม
- ![]() กดปุ่ม Cancel เมื่อไม่ต้องการบันทึกข้อมูลที่กรอก
กดปุ่ม Cancel เมื่อไม่ต้องการบันทึกข้อมูลที่กรอก
- ![]() กดปุ่มค้นหาเพื่อทำการค้นหาเอกสารที่ได้เคยทำการบันทึกลงในโปรแกรม
กดปุ่มค้นหาเพื่อทำการค้นหาเอกสารที่ได้เคยทำการบันทึกลงในโปรแกรม
- ![]() กดปุ่มพิมพ์เมื่อต้องการพิมพ์ซ้ำเอกสารที่เคยบันทึกลงในโปรแกรม
กดปุ่มพิมพ์เมื่อต้องการพิมพ์ซ้ำเอกสารที่เคยบันทึกลงในโปรแกรม
- ![]() กดปุ่มปิดเพื่อทำการปิดหน้าต่างบันทึกใบขนสินค้าเข้า
กดปุ่มปิดเพื่อทำการปิดหน้าต่างบันทึกใบขนสินค้าเข้า
ขั้นตอนบันทึกข้อมูลใบขนสินค้าขาเข้า
- กดปุ่ม ![]() เพื่อเริ่มทำการกรอกข้อมูล
เพื่อเริ่มทำการกรอกข้อมูล
- เลือกผู้บันทึกกรณีชื่อผู้เข้าใช้งาน และชื่อผู้บันทึกไม่ใช่คนเดียวกันโดยการกดปุ่ม ![]() เพื่อทำการเลือกผู้บันทึก
เพื่อทำการเลือกผู้บันทึก
- เลือกวันที่ที่บันทึก กรณีที่ต้องการบันทึกเอกสารที่ไม่ใช่วันปัจจุบัน
- ศุลกากร ให้ผู้ใช้ เลือกด่านศุลกากรที่ทำการออกเอกสาร
- ผู้ใช้งานต้องทำการกรอกเลขที่ใบขนเอกสารที่ได้จากศุลกากร
- ถ้าหากมีวันเครดิต ให้ผู้ใช้กดปุ่ม ![]() เพื่อระบุวันเครดิต และโปรแกรมจะคำนวณวันที่ครบกำหนดชำระจากวันเครดิตที่ระบุและแสดงในช่องครบกำหนดชำระ
เพื่อระบุวันเครดิต และโปรแกรมจะคำนวณวันที่ครบกำหนดชำระจากวันเครดิตที่ระบุและแสดงในช่องครบกำหนดชำระ
- ให้ผู้ใช้งานทำการค้นหาใบรับสินค้าขึ้นมาทำรายการโดยการกดปุ่ม ![]() หลังช่องอ้างถึงใบรับสินค้าเลขที่ โปรแกรมจะแสดงหน้าต่างค้นหาใบรับสินค้าขึ้นมา โดยสามารถค้นหาได้จากเลขที่ใบรับสินค้า, เลขที่ใบส่งของ, บริษัทที่สั่งซื้อ, วันที่รับสินค้า และสถานะ
หลังช่องอ้างถึงใบรับสินค้าเลขที่ โปรแกรมจะแสดงหน้าต่างค้นหาใบรับสินค้าขึ้นมา โดยสามารถค้นหาได้จากเลขที่ใบรับสินค้า, เลขที่ใบส่งของ, บริษัทที่สั่งซื้อ, วันที่รับสินค้า และสถานะ
- โปรแกรมจะแสดงข้อมูลเลขที่ใบส่งของ, ชื่อผู้จำหน่าย, และรายละเอียดสินค้าตามที่ได้ระบุไว้ในใบรับสินค้าที่เลือก
- ให้ผู้ใช้งานทำการระบุหมายเลขเครื่อง, หมายเลขตัวถัง, ราคาศุลกากร, และอากรขาเข้า ของสินค้าแต่ละรายการ
- เมื่อตรวจสอบข้อมูลแล้วว่าถูกต้องครบถ้วนแล้ว ให้ผู้ใช้ทำการกดปุ่ม ![]() เพื่อทำการบันทึกรายการลงโปรแกรม
เพื่อทำการบันทึกรายการลงโปรแกรม
- โปรแกรมจะแสดงตัวอย่างเอกสาร ถ้าหากต้องการพิมพ์เอกสารให้กดปุ่ม ![]() ถ้าไม่ต้องการพิมพ์ให้ผู้ใช้กดปุ่ม
ถ้าไม่ต้องการพิมพ์ให้ผู้ใช้กดปุ่ม ![]() เพื่อปิดหน้า Preview เอกสาร
เพื่อปิดหน้า Preview เอกสาร
ขึ้นตอนการค้นหาเอกสาร
- กดปุ่ม ![]() เพื่อทำการค้นหาเอกสาร
เพื่อทำการค้นหาเอกสาร
- โปรแกรมจะให้เลือกว่าต้องการค้นหาเอกสารที่มีสถานะใด ถ้าค้นหาเอกสารที่ยังไม่ยกเลิกให้กดปุ่ม “Yes” ถ้าต้องการค้นหาเอกสารที่มีการยกเลิกไปแล้วให้ผู้ใช้ กดปุ่ม “No”
- หลังจากนั้นโปรแกรมจะแสดง หน้าต่าง Look up ให้ผู้ใช้เลือกรูปแบบการค้นหาว่าจะค้นเอกสารจากข้อมูลอะไร
ถ้าไม่ทราบให้ใส่ค่าว่าง
- โปรแกรมจะแสดงผลการค้นหาให้ผู้ใช้ ดับเบิ้ลคลิกเลือกเอกสารจากผลการค้นหาที่ปรากฏ
ขั้นตอนการยกเลิกเอกสาร
- ทำการค้นหาเอกสารตามวิธีข้างต้น แล้วเลือกเอกสารที่ยังไม่ได้ทำการยกเลิก
- ให้ผู้ใช้งานกดปุ่ม ![]() เพื่อทำการยกเลิกเอกสาร
เพื่อทำการยกเลิกเอกสาร
- โปรแกรมจะแสดงกล่องข้อความเพื่อให้ผู้ใช้ยืนยันว่าต้องการยกเลิกเอกสาร ถ้าต้องการยกเลิกให้ผู้ใช้กด “Yes” ถ้าไม่ต้องการยกเลิกให้ผู้ใช้กด “No”
- โปรแกรมจะแสดงช่องตรวจสอบสิทธิการใช้งาน ให้ผู้ใช้งานป้อนชื่อล็อกอิน และรหัสผ่านที่มีสิทธิ์ในการยกเลิกเอกสาร พร้อมระบุหมายเหตุในการยกเลิกเอกสารในหน้าระบุมายเหตุ แล้วให้ผู้ใช้งานกดปุ่ม “OK” เพื่อยืนยันการยกเลิก
- โปรแกรมจะแสดงกล่องข้อความว่าผู้ใช้งานต้องการพิมพ์เอกสารหรือไม่ กดปุ่ม “Yes” เพื่อเข้าสู่หน้า Preview เอกสารเพื่อสั่งพิมพ์ กดปุ่ม “No” เพื่อดำเนินการยกเลิกเอกสารให้เสร็จสมบูรณ์โดยไม่พิมพ์เอกสาร
- ช่องสถานะจะแสดงสถานะเป็น “ยกเลิก”