เมนูบันทึกรับสินค้า –สินทรัพย์(1UNIT) เป็นการทำงานที่เกี่ยวกับการรับสินค้า หรือสินทรัพย์ เข้า
Stock ของระบบ ที่ละรายการเท่านั้น
ขั้นตอนการเปิดหน้าบันทึกรับสินค้า-สินทรัพย์ (1UNIT)
เมื่อเข้าโปรแกรม เลือกเมนู จัดซื้อ --->บันทึกรับสินค้า – สินทรัพย์( 1UNIT) ดังรูป
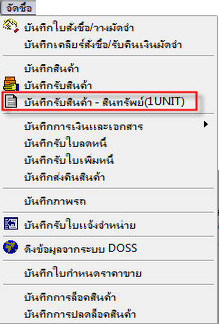
Img05_02
กดปุ่ม Enter หรือใช้ Mouse Click เลือกที่ บันทึกรับสินค้า-สินทรัพย์ (1UNIT) ระบบจะทำการแสดงหน้าจอการทำงาน ดังรูป
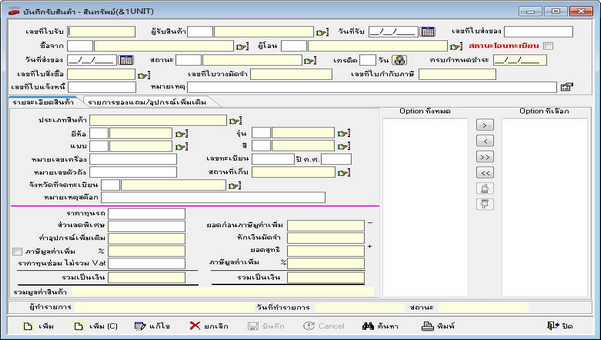
Img05_01
ขั้นตอนการทำงาน
1.ขั้นตอนการเพิ่มรายการ มีดังนี้
- กดปุ่ม ![]() หรือ
หรือ ![]() เพื่อทำการเพิ่มข้อมูล
เพื่อทำการเพิ่มข้อมูล
- ปุ่ม ![]() ในกรณีที่มีการเพิ่มข้อมูลรายการแล้วก่อนหน้านี้ หรือเป็นการค้นหาเอกสาร
ในกรณีที่มีการเพิ่มข้อมูลรายการแล้วก่อนหน้านี้ หรือเป็นการค้นหาเอกสาร
ขึ้นมา โปรแกรมจะเปลี่ยนช่องข้อมูลบางช่องกลับเป็นค่าเริ่มต้นโดยมีข้อมูลของเอกสารเดิมมาบางส่วน
- ปุ่ม ![]() ช่องทุกช่องจะถูกเปลี่ยนให้เป็นค่าเริ่มต้น
ช่องทุกช่องจะถูกเปลี่ยนให้เป็นค่าเริ่มต้น
- ทำการเพิ่มข้อมูลลงในช่องต่างๆดังนี้
แท็ปรายละเอียดสินค้า
- ผู้รับสินค้า : กดปุ่ม ![]() เพื่อเลือกชื่อพนักงานผู้รับสินค้า (เพิ่มชื่อพนักงานได้ในเมนู ”ผู้ใช้โปรแกรม”)
เพื่อเลือกชื่อพนักงานผู้รับสินค้า (เพิ่มชื่อพนักงานได้ในเมนู ”ผู้ใช้โปรแกรม”)
- วันที่รับ : กดปุ่ม ![]() เพื่อเลือกวันที่รับสินค้า
เพื่อเลือกวันที่รับสินค้า
- เลขที่ใบส่งของ (ถ้ามี)
- ซื้อจาก : กดปุ่ม ![]() เพื่อเลือกผู้จำหน่าย (เพิ่มชื่อผู้จำหน่ายได้ในเมนู “ข้อมูลผู้จำหน่าย”)
เพื่อเลือกผู้จำหน่าย (เพิ่มชื่อผู้จำหน่ายได้ในเมนู “ข้อมูลผู้จำหน่าย”)
- ผู้โอน(ถ้ามี) : กดปุ่ม ![]() เพื่อเลือกผู้โอน (เพิ่มชื่อผู้โอนได้ในเมนู “ข้อมูลผู้จำหน่าย”)
เพื่อเลือกผู้โอน (เพิ่มชื่อผู้โอนได้ในเมนู “ข้อมูลผู้จำหน่าย”)
- ![]() เลือกสถานะโอนทะเบียนถ้ามีการโอนทะเบียนโดยผู้โอน
เลือกสถานะโอนทะเบียนถ้ามีการโอนทะเบียนโดยผู้โอน
- วันที่ส่งของ : กดปุ่ม ![]() เพื่อเลือกวันที่ส่งของ
เพื่อเลือกวันที่ส่งของ
- สถานะ : กดปุ่ม ![]() เพื่อระบุสถานะให้สินค้าที่รับ (เพิ่มตัวเลือกสถานะได้ในเมนู “ข้อมูลสถานะรถ”)
เพื่อระบุสถานะให้สินค้าที่รับ (เพิ่มตัวเลือกสถานะได้ในเมนู “ข้อมูลสถานะรถ”)
- เครดิต : กดปุ่ม ![]() เพื่อใส่สิทธิ์ในการแก้ไขโดยให้ใส่ username, password, และระบุหมายเหตุใน
เพื่อใส่สิทธิ์ในการแก้ไขโดยให้ใส่ username, password, และระบุหมายเหตุใน
การแก้ไข เพื่อทำการแก้ไขวันเครดิต
- ครบกำหนดชำระ : วันที่จะเปลี่ยนตามจำนวนวันในช่องเครดิต
- เลขที่ใบสั่งซื้อ : กดปุ่ม ![]() เพื่อค้นหาใบสั่งซื้อ ซึ่งข้อมูลที่อยู่ในใบสั่งซื้อที่ค้นหามาจะถูกดึงมาแสดง
เพื่อค้นหาใบสั่งซื้อ ซึ่งข้อมูลที่อยู่ในใบสั่งซื้อที่ค้นหามาจะถูกดึงมาแสดง
ในช่องต่างๆ
- เลขที่ใบวางมัดจำ : ในกรณีที่มีการวางมัดจำในใบสั่งซื้อ จะแสดงตามเลขที่ใบสั่งซื้อ
- เลขที่ใบกำกับ : แสดงในกรณีที่การวางมัดจำในหน้าสั่งซื้อมีใบกำกับภาษี
- เลขที่ใบแจ้งหนี้ (ถ้ามี)
- หมายเหตุ (ถ้ามี) : ถ้ามีการบันทึกรายการรับสินค้าไปแล้วสามารถเพิ่ม/แก้ไขหมายเหตุได้โดยการกดปุ่ม ![]() เพื่อบันทึกหมายเหตุ
เพื่อบันทึกหมายเหตุ
- ประเภทสินค้า : กดปุ่ม ![]() เพื่อเลือกประเภทสินค้า (เพิ่มประเภทสินค้าได้ในเมนู “ข้อมูลประเภทสินค้า”)
เพื่อเลือกประเภทสินค้า (เพิ่มประเภทสินค้าได้ในเมนู “ข้อมูลประเภทสินค้า”)
- ยี่ห้อ : กดปุ่ม ![]() เพื่อเลือกยี่ห้อสินค้า (เพิ่มข้อมูลได้ในเมนู “ข้อมูลยี่ห้อสินค้า”)
เพื่อเลือกยี่ห้อสินค้า (เพิ่มข้อมูลได้ในเมนู “ข้อมูลยี่ห้อสินค้า”)
- รุ่น : กดปุ่ม ![]() เพื่อเลือกรุ่นสินค้า (เพิ่มข้อมูลได้ในเมนู “ข้อมูลรุ่นสินค้า”)
เพื่อเลือกรุ่นสินค้า (เพิ่มข้อมูลได้ในเมนู “ข้อมูลรุ่นสินค้า”)
- แบบ : กดปุ่ม ![]() เพื่อเลือกแบบสินค้า (เพิ่มข้อมูลได้ในเมนู “ข้อมูลแบบสินค้า”)
เพื่อเลือกแบบสินค้า (เพิ่มข้อมูลได้ในเมนู “ข้อมูลแบบสินค้า”)
- สี : กดปุ่ม ![]() เพื่อเลือกสีสินค้า (เพิ่มข้อมูลได้ในเมนู “ข้อมูลสีและราคา”)
เพื่อเลือกสีสินค้า (เพิ่มข้อมูลได้ในเมนู “ข้อมูลสีและราคา”)
- หมายเลขเครื่อง/หมายเลขตัวถัง/เลขทะเบียน (ถ้ามี) ให้คีย์ข้อมูล
- สถานที่เก็บ : กดปุ่ม ![]() เพื่อเลือกแบบสินค้า (เพิ่มประเภทสินค้าได้ในเมนู “ข้อมูลสถานที่เก็บ”)
เพื่อเลือกแบบสินค้า (เพิ่มประเภทสินค้าได้ในเมนู “ข้อมูลสถานที่เก็บ”)
- จังหวัดที่จดทะเบียน : กดปุ่ม ![]() เพื่อเลือกจังหวัด
เพื่อเลือกจังหวัด
- หมายเหตุสต๊อก (ถ้ามี)
- ราคาทุนรถ : ราคาทุนรถไม่รวมภาษีมูลค่าเพิ่ม
- ส่วนลดพิเศษ (ถ้ามี)
- ค่าอุปกรณ์เพิ่มเติม (ถ้ามี) : ถ้ามีรายการอุปกรณ์เพิ่มเติมที่มีมูลค่าในแท็ป “รายการของแถม/อุปกรณ์
เพิ่มเติม“ จะแสดงมูลค่าอุปกรณ์เพิ่มเติมที่ไม่รวมภาษีมูลค่าเพิ่ม
- ภาษีมูลค่าเพิ่ม 7% : เลือกเครื่องหมายถูกเพื่อให้โปรแกรมคำนวณภาษีมูลค่าเพิ่มจาก ราคาทุนรถบวก
ค่าอุปกรณ์เพิ่มเติมหักลบส่วนลดพิเศษ
- ราคาทุนซ่อม ไม่รวม Vat (ถ้ามี)
- รวมมูลค่าสินค้า : แสดงจำนวนเงินเป็นตัวอักษรอ้างอิงจากช่องรวมเป็นเงิน
ตัวเลือก Option
Option ทั้งหมด : เพิ่มตัวเลือก Option ได้ในเมนู “ช้อมูล Option”
- เลือกตัวเลือกจากรายการ Option ทั้งหมด แล้วกดปุ่ม ![]() ตัวเลือกที่เลือกจะถูกย้ายไปยังรายการ
ตัวเลือกที่เลือกจะถูกย้ายไปยังรายการ
Option ที่เลือก
- เลือกตัวเลือกจากรายการ Option ที่เลือก แล้วกดปุ่ม ![]() ตัวเลือกที่เลือกจะถูกย้ายไปยังรายการ
ตัวเลือกที่เลือกจะถูกย้ายไปยังรายการ
Option ทั้งหมด
- เมื่อกดปุ่ม ![]() ตัวเลือกทั้งหมดในรายการ Option ทั้งหมด จะถูกย้ายไปยังรายการ Option ที่เลือก
ตัวเลือกทั้งหมดในรายการ Option ทั้งหมด จะถูกย้ายไปยังรายการ Option ที่เลือก
- เมื่อกดปุ่ม ![]() ตัวเลือกทั้งหมดในรายการ Option ที่เลือก จะถูกย้ายไปยังรายการ Option ทั้งหมด
ตัวเลือกทั้งหมดในรายการ Option ที่เลือก จะถูกย้ายไปยังรายการ Option ทั้งหมด
- ผู้ทำรายการ : แสดงชื่อ login ของผู้ที่ทำรายการบันทึกรับสินค้า
- วันที่ทำรายการ : แสดงวันที่ที่ทำการบันทึกรับสินค้าอ้างอิงจากเซิฟเวอร์ไม่สามารถเปลี่ยนแปลงได้
- สถานะ : แสดงสถานะของเอกสารการบันทึกรับสินค้า
แท็ปรายการของแถม/อุปกรณ์เพิ่มเติม(ถ้ามี)
- ลำดับ : แสดงอัติโนมัติไม่สามารถแก้ไขได้
- รายการของแถม/อุปกรณ์เพิ่มเติม : สามารถป้อนชื่อรายการของแถม/อุปกรณ์เพิ่มเติมได้เอง หรือกดที่
ช่องว่างแล้วกดปุ่ม ![]() กดเลือกรายการที่ต้องการแล้วกดปุ่ม Enter บนคีย์บอร์ด(เพิ่มรายการของแถม/อุปกรณ์
กดเลือกรายการที่ต้องการแล้วกดปุ่ม Enter บนคีย์บอร์ด(เพิ่มรายการของแถม/อุปกรณ์
เพิ่มเติมได้ในเมนู “ข้อมูลรายการของแถม(จัดซื้อ)”)
- จำนวน : กดที่ช่องจำนวนที่ต้องการแก้ไขจำนวน แล้วป้อนตัวเลขจำนวนที่ต้องการ เมื่อใส่จำนวน
เรียบร้อยแล้วให้ กดปุ่ม Enter บนคีย์บอร์ด
- ราคารวมภาษี : ป้อนราคาต่อชิ้นของรายการของแถม/อุปกรณ์เพิ่มเติมที่ไม่รวมภาษี
- ต้องรับกลับ : เลือกเครื่องหมายถูกถ้าเป็นรายการที่ต้องรับกลับ
- รหัสสินค้า : เลือกรหัสสินค้าของรายการของแถม/อุปกรณ์เพิ่มเติม (รหัสสินค้าอ้างอิงจากรหัสสินค้าใน
โปรแกรม PSS )
- ชื่อสินค้า : อ้างอิงจากรหัสสินค้าที่ถูกเลือกขึ้นมาผู้ใช้ไม่สามารถแก้ไขได้
- จำนวนที่ต้องรับกลับ (ถ้ามี)
- กดปุ่ม ![]() เพื่อทำการบันทึกรายการรับสินค้า – สินทรัพย์ (1 unit)
เพื่อทำการบันทึกรายการรับสินค้า – สินทรัพย์ (1 unit)
2.ขั้นตอนการค้นหา
- ทำการค้นหารายการบันทึกรับสินค้า – สินทรัพย์ที่เคยมีการบันทึกไปแล้ว ได้โดยการกดปุ่ม ![]() โปรแกรมจะแสดงกล่องข้อความ “ต้องการค้นหาเฉพาะใบรับสินค้าที่ยังไม่ยกเลิก ?”
โปรแกรมจะแสดงกล่องข้อความ “ต้องการค้นหาเฉพาะใบรับสินค้าที่ยังไม่ยกเลิก ?”
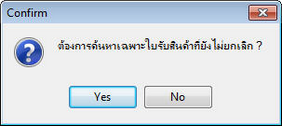
Img05_03
- กดปุ่ม ![]() เมื่อต้องการค้นหารายการบันทึกรับสินค้า – สินทรัพย์ ที่ไม่ได้มีสถานะ “ยกเลิก”
เมื่อต้องการค้นหารายการบันทึกรับสินค้า – สินทรัพย์ ที่ไม่ได้มีสถานะ “ยกเลิก”
- กดปุ่ม ![]() เมื่อต้องการค้นหาเฉพาะรายการบันทึกรับสินค้า – สินทรัพย์ ที่มีสถานะ “ยกเลิก”
เมื่อต้องการค้นหาเฉพาะรายการบันทึกรับสินค้า – สินทรัพย์ ที่มีสถานะ “ยกเลิก”
โปรแกรมจะแสดงกล่องค้นหาข้อมูล
- ค้นหาจาก : กดปุ่ม ![]() เพื่อเลือกข้อมูลที่จะใช้อ้างอิงในการค้นหา ประกอบไปด้วย เลขที่ใบรับสินค้า,
เพื่อเลือกข้อมูลที่จะใช้อ้างอิงในการค้นหา ประกอบไปด้วย เลขที่ใบรับสินค้า,
เลขที่ใบส่งของ, บริษัทที่สั่งซื้อ, วันที่รับสินค้า, สถานะ ดังรูป

Img05_04
- ป้อนข้อความที่ค้นหา: ถ้าเลือก ค้นหาจาก>เลขที่ใบรับสินค้า ค่าเริ่มต้นของช่อง ป้อนข้อความที่ค้นหา
จะแสดงเป็น “GR[เลขสาขา][ปี พ.ศ.ปัจจุบัน][เดือนปัจจุบัน]/”ถ้าเลือกช่องค้นหาจากเป็นค่าอื่นๆ ช่องป้อน
ข้อความที่ค้นหาจะแสดงเป็นค่าว่าง

Img05_05
- ถ้าช่อง ป้อนข้อความที่ค้นหาเป็นค่าว่าง โปรแกรมจะแสดงผลการค้นหาเป็นรายการที่เคยบันทึกทั้งหมด
- ถ้าป้อนข้อความที่ค้นหาแล้วไม่ตรงกับข้อมูลที่อ้างอิงใดๆ โปรแกรมจะแสดงผลการค้นหาเป็นรายการว่าง
- โปรแกรมจะแสดงผลการค้นหาเป็นรายการที่เหมือนหรือใกล้เคียงกับข้อความที่ค้นหา
- โปรแกรมแสดงผลลัพธ์การค้นหา
- โปรแกรมอาจจะดึงเอกสารขึ้นมาแสดง หรือแสดงรายการที่ใกล้เคียงกับคำค้นหา ทำการเลือกรายการใด
รายการหนึ่งแล้วกดปุ่ม Enter บนคีย์บอร์ดหรือกดปุ่ม ![]() เพื่อยกเลิกการค้นหา
เพื่อยกเลิกการค้นหา
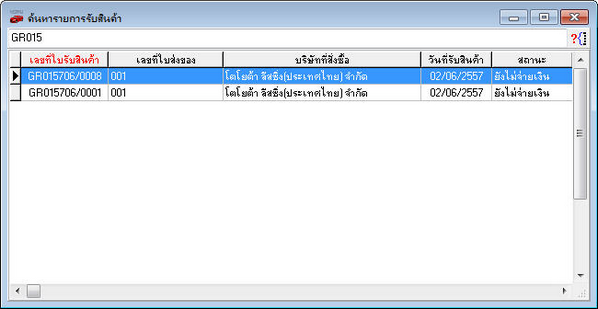
Img05_06
3.ขั้นตอนแก้ไข
- ทำการค้นหารายการเอกสารจากปุ่ม ![]()
- เมื่อค้นหาเอกสารขึ้นมาบนหน้าเมนูแล้ว ให้ทำการกดปุ่ม ![]()
- โปรแกรมจะแสดงหน้าต่าง “ตรวจสอบสิทธิ์การใช้งาน”
- ให้ป้อนข้อมูล ชื่อล็อกอิน, รหัสผ่าน ของผู้ที่มีสิทธิ์ในการแก้ไขข้อมูล (ตรวจสอบสิทธิ์ในการแก้ไข
ข้อมูลได้ใน เมนู “กลุ่มงานและขอบเขต”) และระบุหมายเหตุในการแก้ไข
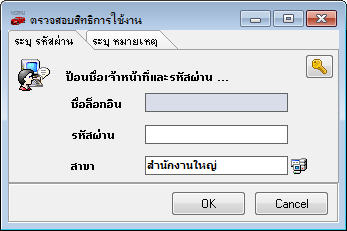
Img05_07
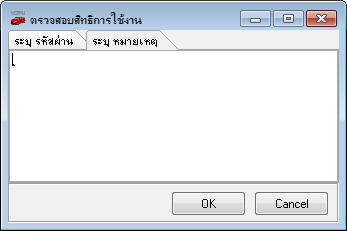
Img05_08
- กดปุ่ม ![]() เพื่อตรวจสอบสิทธิ์
เพื่อตรวจสอบสิทธิ์
- กดปุ่ม ![]() เพื่อยกเลิกการดำเนินการทำรายการ
เพื่อยกเลิกการดำเนินการทำรายการ
- ถ้าสามารถทำการแก้ไขได้ ให้ทำการแก้ไขจนแล้วเสร็จ แล้วกดปุ่ม ![]() เพื่อบันทึกการแก้ไข
เพื่อบันทึกการแก้ไข
- ถ้าสามารถบันทึกการแก้ไขได้โปรแกรมจะแสดงกล่องข้อความ “บันทึกข้อมูลเรียบร้อย”
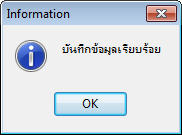
Img05_09
4.ขั้นตอนการยกเลิก
- ทำการค้นหารายการเอกสารจากปุ่ม ![]()
- เมื่อค้นหาเอกสารขึ้นมาบนหน้าเมนูแล้ว ให้ทำการกดปุ่ม![]()
- โปรแกรมจะแสดงหน้าต่าง “ตรวจสอบสิทธิการใช้งาน
- ให้ป้อนข้อมูล ชื่อล็อกอิน, รหัสผ่าน ของผู้ที่มีสิทธิ์ในการแก้ไขข้อมูล (ตรวจสอบสิทธิ์ในการแก้ไข
ข้อมูลได้ใน เมนู “กลุ่มงานและขอบเขต”) และระบุหมายเหตุในการทำรายการ
- กดปุ่ม ![]() เพื่อตรวจสอบสิทธิ์
เพื่อตรวจสอบสิทธิ์
- กดปุ่ม ![]() เพื่อยกเลิกการดำเนินการยกเลิก
เพื่อยกเลิกการดำเนินการยกเลิก
- ถ้าสามารถยกเลิกได้โปรแกรมจะสอบถามว่าต้องการที่พิมพ์เอกสารก่อนที่จะทำการยกเลิกหรือไม่ ถ้าตอบ ![]() โปรแกรมจะแสดงเอกสารที่ยังไม่ประทับหัวว่า “ยกเลิก” ถ้าตอบ
โปรแกรมจะแสดงเอกสารที่ยังไม่ประทับหัวว่า “ยกเลิก” ถ้าตอบ ![]() โปรแกรมจะไม่
โปรแกรมจะไม่
แสดงเอกสาร และเปลี่ยนสถานะของใบรับเป็น “ยกเลิก”
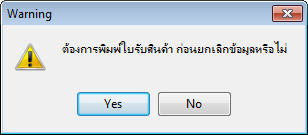
Img05_10
5.ขั้นตอนการพิมพ์
- ทำการค้นหารายการเอกสารจากปุ่ม![]()
- เมื่อค้นหาเอกสารขึ้นมาบนหน้าเมนูแล้ว ให้ทำการกดปุ่ม![]()
- โปรแกรมจะแสดงหน้าต่าง “ตรวจสอบสิทธิการใช้งาน
- ให้ป้อนข้อมูล ชื่อล็อกอิน, รหัสผ่าน ของผู้ที่มีสิทธิ์ในการแก้ไขข้อมูล (ตรวจสอบสิทธิ์ในการแก้ไข
ข้อมูลได้ใน เมนู “กลุ่มงานและขอบเขต”) และระบุหมายเหตุในการทำรายการ
- กดปุ่ม ![]() เพื่อตรวจสอบสิทธิ์
เพื่อตรวจสอบสิทธิ์
- กดปุ่ม ![]() เพื่อยกเลิกการดำเนินการพิมพ์
เพื่อยกเลิกการดำเนินการพิมพ์
- ถ้าสามารถพิมพ์เอกสารได้ โปรแกรมจะแสดงเอกสารบันทึกรับสินค้าขึ้นมา
- กดปุ่ม ![]() เพื่อเข้าสู่หน้ากำหนดค่าการพิมพ์
เพื่อเข้าสู่หน้ากำหนดค่าการพิมพ์
- กดปุ่ม ![]() เพื่อปิดหน้าเอกสาร
เพื่อปิดหน้าเอกสาร