เมนูการทำงานนี้ใช้สำหรับล็อคสินค้า เพื่อไม่ต้องการให้สินค้านั้นนำไปขายได้ เช่น ในกรณีที่ทางร้านมีการจัดบูธเอาสินค้าไปโชว์ตามงานต่างๆ ซึ่งจะไม่สามารถขายสินค้าตัวนั้นที่ร้านได้ ฉะนั้นต้องทำการล็อคสินค้าไม่ให้ขายสินค้า เมื่อสินค้าเอากลับมาที่ร้านเหมือนเดิม สามารถทำการปลดล็อคเพื่อให้สินค้านั้นขายได้ตามปกติ โดยมีรายละเอียดและวิธีการใช้งาน ดังนี้
ขั้นตอนการเปิดหน้าบันทึกการล็อคสินค้า
เมื่อเข้าโปรแกรม เลือกเมนูจัดซื้อ ---> บันทึกการล็อคสินค้า ดังรูป
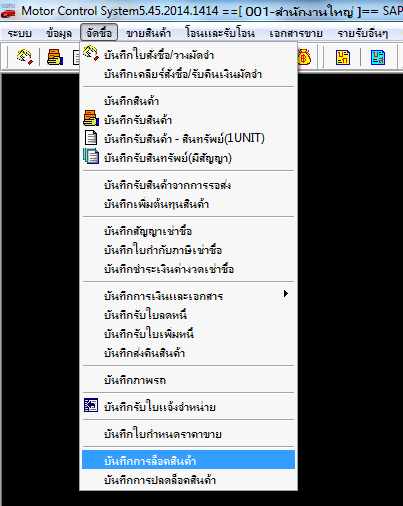
รูปที่ img22_1
เมื่อคลิกเลือกที่ เมนูบันทึกการล็อคสินค้า แล้ว ระบบจะแสดงหน้าจอการทำงาน ดังรูป
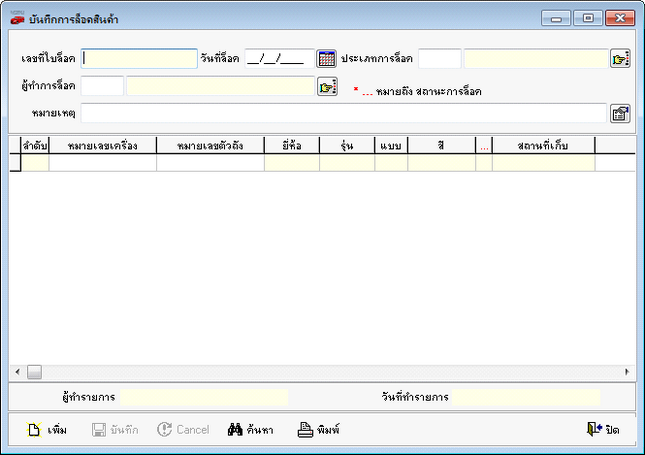
รูปที่ img22_2
บันทึกการล็อคสินค้า ประกอบด้วยส่วนประกอบสำคัญ 4 ส่วน ดังนี้
ส่วนที่ 1 เป็นส่วนของการระบุรายละเอียดใบล็อคสินค้า ประกอบด้วย เลขที่ใบล็อค วันที่ล็อค ประเภทการล็อค ผู้ทำการล็อค และหมายเหตุ

รูปที่ img22_3
- ![]() เลขที่ใบล็อค ระบบจะสร้างขึ้นมาให้อัตโนมัติ (ซึ่งสามารถตั้งค่าได้ที่ ระบบ --> กำหนดเลขที่เอกสาร) รูปแบบของเลขที่ใบล็อคประกอบด้วย
เลขที่ใบล็อค ระบบจะสร้างขึ้นมาให้อัตโนมัติ (ซึ่งสามารถตั้งค่าได้ที่ ระบบ --> กำหนดเลขที่เอกสาร) รูปแบบของเลขที่ใบล็อคประกอบด้วย
- "LC" คือ อักษรนำ
- "01" คือ เลขสาขา
- "14" คือ เลขปี ค.ศ. (กำหนดค่าที่ ข้อมูลบริษัท)
- "08" คือ เลขเดือนปัจจุบัน(เมื่อขึ้นเดือนใหม่เลขเอกสารก็จะเปลี่ยนไป ตามเดือนใหม่)
- "/" คือ อักขระคั่น
- "0001" คือ จำนวนเลขรัน
- ![]() วันที่ล็อค ระบบจะแสดงวันที่ปัจจุบัน สามารถเปลี่ยนแปลงแก้ไขได้ โดยการพิมพ์วันที่เองหรือกดปุ่ม
วันที่ล็อค ระบบจะแสดงวันที่ปัจจุบัน สามารถเปลี่ยนแปลงแก้ไขได้ โดยการพิมพ์วันที่เองหรือกดปุ่ม ![]() จะแสดงหน้าจอปฏิทินให้เลือกวันที่ ดังรูป
จะแสดงหน้าจอปฏิทินให้เลือกวันที่ ดังรูป
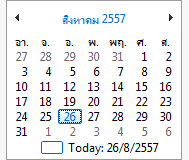
รูปที่ img22_9
- ![]() ช่องสำหรับเลือกประเภทการล็อค โดยประเภทการล็อคสร้างที่ เมนูข้อมูลประเภทการล็อค
ช่องสำหรับเลือกประเภทการล็อค โดยประเภทการล็อคสร้างที่ เมนูข้อมูลประเภทการล็อค
- ![]() ช่องสำหรับเลือกชื่อผู้ทำรายการล็อคสินค้า ซึ่งชื่อที่แสดงจะเป็นชื่อของพนักงานที่มีอยู่ในระบบ
ช่องสำหรับเลือกชื่อผู้ทำรายการล็อคสินค้า ซึ่งชื่อที่แสดงจะเป็นชื่อของพนักงานที่มีอยู่ในระบบ
- หมายเหตุ
- ![]() สำหรับบันทึกหมายเหตุ ใช้ในกรณีที่ค้นหาข้อมูลแล้วต้องการพิมพ์หมายเหตุเพิ่มเติม กดปุ่มนี้เพื่อบันทึก
สำหรับบันทึกหมายเหตุ ใช้ในกรณีที่ค้นหาข้อมูลแล้วต้องการพิมพ์หมายเหตุเพิ่มเติม กดปุ่มนี้เพื่อบันทึก
ส่วนที่ 2 เป็นส่วนของการเลือกรายการสินค้าเพื่อนำมาล็อค สามารถเลือกรายการสินค้าได้มากกว่า 1 รายการ หรือลบรายการได้ตามต้องการ
(เพิ่มรายการและลบรายการจะอธิบายในส่วนของขั้นตอนการทำงาน)
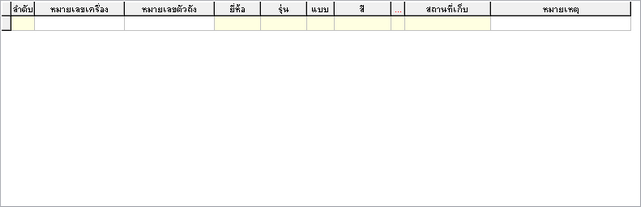
รูปที่ img22_10
ส่วนที่ 3 เป็นส่วนของการแสดง ชื่อผู้ทำรายการ และวันที่ทำรายการ ไม่สามารถแก้ไขหรือลบข้อมูลได้
- ชื่อผู้ทำรายการ จะแสดงชื่อของผู้ที่ Login เข้าระบบ
- วันที่ทำรายการ เป็นวันที่ปัจจุบัน
![]()
รูปที่ img22_11
ส่วนที่ 4 เป็นส่วนของปุ่มการทำงานต่างๆ ของใบล็อคสินค้า
![]() กดปุ่มเพิ่ม เพื่อทำการสร้างใบล็อคสินค้า
กดปุ่มเพิ่ม เพื่อทำการสร้างใบล็อคสินค้า
![]() กดปุ่มบันทึก เพื่อต้องการยืนยันการสร้างใบล็อคสินค้า
กดปุ่มบันทึก เพื่อต้องการยืนยันการสร้างใบล็อคสินค้า
![]() กดปุ่ม Cancel เพื่อต้องการยกเลิกการสร้างรายการใบล็อคสินค้า
กดปุ่ม Cancel เพื่อต้องการยกเลิกการสร้างรายการใบล็อคสินค้า
![]() กดปุ่มค้นหา เพื่อต้องการค้นหาข้อมูลใบล็อคสินค้า
กดปุ่มค้นหา เพื่อต้องการค้นหาข้อมูลใบล็อคสินค้า
![]() กดปุ่มพิมพ์ เพื่อต้องการพิมพ์เอกสารใบล็อคสินค้า
กดปุ่มพิมพ์ เพื่อต้องการพิมพ์เอกสารใบล็อคสินค้า
![]() กดปุ่มปิด เพื่อต้องการปิดหน้าเมนูการทำงานใบล็อคสินค้า
กดปุ่มปิด เพื่อต้องการปิดหน้าเมนูการทำงานใบล็อคสินค้า
ขั้นตอนการสร้างใบล็อคสินค้า
1. ขั้นตอนการเพิ่มและทำรายการใบล็อค
1.กดปุ่ม ![]() หรือกดปุ่ม Insert บนคีย์บอร์ด
หรือกดปุ่ม Insert บนคีย์บอร์ด
2.โฟกัสจะไปอยู่ที่ช่อง ประเภทการล็อค เลือกโดยการกดปุ่ม Enter หรือกดปุ่ม ![]() ระบบจะแสดงหน้าจอประเภทการล็อค จากนั้น ดับเบิลคลิกเลือกประเภทที่ต้องการ ดังรูป
ระบบจะแสดงหน้าจอประเภทการล็อค จากนั้น ดับเบิลคลิกเลือกประเภทที่ต้องการ ดังรูป
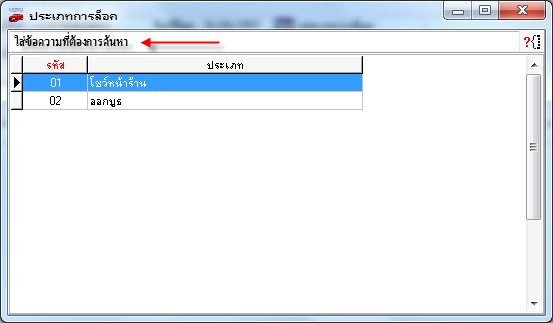
รูปที่ img22_20
ช่องใส่ข้อความที่ต้องการค้นหา สามารถพิมพ์ข้อความที่ต้องการค้นหาใส่ไปตรงช่องระบบจะทำการกรองข้อมูลให้ โดยการ ใช้เมาส์คลิกที่หัวคอลัมน์ แล้วพิมพ์คำที่ต้องการค้นหาใน ตามประเภทข้อมูลในคอลัมน์ที่เลือกคลิก
3. เลือกผู้ทำการล็อค โดยการกดปุ่ม Enter หรือกดปุ่ม ![]() ระบบจะแสดงหน้าจอการค้นหาข้อมูลพนักงาน จากนั้น ดับเบิลคลิกเลือกชื่อที่ต้องการ ดังรูป
ระบบจะแสดงหน้าจอการค้นหาข้อมูลพนักงาน จากนั้น ดับเบิลคลิกเลือกชื่อที่ต้องการ ดังรูป
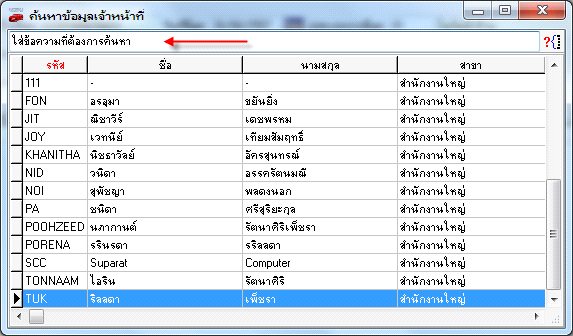
รูปที่ img22_21
ช่องใส่ข้อความที่ต้องการค้นหา สามารถพิมพ์ข้อความที่ต้องการค้นหาใส่ไปตรงช่องระบบจะทำการกรองข้อมูลให้ โดยการ ใช้เมาส์คลิกที่หัวคอลัมน์ แล้วพิมพ์คำที่ต้องการค้นหาใน ตามประเภทข้อมูลในคอลัมน์ที่เลือกคลิก
4. ใส่หมายเหตุ(ถ้ามี)
5. เลือกรายการสินค้าที่ต้องการล็อค โดยกดปุ่ม ![]() ช่องหมายเลขเครื่อง หรือ หมายเลขตัวถัง ดังรูป
ช่องหมายเลขเครื่อง หรือ หมายเลขตัวถัง ดังรูป
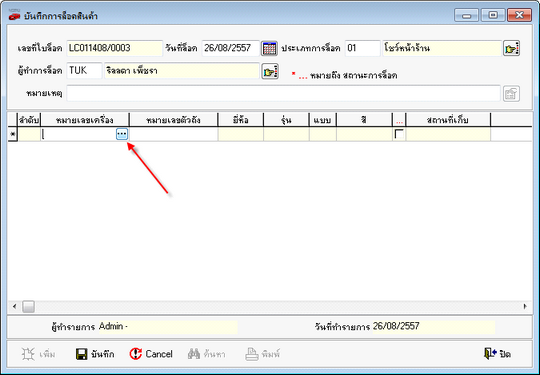
รูปที่ img22_22
ระบบจะแสดงหน้าจอการค้นหาข้อมูลรถ เลือกรายการโดยดับเบิลคลิกรายการที่ต้องการ ดังรูป
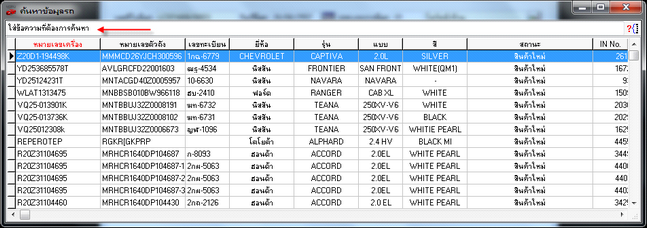
รูปที่ img22_23
ช่องใส่ข้อความที่ต้องการค้นหา สามารถพิมพ์ข้อความที่ต้องการค้นหาใส่ไปตรงช่องระบบจะทำการกรองข้อมูลให้ โดยการ ใช้เมาส์คลิกที่หัวคอลัมน์ แล้วพิมพ์คำที่ต้องการค้นหาในช่อง ตามประเภทข้อมูลในคอลัมน์ที่เลือกคลิก
6. การเพิ่มรายการ และยกเลิกรายการที่แสดง
- การเพิ่มรายการ คลิกขวาตรงส่วนที่แสดงรายการสินค้า กด ![]() ระบบจะเพิ่ม บรรทัดขึ้นมาเพื่อให้เลือกรายการสินค้า
ระบบจะเพิ่ม บรรทัดขึ้นมาเพื่อให้เลือกรายการสินค้า
- การลบรายการ คลิกขวาตรงรายการที่ต้องการลบ กด ![]() ระบบจะแสดงข้อความเพื่อยืนยันรายการที่กำลังจะลบ ดังรูป
ระบบจะแสดงข้อความเพื่อยืนยันรายการที่กำลังจะลบ ดังรูป
กด Yes เพื่อยืนยันการลบรายการ
กด No เพื่อยกเลิกการลบรายการ
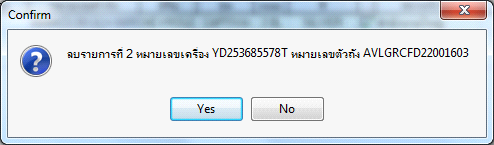
รูปที่ img22_26
7. กดปุ่ม ![]() หรือกดปุ่ม F10 บนคีย์บอร์ด โปรแกรมจะทำการบันทึกข้อมูลให้ หรือกดปุ่ม
หรือกดปุ่ม F10 บนคีย์บอร์ด โปรแกรมจะทำการบันทึกข้อมูลให้ หรือกดปุ่ม ![]() ถ้าต้องการยกเลิกการสร้างใบล็อคสินค้า
ถ้าต้องการยกเลิกการสร้างใบล็อคสินค้า
เมื่อกดบันทึกระบบจะขึ้นข้อความยืนยันการบันทึกข้อมูลเรียบร้อย กดปุ่ม OK เพื่อยืนยันการบันทึก ดังรูป

2.ขั้นตอนการค้นหารายการใบล็อคสินค้า
1. กดปุ่ม ![]() หรือกด F5 บนคีย์บอร์ด ระบบจะแสดงหน้าจอการค้นหาข้อมูลขึ้นมาให้ ดังรูป
หรือกด F5 บนคีย์บอร์ด ระบบจะแสดงหน้าจอการค้นหาข้อมูลขึ้นมาให้ ดังรูป
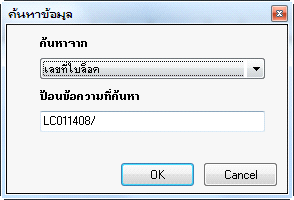
รูปที่ img22_28
- เลือกหัวข้อที่ต้องการค้นหา
- พิมพ์คำที่ต้องการค้นหาตรงช่อง "ป้อนข้อความที่ต้องการค้นหา"
- กด Ok เพื่อยืนยันการค้นหาข้อมูล หรือ กด Cancel เพื่อยกเลิกการค้นหาข้อมูล
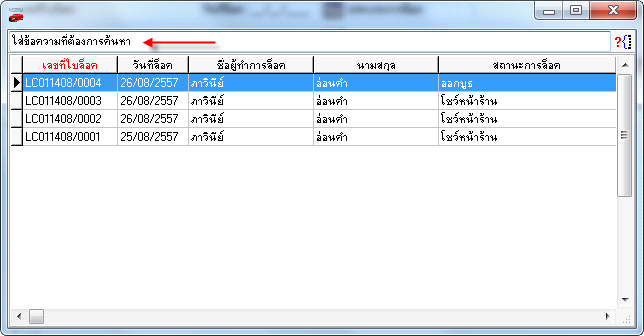
รูปที่ img22_29
2. เลือกข้อมูลที่ต้องการ โดย
- ใช้เมาส์ เลื่อนสกอร์บาร์ด้านขวามือ และคลิกเลือกรายการที่ต้องการ
- ใช้เมาส์คลิกที่หัวคอลัมน์ แล้วพิมพ์คำที่ต้องการค้นหาในช่องว่างที่อยู่ส่วนบน ตามประเภทข้อมูลในคอลัมน์ที่เลือกคลิก
3. ดับเบิ้ลคลิกที่รายการ หรือ กด Enter ที่รายการที่ต้องการ แล้วจะแสดงรายละเอียดของใบล็อคสินค้า
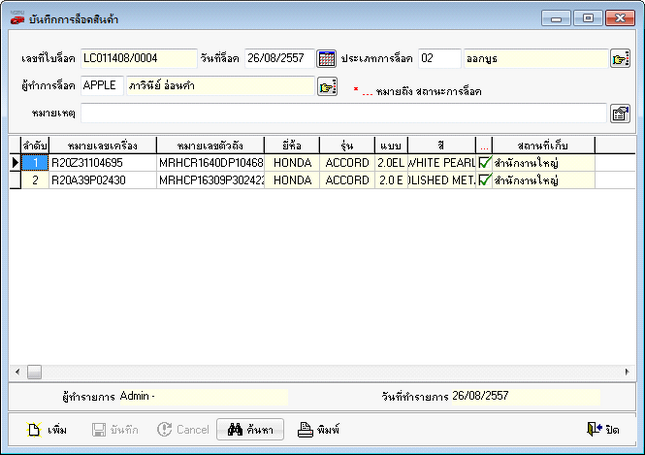
รูปที่ img22_30
3. ขั้นตอนการพิมพ์เอกสารใบล็อคสินค้า
1.กดปุ่ม ![]() หรือกด F5 บนคีย์บอร์ด เพื่อเลือกใบล็อคสินค้าที่ต้องการพิมพ์
หรือกด F5 บนคีย์บอร์ด เพื่อเลือกใบล็อคสินค้าที่ต้องการพิมพ์
2.กดปุ่ม ![]()
3.ใส่ชื่อล็อกอิน เ รหัสผ่าน เ สาขา เ ระบุหมายเหตุ เ กดปุ่ม OK เพื่อตรวจสอบสิทธิการพิมพ์ ถ้าไม่ต้องการตรวจสอบกดปุ่ม Cancel ดังรูป
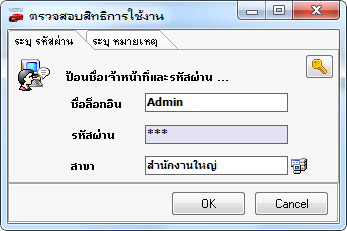
รูปที่ img22_32
4.กดปุ่ม ![]() เพื่อยืนยันการตรวจสอบสิทธิ ถ้ามีสิทธิในการพิมพ์ระบบจะทำการพิมพ์เอกสาร ดังรูป
เพื่อยืนยันการตรวจสอบสิทธิ ถ้ามีสิทธิในการพิมพ์ระบบจะทำการพิมพ์เอกสาร ดังรูป
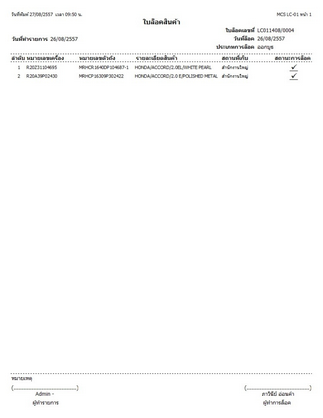
รูปที่ img22_33
กดปุ่ม ![]() เพื่อปริ้นเอกสารใบล็อคสินค้า
เพื่อปริ้นเอกสารใบล็อคสินค้า
กดปุ่ม ![]() เพื่อ Save เอกสารใบล็อคสินค้า
เพื่อ Save เอกสารใบล็อคสินค้า
กดปุ่ม ![]() เพื่อปิดหน้าจอเอกสารใบล็อคสินค้า
เพื่อปิดหน้าจอเอกสารใบล็อคสินค้า
กดปุ่ม ![]() เพื่อขยาย - ลด หน้าจอแสดงเอกสารใบล็อคสินค้า
เพื่อขยาย - ลด หน้าจอแสดงเอกสารใบล็อคสินค้า
แต่ถ้าไม่มีสิทธิในการพิมพ์เอกสารจะไม่สามารถพิมพ์ใบล็อคสินค้าได้ ระบบจะทำการแจ้งเตือนดังรูป
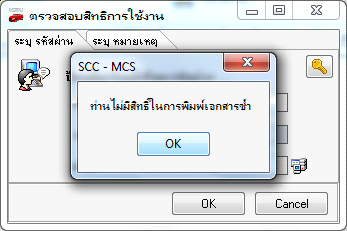
รูปที่ img22_34