เมนูบันทึกค่าใช้จ่าย งานส่งซ่อมภายนอก เป็นเมนูที่ใช้บันทึกค่าใช้จ่ายที่เกิดขึ้นหลังจากมีการส่งสินค้าหรือชิ้นส่วนของสินค้าไปดำเนินการนอกบริษัท และสามารถบันทึกรับใบกำกับภาษีที่เกิดขึ้นจากการดำเนินการดังกล่าวด้วย
ขั้นตอนการเปิดเมนูบันทึกค่าใช้จ่ายงานส่งซ่อมภายนอก
เมนูการซื้อเ บันทึกค่าใช้จ่าย งานส่งซ่อมภายนอก
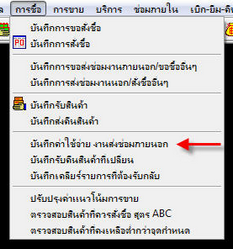
Img07-01
หน้าต่างเมนูบันทึกค่าใช้จ่ายงานส่งซ่อมภายนอก

Img07-02
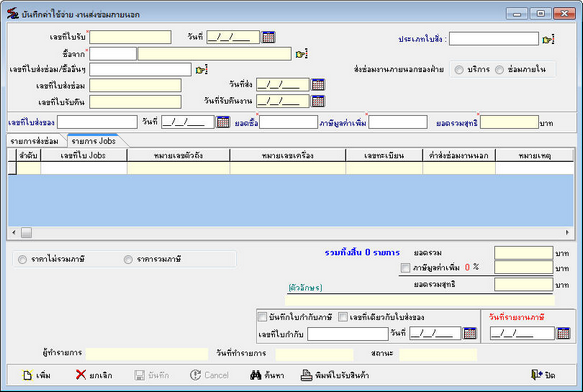
Img07-03
1. ขั้นตอนการเพิ่มข้อมูลบันทึกค่าใช้จ่ายงานส่งซ่อมภายนอก
- ให้ผู้ใช้งานทำการกดปุ่ม ![]() เพื่อเริ่มเพิ่มข้อมูล
เพื่อเริ่มเพิ่มข้อมูล
- ให้ผู้ใช้งานระบุชื่อบริษัทที่ทำการส่งสินค้าออกไปดำเนินการ โดยการกดปุ่ม ![]() หลังช่อง “ซื้อจาก” โปรแกรมจะแสดงราชื่อบริษัท ให้ผู้ใช้งานดับเบิลคลิกเมาส์เลือกชื่อบริษัทที่ต้องการ
หลังช่อง “ซื้อจาก” โปรแกรมจะแสดงราชื่อบริษัท ให้ผู้ใช้งานดับเบิลคลิกเมาส์เลือกชื่อบริษัทที่ต้องการ
- หลังจากนั้นให้ผู้ใช้งาน เลือกเลขที่ใบส่งซ่อม/ซื้ออื่น โดยโปรแกรมจะอ้างอิงจากชื่อบริษัทที่เลือกไว้ข้างต้น โดยการกดปุ่ม ![]() หลังช่อง “เลขที่ใบสั่งซ่อม/ซื้ออื่นๆ” โปรแกรมจะแสดงหน้าต่าง Look up ข้อมูลขึ้นมา ให้ผู้ใช้ระบุข้อมูลเอกสารที่ต้องการค้นหาหรือใส่ค่าว่างเพื่อแสดงรายการเอกสารทั้งหมด แล้วดับเบิลคลิกเลือกเอกสารที่ต้องการ
หลังช่อง “เลขที่ใบสั่งซ่อม/ซื้ออื่นๆ” โปรแกรมจะแสดงหน้าต่าง Look up ข้อมูลขึ้นมา ให้ผู้ใช้ระบุข้อมูลเอกสารที่ต้องการค้นหาหรือใส่ค่าว่างเพื่อแสดงรายการเอกสารทั้งหมด แล้วดับเบิลคลิกเลือกเอกสารที่ต้องการ
- ให้ผู้ใช้งานป้อนเลขที่ใบส่งของซึ่งเป็นเอกสารที่ได้รับจากบริษัทที่รับดำเนินการลงในช่อง “เลขที่ใบส่งของ” พร้อมระบุวันที่ตามใบส่งของโดยการกดปุ่ม ![]() หลังช่อง “วันที่” แล้วดับเบิลคลิกเมาส์เลือกวันที่ที่ต้องการ
หลังช่อง “วันที่” แล้วดับเบิลคลิกเมาส์เลือกวันที่ที่ต้องการ
- หากรายการที่ส่งซ่อมตามที่ระบุไว้ในเอกสารใบส่งซ่อมมีการเปลี่ยนแปลง สามารถแก้ไขได้ในหน้า “รายการส่งซ่อม”
- กรณีต้องการลบรายการให้ คลิกขวาที่รายการที่ต้องการลบ แล้วเลือก “ลบรายการ”
- กรณีชื่อรายการ, จำนวน, หรือราคาต่อหน่วยมีการเปลี่ยนแปลง ให้ผู้ใช้คลิกเมาส์ซ้ายในช่องที่มีการเปลี่ยนแปลง แล้วให้พิมพ์แก้ไขข้อมูลตามที่มีการเปลี่ยนแปลง หลังจากนั้นให้กดปุ่ม Enter บนคีย์บอร์ด 1 ครั้ง เพื่อบันทึกการเปลี่ยนแปลงดังกล่าว
- กรณีมีการเพิ่มรายการ ให้ผู้ใช้งานคลิกเมาส์ซ้ายที่รายการลำดับสุดท้ายในหน้า “รายการส่งซ่อม” แล้วกดปุ่มลูกศรลงบนคีย์บอร์ด โปรแกรมจะแสดงช่องรายการเปล่าขึ้นมาให้ แล้วให้ผู้ใช้งานทำการป้อนข้อมูลตามลำดับ
- ผู้ใช้งานสามารถเลือกได้ว่า ราคาที่ได้รับแจ้งมานั้นเป็นราคาที่รวมภาษีหรือไม่ โดยการเลือกตัวเลือกระหว่าง “ราคาไม่รวมภาษี” หรือ “ราคารวมภาษี”
- หากเป็นค่าใช้จ่ายที่ไม่มีภาษีให้ผู้ใช้งานนำเครื่องหมายถูกหน้าตัวเลือก “ภาษีมูลค่าเพิ่มออก”
- กรณีที่ต้องการบันทึกใบกำกับภาษีของค่าใช้จ่ายดังกล่าวสามารถทึกได้โดยให้ผู้ใช้งาน ทำเครื่องหมายถูกหน้าตัวเลือก “บันทึกใบกำกับภาษี” แล้วให้ผู้ใช้งานป้อนเลขที่ใบกำกับภาษีที่ได้รับมาในช่อง “เลขที่ใบกำกับภาษี” หรือหากเลขที่ใบกำกับเป็นเลขที่เดียวกับใบส่งของ ให้ผู้ใช้งานทำเครื่องหมายถูกหน้าตัวเลือก “เลขที่เดียวกับใบส่งของ” และระบุวันที่ในใบกำกับ และวันที่รายงานภาษี โดยการกดปุ่ม ![]() หลังช่อง “วันที่” และ “วันที่รายงานภาษีตามลำดับ” แล้วดับเบิลคลิกเมาส์เลือกวันที่ที่ต้องการ
หลังช่อง “วันที่” และ “วันที่รายงานภาษีตามลำดับ” แล้วดับเบิลคลิกเมาส์เลือกวันที่ที่ต้องการ
- เมื่อผู้ใช้งานป้อนข้อมูลครบถ้วนตามรายละเอียดข้างต้นแล้ว ให้ผู้ใช้งานทำการยืนยันยอดจัดซื้อโดยการป้อน ยอดเงินที่แสดงในช่อง “ยอดรวม” ลงในช่อง “ยอดซื้อ” และหากมีภาษีมูลค่าเพิ่มให้ป้อนจำนวนภาษีมูลค่าเพิ่มที่แสดงในช่อง “ภาษีมูลค่าเพิ่ม” ลงในช่อง “ภาษีมูลค่าเพิ่ม” ด้านบน ดังรูป
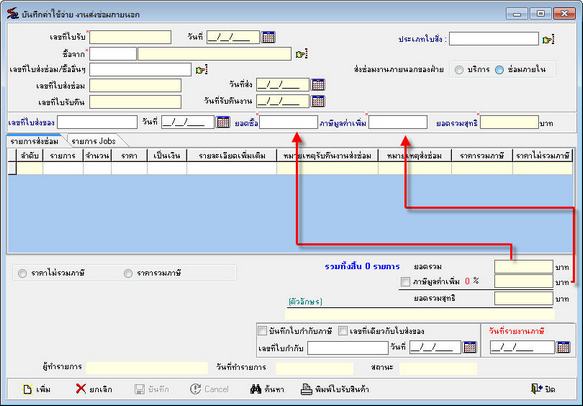
Img07-13
- หลังจากผู้ใช้งานตรวจสอบข้อมูลว่ามีความถูกต้องครบถ้วยแล้ว ให้ผู้ใช้งานกดปุ่ม ![]() เพื่อทำการบันทึกข้อมูล หรือกดปุ่ม
เพื่อทำการบันทึกข้อมูล หรือกดปุ่ม ![]() เพื่อยกเลิกการเพิ่มข้อมูล
เพื่อยกเลิกการเพิ่มข้อมูล
- หากสามารถบันทึกข้อมูลได้ โปรแกรมจะแสดงหน้าตัวอย่างเอกสารขึ้นมา ถ้าหากต้องการพิมพ์เอกสารให้กดปุ่ม ![]() ถ้าไม่ต้องการพิมพ์ให้ผู้ใช้กดปุ่ม
ถ้าไม่ต้องการพิมพ์ให้ผู้ใช้กดปุ่ม ![]() เพื่อปิดหน้า Preview เอกสาร
เพื่อปิดหน้า Preview เอกสาร
2. ขั้นตอนการค้นหาเอกสารบันทึกค่าใช้จ่ายงานส่งซ่อมภายนอก
- ให้ผู้ใช้งานกดปุ่ม ![]() โปรแกรมจะแสดงหน้าต่าง Look up ข้อมูลขึ้นมา ให้ผู้ใช้ระบุข้อมูลเอกสารที่ต้องการค้นหาหรือใส่ค่าว่างเพื่อแสดงรายการเอกสารทั้งหมด แล้วดับเบิลคลิกเลือกเอกสารที่ต้องการ
โปรแกรมจะแสดงหน้าต่าง Look up ข้อมูลขึ้นมา ให้ผู้ใช้ระบุข้อมูลเอกสารที่ต้องการค้นหาหรือใส่ค่าว่างเพื่อแสดงรายการเอกสารทั้งหมด แล้วดับเบิลคลิกเลือกเอกสารที่ต้องการ
3. ขั้นตอนการพิมพ์ซ้ำเอกสารการขอส่งซ่อมงานภายนอก/ขอซื้ออื่นๆ
- ให้ผู้ใช้งานทำการค้นหาเอกสารที่ต้องการจัดพิมพ์ซ้ำตามวิธีค้นหาข้างต้น
- หลังจากนั้นให้กดปุ่ม ![]() โปรแกรมจะแสดงหน้าต่างตรวจสอบสิทธิ์การสั่งพิมพ์ซ้ำเอกสารขึ้นมา ให้ผู้ใช้งานกรอกชื่อผู้ใช้งานและรหัสผ่านที่มีสิทธิ์สั่งพิมพ์ซ้ำเอกสาร พร้อมระบุหมายเหตุในการสั่งพิมพ์ซ้ำในหน้า “ระบุหมายเหตุ” แล้วจึงกดปุ่ม “OK” เพื่อยืนยันสิทธิ์ หรือกดปุ่ม “Cancel” เพื่อยกเลิกการสั่งพิมพ์เอกสาร
โปรแกรมจะแสดงหน้าต่างตรวจสอบสิทธิ์การสั่งพิมพ์ซ้ำเอกสารขึ้นมา ให้ผู้ใช้งานกรอกชื่อผู้ใช้งานและรหัสผ่านที่มีสิทธิ์สั่งพิมพ์ซ้ำเอกสาร พร้อมระบุหมายเหตุในการสั่งพิมพ์ซ้ำในหน้า “ระบุหมายเหตุ” แล้วจึงกดปุ่ม “OK” เพื่อยืนยันสิทธิ์ หรือกดปุ่ม “Cancel” เพื่อยกเลิกการสั่งพิมพ์เอกสาร
- โปรแกรมจะแสดงหน้าตัวอย่างเอกสารขึ้นมา ถ้าหากต้องการพิมพ์เอกสารให้กดปุ่ม ![]() ถ้าไม่ต้องการพิมพ์ให้ผู้ใช้กดปุ่ม
ถ้าไม่ต้องการพิมพ์ให้ผู้ใช้กดปุ่ม ![]() เพื่อปิดหน้า Preview เอกสาร
เพื่อปิดหน้า Preview เอกสาร
4. ขั้นตอนการยกเลิกเอกสารการขอส่งซ่อมงานภายนอก/ขอซื้ออื่นๆ
- ให้ผู้ใช้งานทำการค้นหาเอกสารที่ต้องการจัดพิมพ์ซ้ำตามวิธีค้นหาข้างต้น
- แล้วให้ทำการกดปุ่ม ![]() โปรแกรมจะแสดงหน้าต่างตรวจสอบสิทธิ์การยกเลิกเอกสารขึ้นมา ให้ผู้ใช้งานกรอกชื่อผู้ใช้งานและรหัสผ่านที่มีสิทธิ์ยกเลิกเอกสาร พร้อมระบุหมายเหตุในการยกเลิกในหน้า “ระบุหมายเหตุ” แล้วจึงกดปุ่ม “OK” เพื่อยืนยันสิทธิ์ หรือกดปุ่ม “Cancel” เพื่อยกเลิกการยกเลิกเอกสาร
โปรแกรมจะแสดงหน้าต่างตรวจสอบสิทธิ์การยกเลิกเอกสารขึ้นมา ให้ผู้ใช้งานกรอกชื่อผู้ใช้งานและรหัสผ่านที่มีสิทธิ์ยกเลิกเอกสาร พร้อมระบุหมายเหตุในการยกเลิกในหน้า “ระบุหมายเหตุ” แล้วจึงกดปุ่ม “OK” เพื่อยืนยันสิทธิ์ หรือกดปุ่ม “Cancel” เพื่อยกเลิกการยกเลิกเอกสาร
- โปรแกรมจะแสดงกล่องข้อความขึ้นมาให้ผู้ใช้ยืนยันการยกเลิก กดปุ่ม “Yes” เพื่อยืนยันการดำเนินการยกเลิกเอกสารกดปุ่ม “No” เพื่อยกเลิกการดำเนินการยกเลิกเอกสาร
- ถ้าทำการยกเลิกสำเร็จโปรแกรมจะแสดงหน้าตัวอย่างเอกสารที่ประทับหัวเอกสารว่า “ยกเลิก” ขึ้นมาถ้าหากต้องการพิมพ์เอกสารให้กดปุ่ม ![]() ถ้าไม่ต้องการพิมพ์ให้ผู้ใช้กดปุ่ม
ถ้าไม่ต้องการพิมพ์ให้ผู้ใช้กดปุ่ม ![]() เพื่อปิดหน้า Preview เอกสาร
เพื่อปิดหน้า Preview เอกสาร
- สถานะของเอกสารแสดงเป็น “ยกเลิกการรับ”