เมนูสำหรับการบันทึกเสร็จสิ้นการตรวจนับ อ้างถึงเมนูบันทึกจำนวนสินค้าที่นับได้
ขั้นตอนการเปิดเมนูบันทึกเสร็จสิ้นการตรวจนับสินค้า
อื่นๆ บันทึกตรวจนับสินค้า บันทึกเสร็จสิ้นการตรวจนับสินค้า ดังรูป
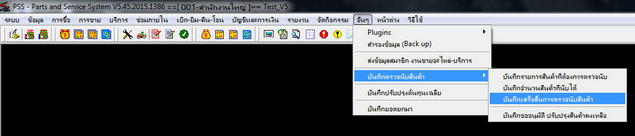
รูปที่ img03_1
เมื่อคลิกเลือกเมนูบันทึกเสร็จสิ้นการตรวจสอบนับสินค้าแล้ว ระบบจะแสดงหน้าจอการทำงาน ดังรูป
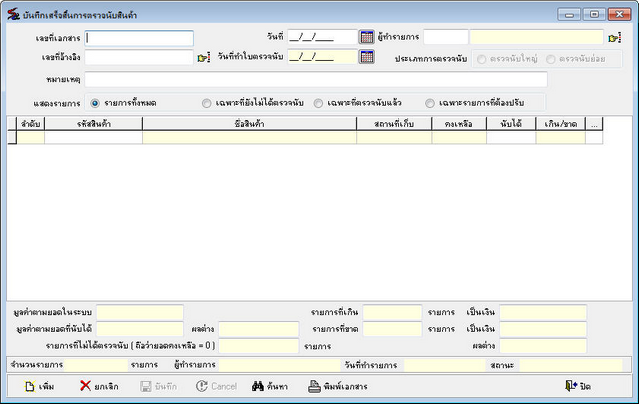
รูปที่ img03_2
1.ขั้นตอนการเพิ่มข้อมูลบันทึกเสร็จสิ้นการตรวจนับสินค้า
กดปุ่ม ![]() หรือปุ่ม Insert บนคีย์บอร์ด
หรือปุ่ม Insert บนคีย์บอร์ด
ระบุผู้ทำรายการ กด Enter หรือ กดปุ่ม ![]() เพื่อค้นหาผู้ทำรายการ
เพื่อค้นหาผู้ทำรายการ
เลขที่อ้างอิง กด Enter หรือ ปุ่ม ![]() เพื่อค้นหาเลขที่ใบสินค้าที่นับได้ ดังรูป
เพื่อค้นหาเลขที่ใบสินค้าที่นับได้ ดังรูป
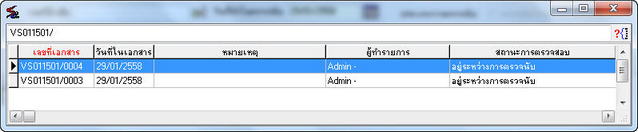
รูปที่ img03_3
เมื่อเลือกรายการได้แล้ว กดปุ่ม Enter หรือ กดดับเบิ้ลคลิก ได้เลย ระบบจะแสดงหน้าจอการทำงาน ดังรูป
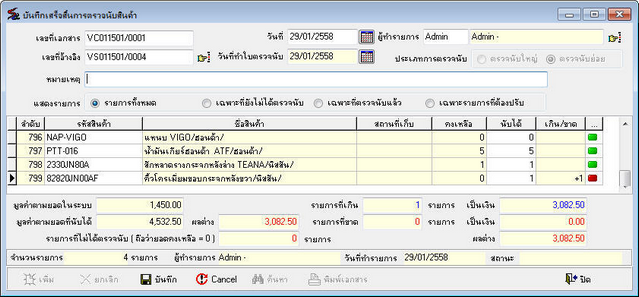
รูปที่ img03_4
แสดงรายการ สามารถเลือกดูได้ กรณี เลือกเฉพาะรายการที่ต้องปรับ ระบบจะแสดงรายการ ดังรูป
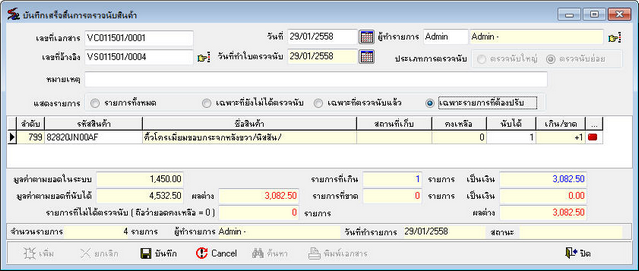
รูปที่ img03_5
เมื่อได้ข้อมูลเรียบร้อยแล้ว กดปุ่ม ![]() เพื่อเพิ่มข้อมูล หรือกดปุ่ม
เพื่อเพิ่มข้อมูล หรือกดปุ่ม ![]() เพื่อยกเลิกการทำรายการ
เพื่อยกเลิกการทำรายการ
เมื่อกดปุ่ม บันทึก ระบบจะแสดงเอกอสาร ดังรูป
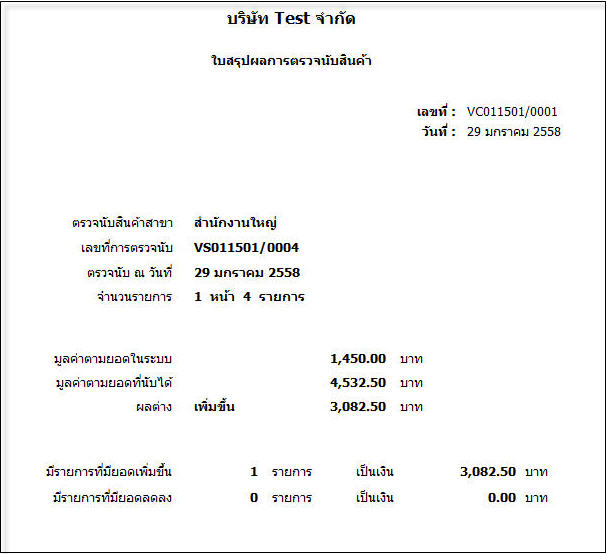
รูปที่ img03_6
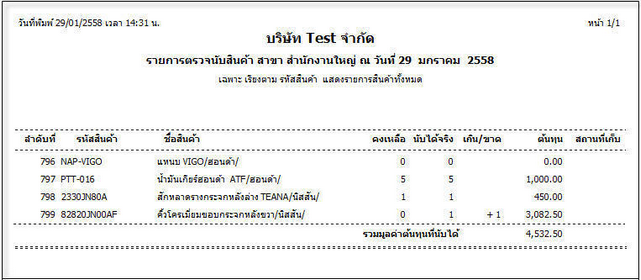
รูปที่ img03_7
2.ขั้นตอนการค้นหาบันทึกเสร็จสิ้นการตรวจนับสินค้า
กดปุ่ม ![]() หรือ F5 บนคีย์บอร์ด ระบบจะแสดง Lookup ในการค้นหา ดังรูป
หรือ F5 บนคีย์บอร์ด ระบบจะแสดง Lookup ในการค้นหา ดังรูป
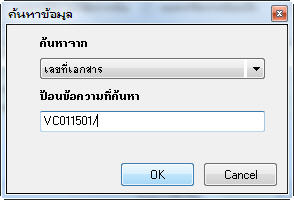
รูปที่ img03_8
สามารถค้นหาข้อมูลได้จาก เลขที่เอกสาร วันที่ในเอกสาร หมายเหตุ ผู้ทำรายการ กดOK ระบบแสดง ดังรูป
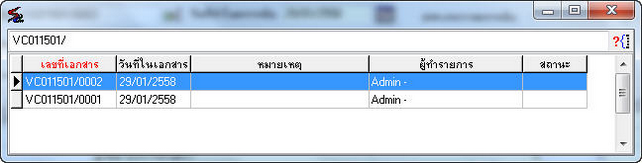
รูปที่ img03_9
เลือกรายการที่ต้องการค้นหา กด Enter หรือ ดับเบิ้ลคลิก ได้เลย
3.ขั้นตอนการยกเลิกบันทึกเสร็จสิ้นการตรวจนับสินค้า
กดปุ่ม ![]() หรือกดปุ่ม F5 บนคีย์บอร์ด เลือกเลขที่เอกสาร ที่ต้องการยกเลิก
หรือกดปุ่ม F5 บนคีย์บอร์ด เลือกเลขที่เอกสาร ที่ต้องการยกเลิก
กดปุ่ม ![]() หรือปุ่ม Delete บนคีย์บอร์ด ระบบจะตรวจสอบสิทธิ์ในการยกเลิก ระบุ ชื่อล็อกอิน รหัสผ่าน สาขา ดังรูป
หรือปุ่ม Delete บนคีย์บอร์ด ระบบจะตรวจสอบสิทธิ์ในการยกเลิก ระบุ ชื่อล็อกอิน รหัสผ่าน สาขา ดังรูป
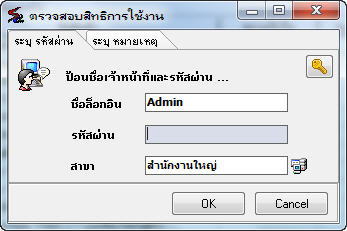
รูปที่ img03_10
กด Ok เพื่อยืนยันการยกเลิกข้อมูล หรือกด Cancel เพื่อยกเลิกการยืนยัน ระบบถาม ดังรูป
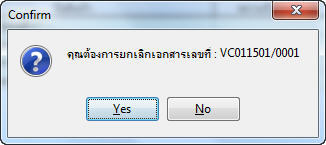
รูปที่ img03_11
4.ขั้นตอนการพิมพ์บันทึกเสร็จสิ้นการตรวจนับสินค้า
กดปุ่ม ![]() หรือกดปุ่ม F5 บนคีย์บอร์ด
หรือกดปุ่ม F5 บนคีย์บอร์ด
เลือกเลขที่เอกสาร ที่ต้องการพิมพ์
กดปุ่ม![]() หรือปุ่ม F7 บนคีย์บอร์ด ระบบจะตรวจสอบสิทธิ์ในการยกเลิก ระบุ ชื่อล็อกอิน รหัสผ่าน สาขา ดังรูป
หรือปุ่ม F7 บนคีย์บอร์ด ระบบจะตรวจสอบสิทธิ์ในการยกเลิก ระบุ ชื่อล็อกอิน รหัสผ่าน สาขา ดังรูป
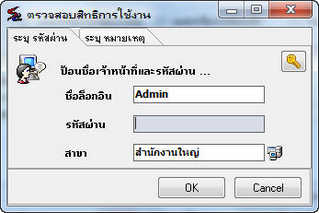
รูปที่ img03_12
กด Ok เพื่อยืนยันการพิมพ์ข้อมูล หรือกด Cancel เพื่อยกเลิกการยืนยัน ระบบแสดงเอกสาร ดังรูป
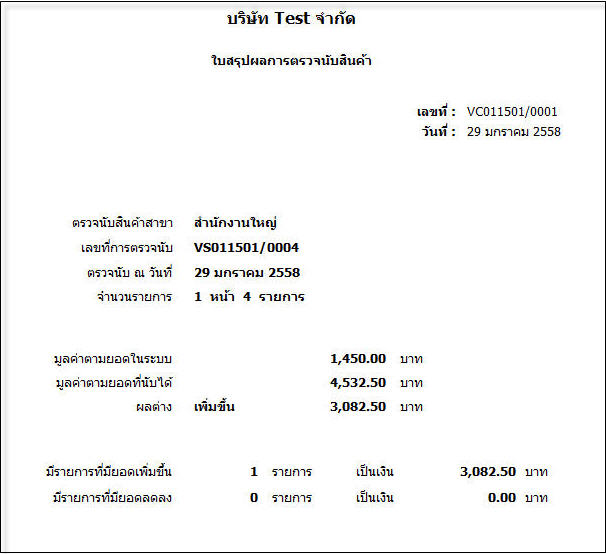
รูปที่ img03_13
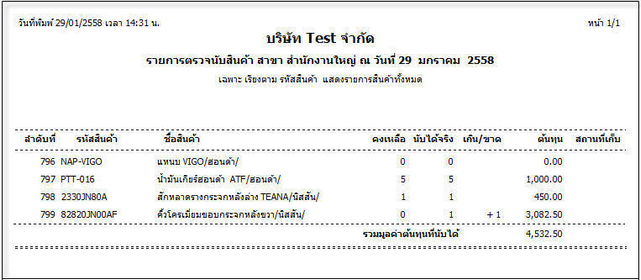
รูปที่ img03_14